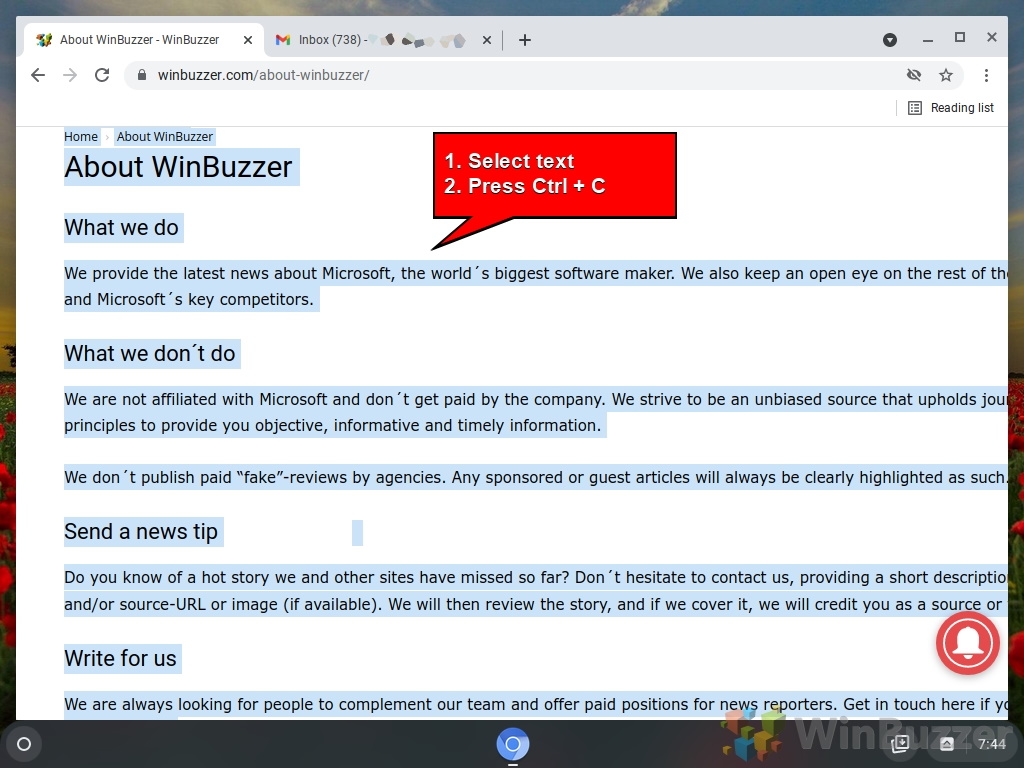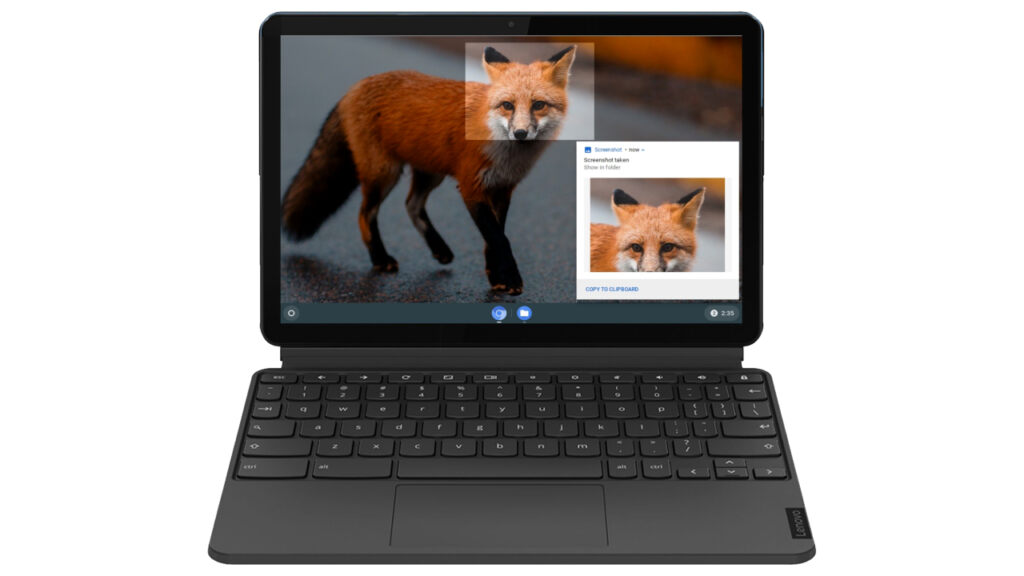Contents
- 1 How to copy and paste images on a Chromebook / ChromeOS
- 2 How to copy and paste videos on a Chromebook / ChromeOS
- 3 How to copy a full web page on a Chromebook / ChromeOS
- 4 How to see the last five things you copied on a Chromebook / ChromeOS
- 5 Extra: How to Take a Screenshot on Chromebooks / ChromeOS / CloudReady
Chromebooks are more affordable, quicker, and easier to use, but they might be a little challenging for users who are used to other operating systems. Some common tasks work differently, as you might know them from Windows, macOS, or Linux. To copy and paste on a Chromebook is such a case.
Like on other systems, on Chromebooks, you also can copy specific text sections, complete documents, entire web pages, photos, and videos using a copy-and-paste feature. After that, paste the copied material somewhere else, which might be a conversation, email, or document file.
It takes time to get used to a new computer that doesn't have the same operating system as your old one. Learning to copy and paste on a Chromebook is essential, and Chromebooks also use shortcuts to achieve that. If you're unfamiliar with ChromeOS, keep reading for a quick understanding. Let's walk you through how to utilize this function.
How to copy and paste images on a Chromebook / ChromeOS
This method of copying and pasting an image on a Chromebook is unique, and it involves using a right-click and opening up a context menu. As you can learn in our full tutorial about how to right click on a Chromebook, it differs from what we have in Windows laptops and MacBooks. Take a look.
- Hover over the picture and right-click on it to open up the context menu

- Press alt + single-click on the touchpad
This is one of two ways to right-click on a Chromebook, which will open up the context menu.

- OR, click on the touchpad using your two fingers to right-click on a Chromebook.
Using this two-finger method to right-right click on ChromeOS is faster as you don´t need to think about the alt-key.

- On the context menu, select either “Copy image” or “Copy image address”
If the selected image is web-based and shows up in your Chrome-browser, you can either shown image itself or the URL of it.

- Press “Ctrl + V” at the location where you want to paste the picture

- OR, right-click on the location to open up the context menu to paste the picture

- “Press alt + single click on the touchpad” to right-click and open the ChromeOS context menu

- OR, click on the touchpad using your two fingers to right-click and open the ChromeOS context menu

- On the context menu, select “Paste” from the options to place the image in that specific location

- The picture will be placed in the previously selected place

How to copy and paste videos on a Chromebook / ChromeOS
You can also copy and paste URLs of videos or an embed-code on ChromeOS/Chromebooks.
- Right-click on the video as mentioned above, select “Copy video URL,” “Copy videos URL at current time,” or “Copy embed code”

- Right-click at the location and select “Paste” from the options to insert the video at the desired place

- The URL of the video will be inserted in the given location
You can use this method to share video-links or alternatively an embed-code to insert the video in a web-application such as a CMS which supports html-embeds.

How to copy a full web page on a Chromebook / ChromeOS
You can also copy and paste the content of an entire web page using the following two short hotkey-methods.
- Go to a web page, press Ctrl + A, then press Ctrl + c to copy all of the text

- Go to a text area, in this case, an email body, and press Ctrl + V to paste all the copied text

How to see the last five things you copied on a Chromebook / ChromeOS
You can also see the last five things you copied on a Chromebook by accessing the clipboard.
- Select the text, and press Ctrl + C to copy the text

- Press “Shift+ V” to open the clipboard
The clipboard will show you the last five things you copied on your Chromebook.

- OR, right-click and choose “Clipboard” from the options

- Select anyone from the last five copied items to use again

- Selecting anything from the clipboard will paste it at the selected place

Extra: How to Take a Screenshot on Chromebooks / ChromeOS / CloudReady
The screenshot function of Chromebooks used to be limited and only accessible using a weird keyboard shortcut. That changed a year ago when Google released a dedicated tool to capture screenshots and videos of what is visible on your Chromebook.
Our tutorial shows you two methods for starting the screen capture tool on ChromeOS, how to utilize it, and where to find your captured images and videos on your device.