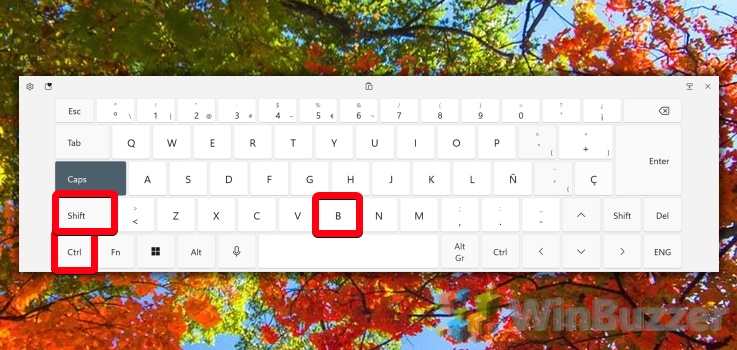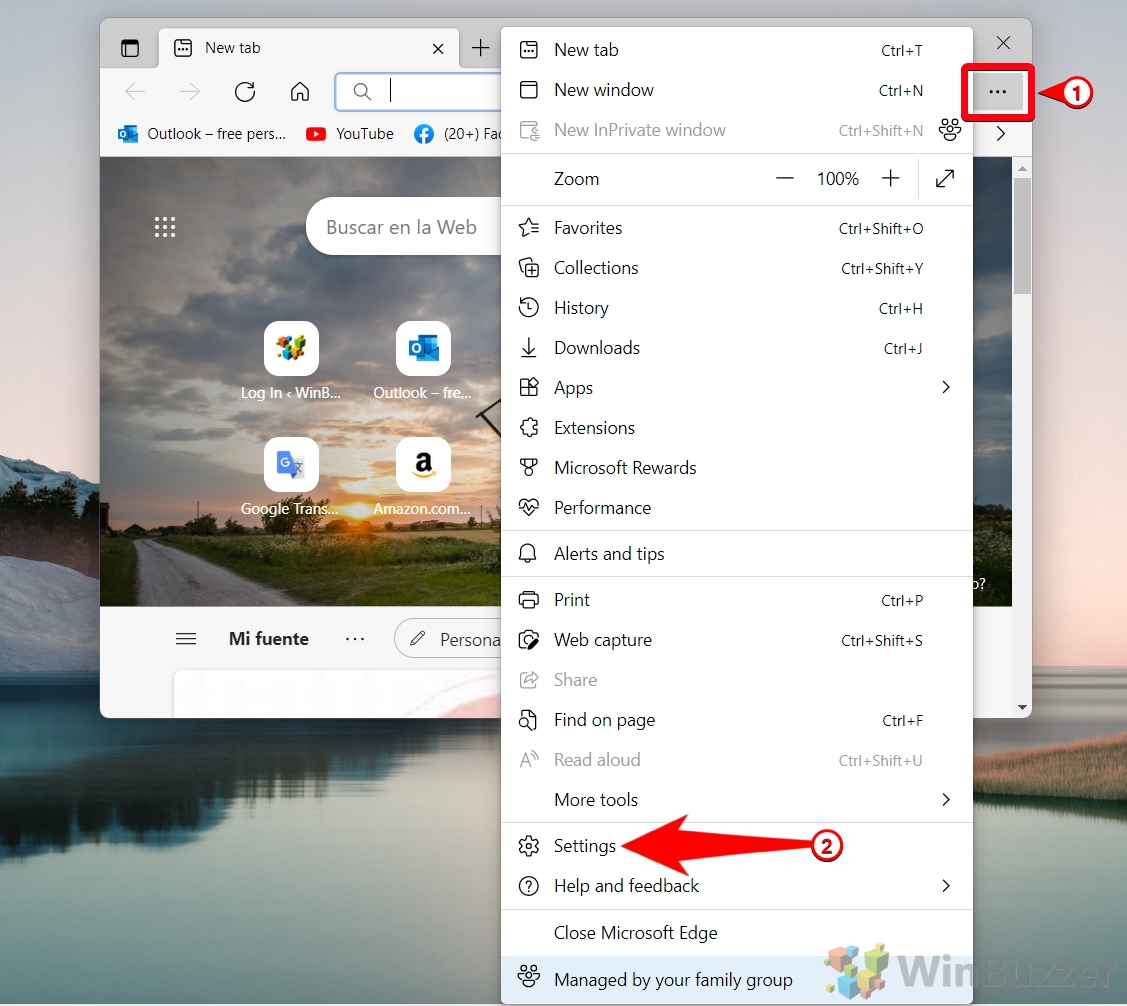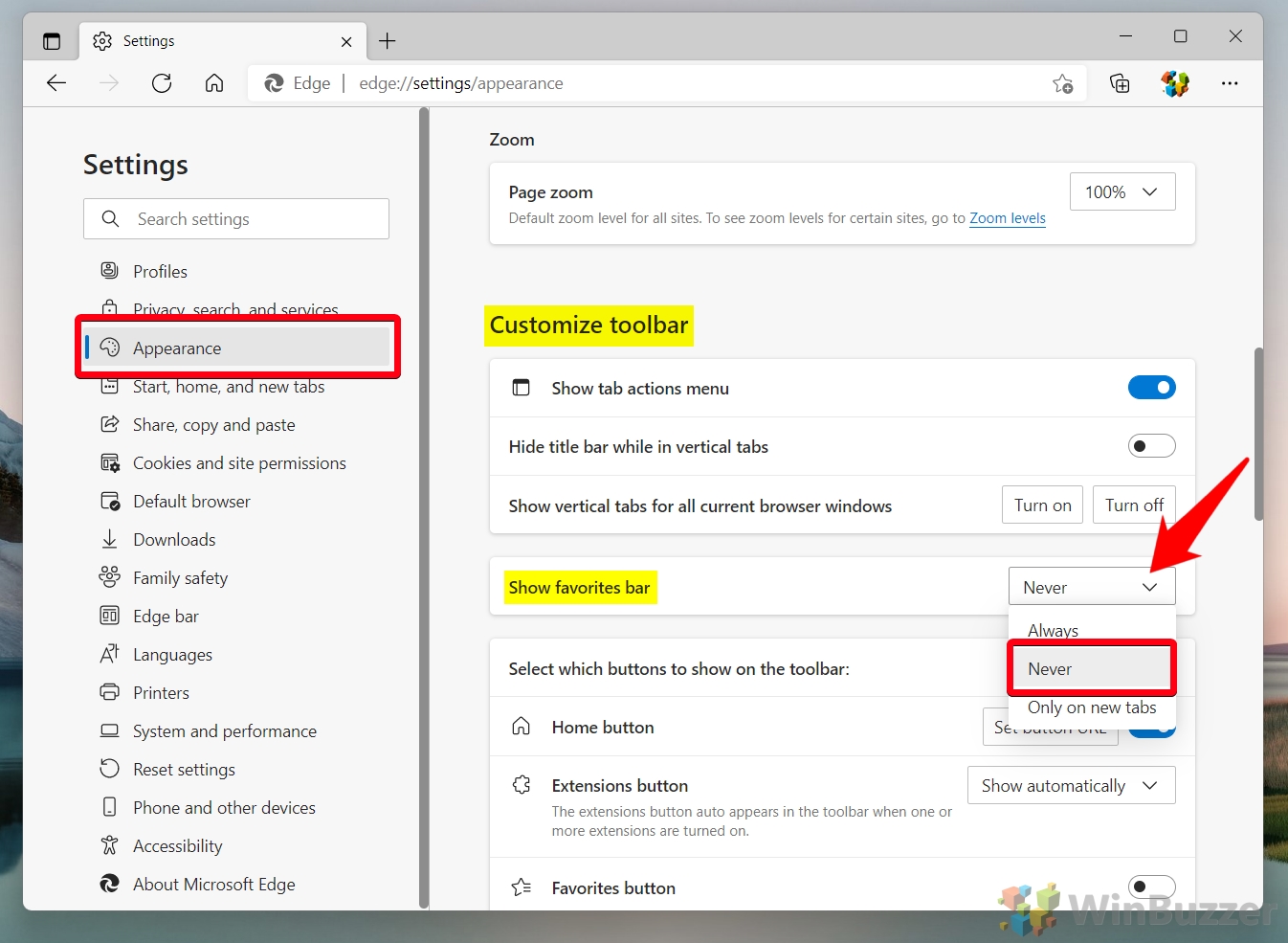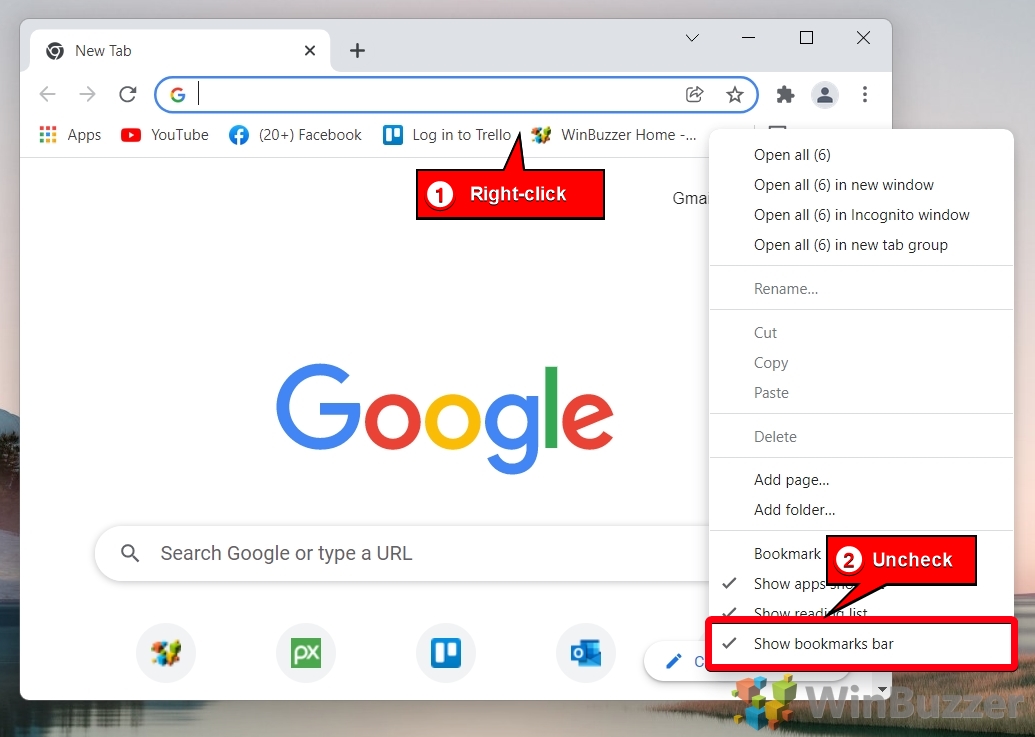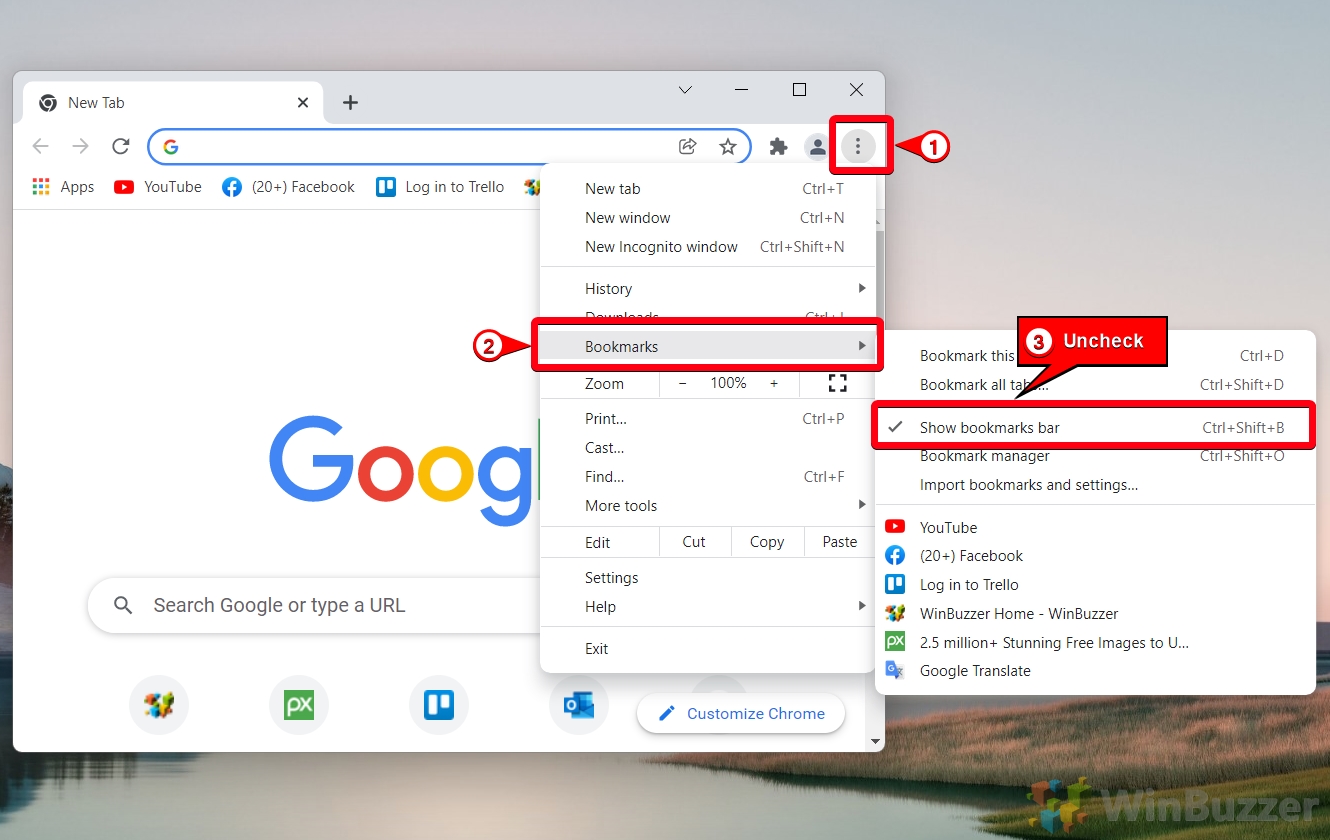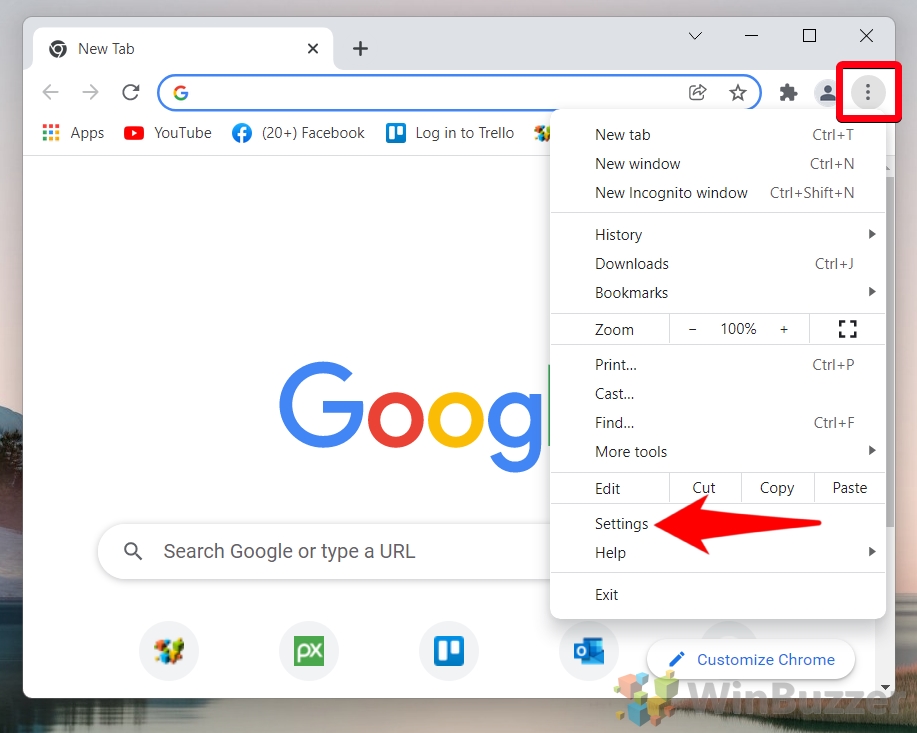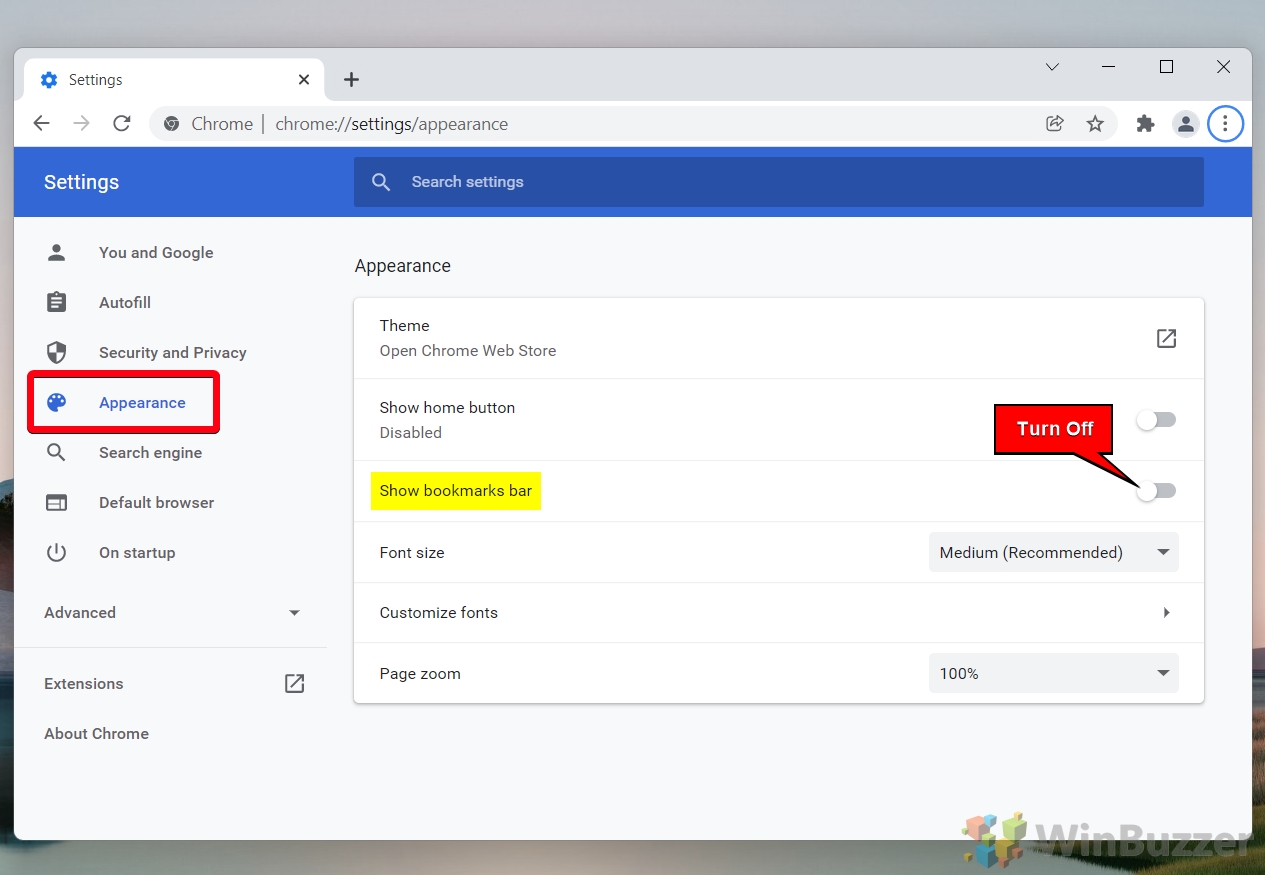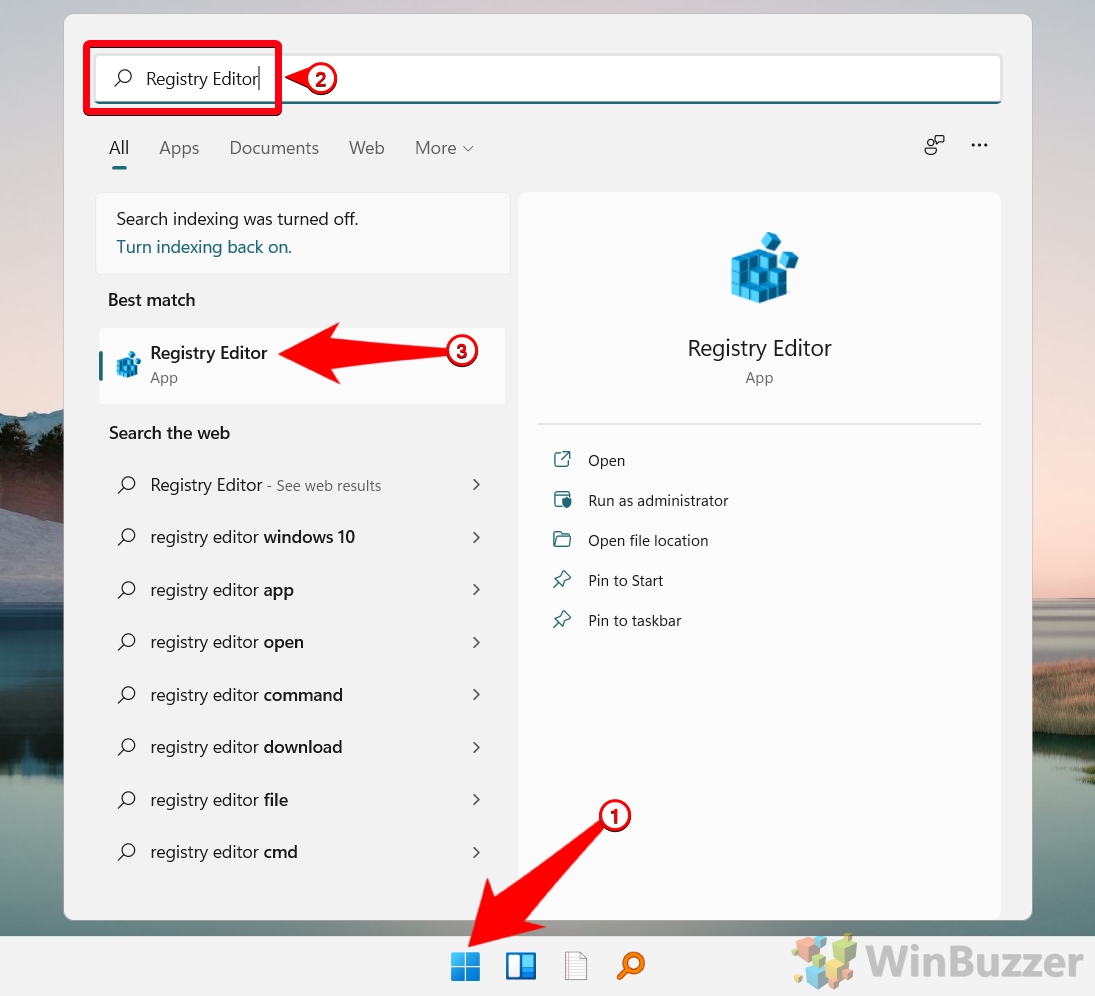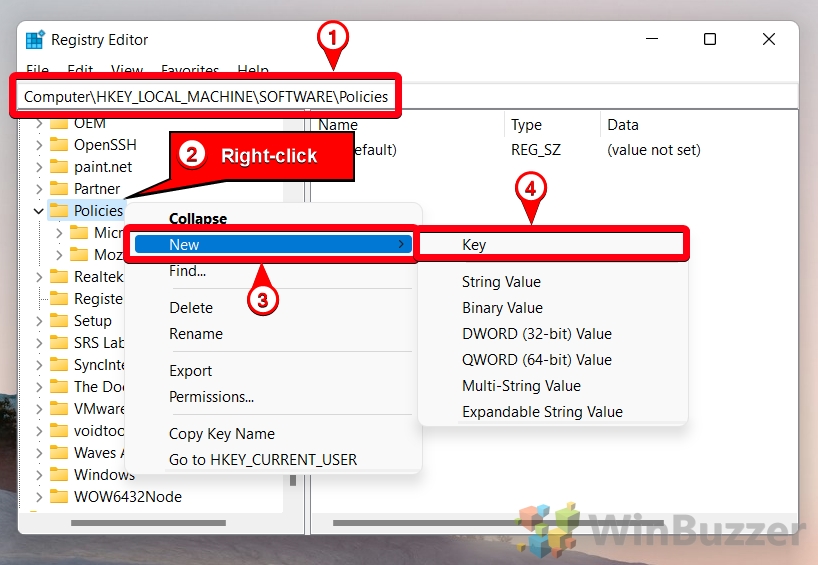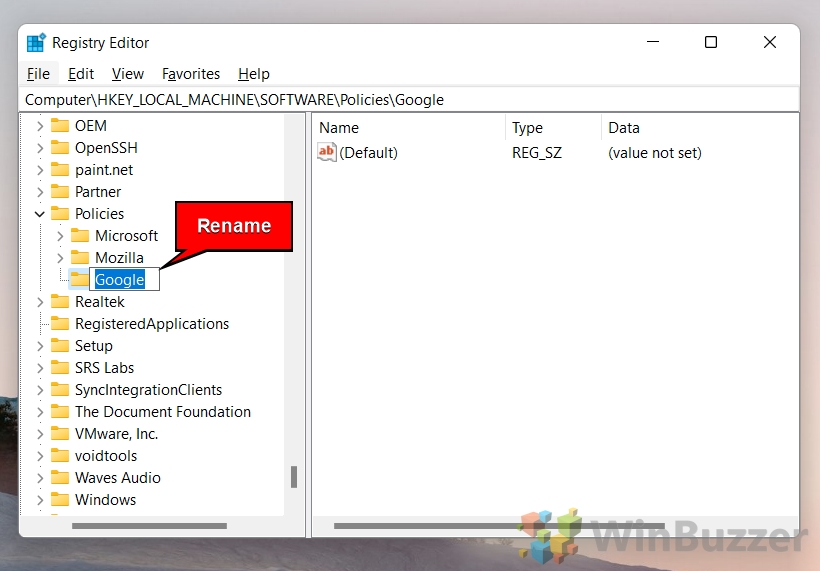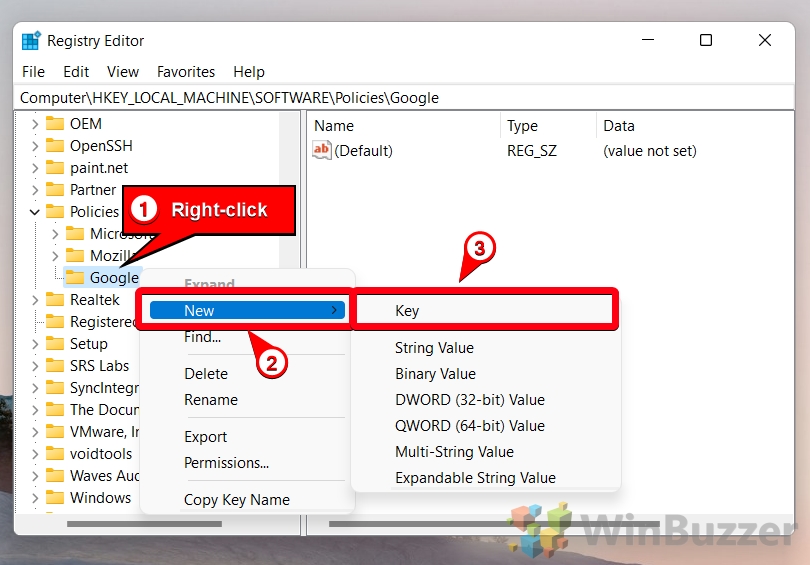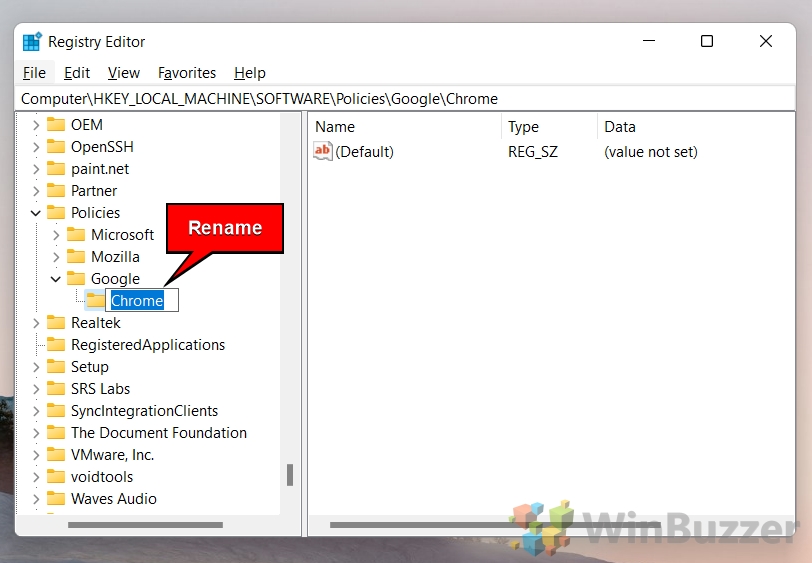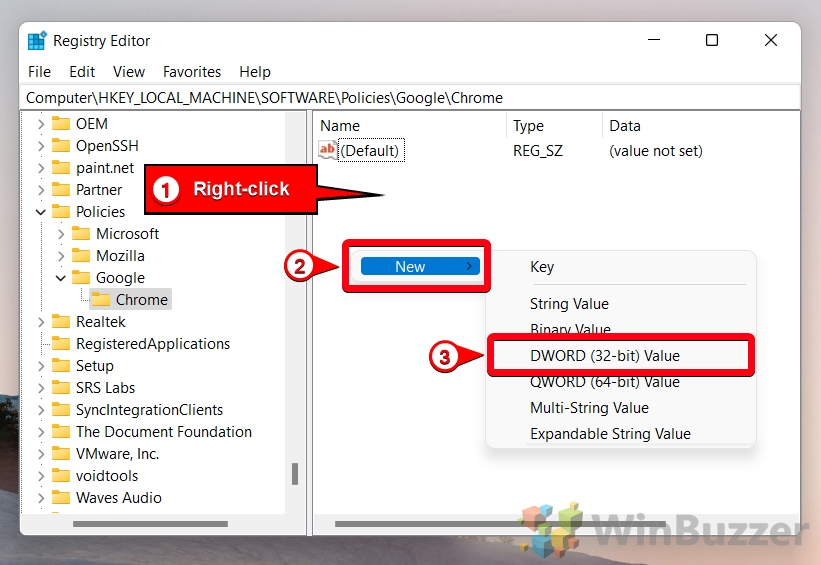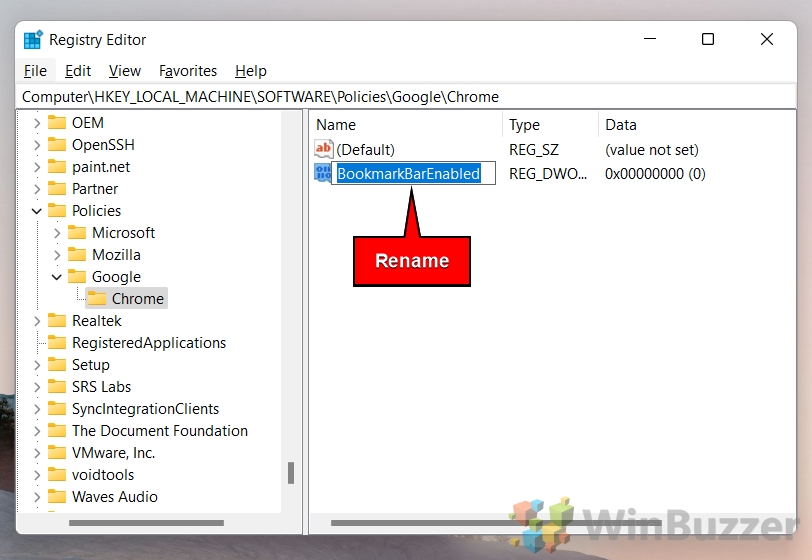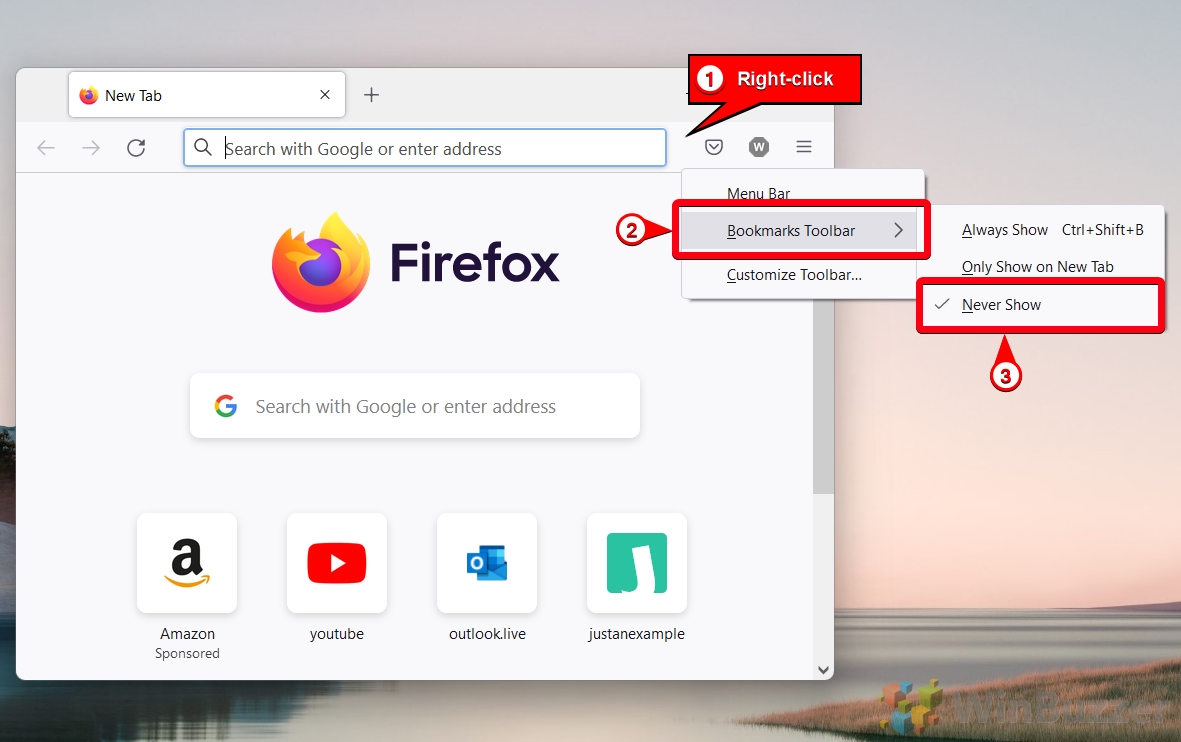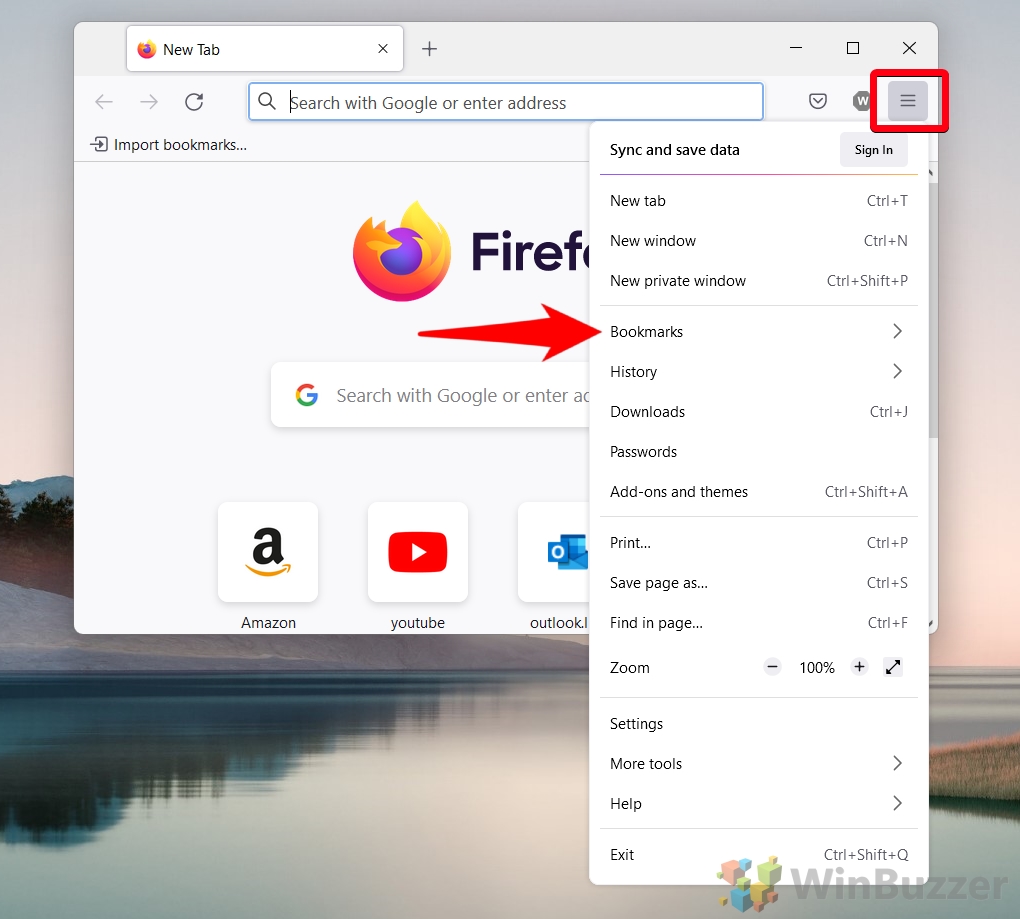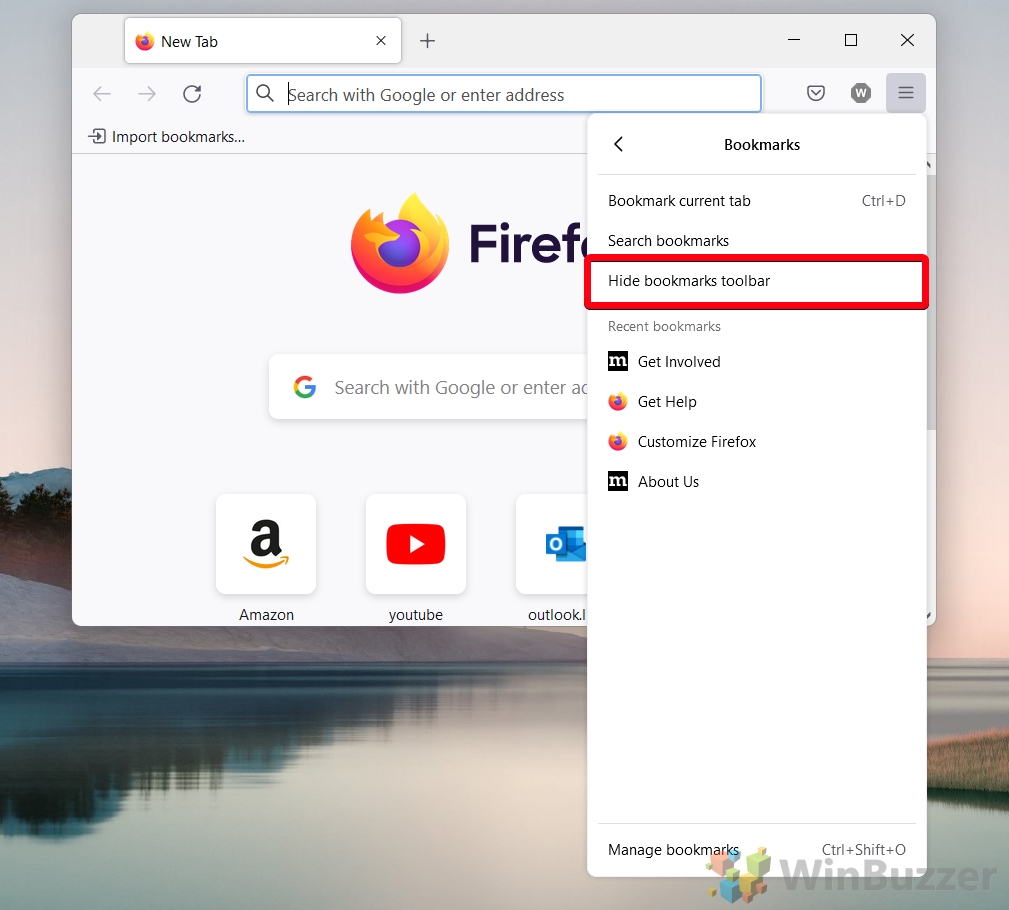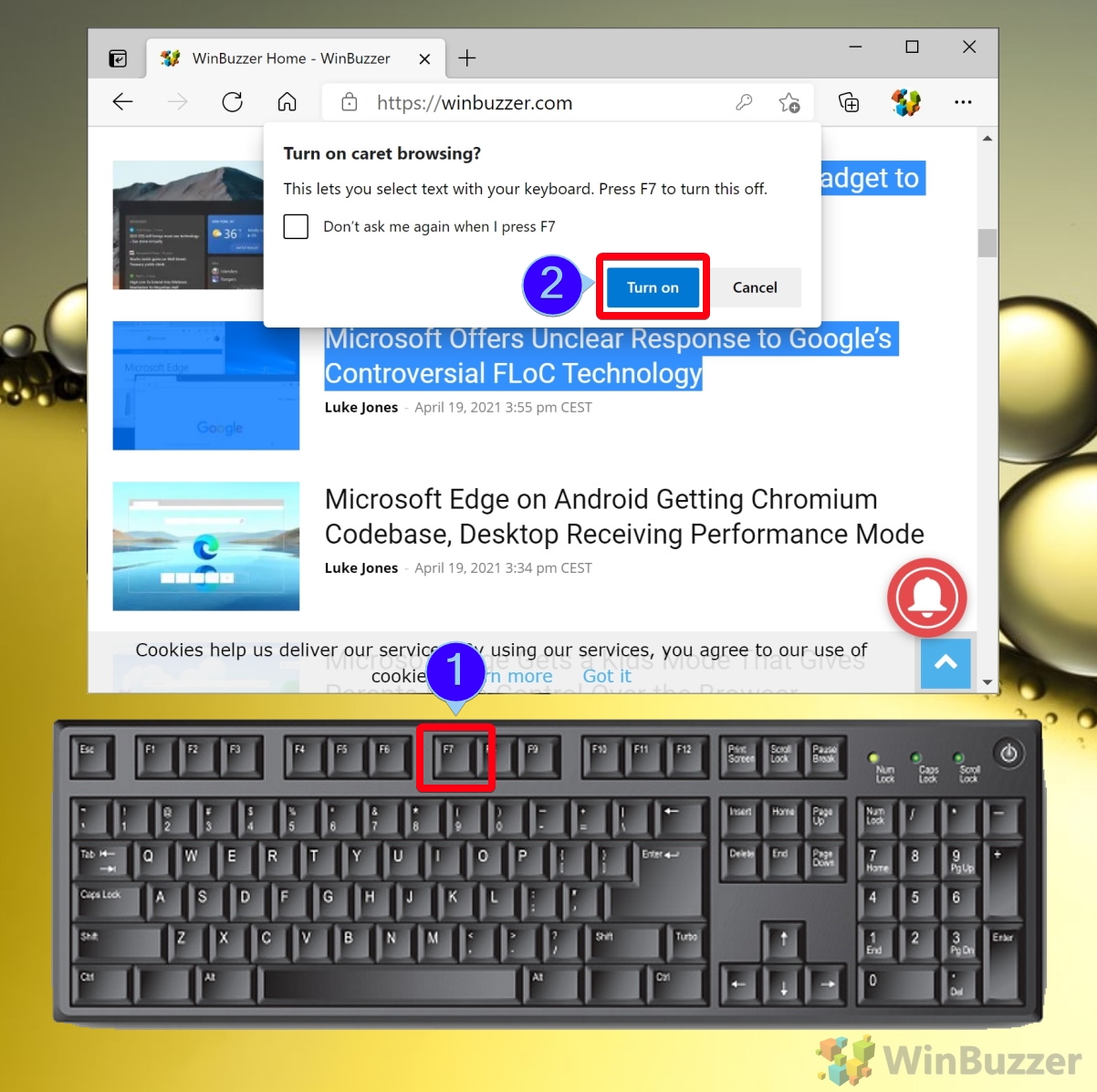Contents
- 1 How to Show or Hide the Bookmarks Bar in Chrome, Edge, and Firefox with a Keyboard Shortcut
- 2 How to Show or Hide the Bookmarks Bar in Edge via Settings
- 3 How to Hide the Bookmark Bar in Chrome or Edge via Menu Options
- 4 How to Hide Bookmarks in Chrome via Settings
- 5 How to Show or Hide the Chrome Bookmarks Bar via Registry Edit
- 6 How to Show or Hide the Firefox Bookmarks Toolsbar via Menu Options
- 7 Extra: How to Enable or Disable the Integrated PDF reader in Edge, Firefox, and Chrome
- 8 Extra: How to Turn on Caret Browsing in Chrome or Edge
The bookmarks bar is one of those features that you either love or hate. If you prefer a distraction-free environment over speed, hiding it is often a good idea. If you use it to regularly access your favorite sites, however, it can save you a lot of time. Today, we're going to show you how to show or hide the bookmarks bar in Chrome, Firefox, and Microsoft Edge so you can decide for yourself.
Before we start, it's worth noting that different browsers use different terminology. Firefox calls it the bookmarks toolbar. Edge, the favorites bar. In Chrome it's called the bookmarks bar. These all refer to the same feature: the space underneath your address bar that displays your saved sites. As we believe this is the most name for the feature, we'll be using “bookmarks bar” to refer to it in this tutorial.
With that said, let's get on with how to show or hide the bookmarks bar in Chrome, Firefox, and Edge:
How to Show or Hide the Bookmarks Bar in Chrome, Edge, and Firefox with a Keyboard Shortcut
Despite their differences in other areas, Chrome, Firefox, and Edge agree on one thing: the shortcut that should be used to show or hide the bookmarks bar at the top of your browser window. Here's how to use it:
How to Show or Hide the Bookmarks Bar in Edge via Settings
The Microsoft Edge favorites bar (a.k.a. bookmarks bar) can be easily toggled in its settings menu for those who don't have a keyboard or struggle to memorize shortcuts. Here's where you find the option:
How to Hide the Bookmark Bar in Chrome or Edge via Menu Options
A faster way to hide the bookmarks bar in Chrome or Edge is to use its right-click menu. This only works if you have the bookmarks bar showing already, so if you have your bar to only show in new tabs you should open one before starting.
How to Hide Bookmarks in Chrome via Settings
Much like Microsoft Edge, you can also choose not to display the bookmarks bar by modifying your browser settings. This should only take a few clicks:
How to Show or Hide the Chrome Bookmarks Bar via Registry Edit
If your Chrome bookmarks bar is being particularly stubborn or you need to make the change without interacting directly with the browser, you can do so via the registry. It's more complex, but still quite approachable for the average user:
- Press Start and type “Registry Editor”, then click the top result
- Navigate to the local machine policies key and create a new key
To do so, paste
Computer\HKEY_LOCAL_MACHINE\SOFTWARE\Policiesinto your Registry Editor address bar, right-click the “Policies” folder, and choose “New > Key”. - Name the new key “Google”
- Right-click the “Google” folder and select “New > Key”
- Name the new key “Chrome”
- Right-click any blank space in the main pane and press “New > DWORD (32-bit) Value”
- Name the new DWORD “BookmarkBarEnabled”
How to Show or Hide the Firefox Bookmarks Toolsbar via Menu Options
Firefox allows you to enable or disable the bookmarks bar, whether it's currently showing or not, in just two clicks:
Extra: How to Enable or Disable the Integrated PDF reader in Edge, Firefox, and Chrome
With that done, you may want to try some of our other browser tutorials. Such as this one, which will show you how to enable or disable the integrated PDF reader.
Extra: How to Turn on Caret Browsing in Chrome or Edge
Alternatively, you can learn how to turn on Caret browsing in Chrome and Edge so you can easily select text with your keyboard.