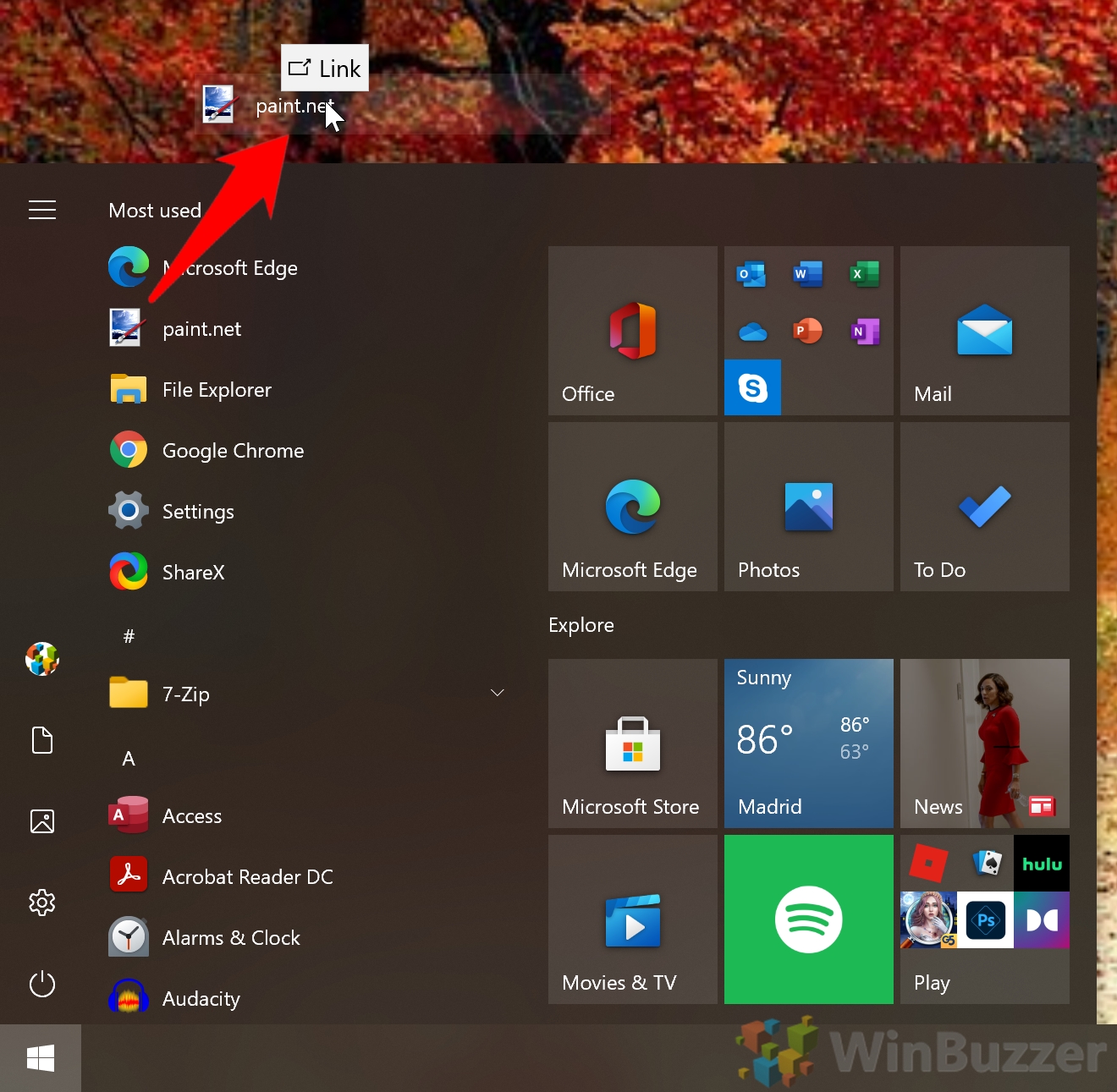Contents
Though these days many prefer to use Start pins rather than create a shortcut on the desktop, they have their place. Knowing how to create a desktop shortcut can open additional avenues for efficiency, allowing you to pin a website or run a command with a double-click.
Whether you prefer to hide them or keep them on show, a Windows 10 desktop shortcut provides quick access to your most-used files, folders, applications, or commands with minimal effort required.
As a result, we're going to be showing you a few different ways you can quickly create desktop shortcuts and use them to their full potential. Let's start with the most common reason to put a shortcut on the desktop – fast access to an application.
How to Pin Apps to the Desktop on Windows 10
If you missed the desktop shortcut checkbox during an apps' installation, you can manually add it to the desktop in less than a second. Here's how:
- Drag the application's icon from your application list to the desktop
That's right, Windows 10 makes it that easy. Pressing Start and dragging the app over your desktop background will display the “Link” text on hover. Letting go of the mouse button will create a shortcut on your desktop for that app.

How to Create a Folder or File Shortcut on Your Windows 10 Desktop
You can create a folder shortcut in Windows 10 in much the same way as an application. You just have to make sure you hold the hotkey mentioned below when dragging it:
- Drag the folder or file from File Explorer to your desktop while holding “Alt”
If the “Move to Desktop” text pops up, you aren't holding Alt and then the file will be copied to the desktop rather than linked. Instead, you should look for the “Create link in Desktop” text before your release your mouse button.

How to Create a Website Shortcut on Your Desktop in Windows 10
Though it often goes unused in favor of bookmarks, you can also create a website shortcut on your desktop for quick access even when your browser is closed. Like so:
How to Make a Desktop Shortcut to Run a Command
You can also create a desktop icon that will quickly run commands you use often. This is particularly useful if you don't use the command regularly enough to create a task schedule for it.
The process of making a shortcut for a command is a bit more involved, but still takes less than a minute:
- Create a new shortcut on your desktop
Right-click an empty space on your desktop and select “New > Shortcut”.

- Type “cmd.exe” in your location, followed by the command
In our example, the command will start a useful disk cleanup process (read more about this here). The full path will therefore be:
cmd.exe /c Cleanmgr /sageset:65535 & Cleanmgr /sagerun:65535
Once you have typed your command, press “Next”.

- Name the shortcut
It's highly recommended that this is something descriptive, otherwise you risk accidentally running a command that you didn't intend.

That about rounds up this Windows 10 desktop shortcut tutorial. If you're running low on commands to add to shortcuts, you can try one from one of these guides: