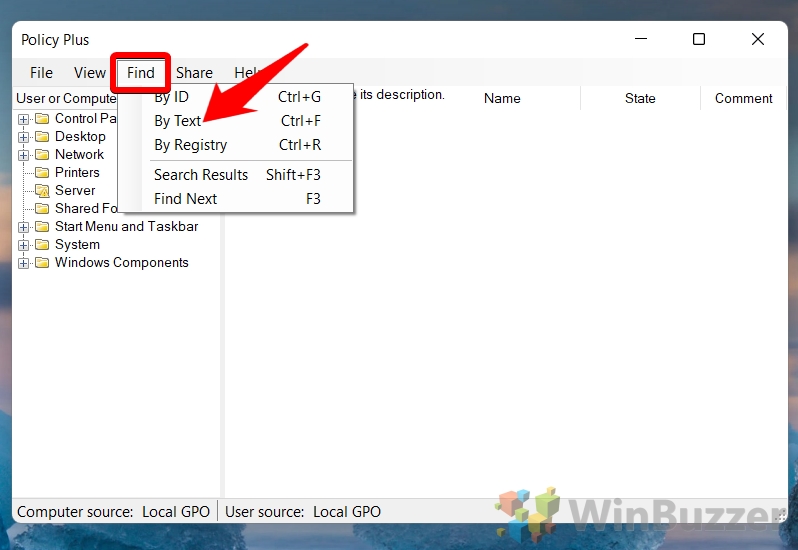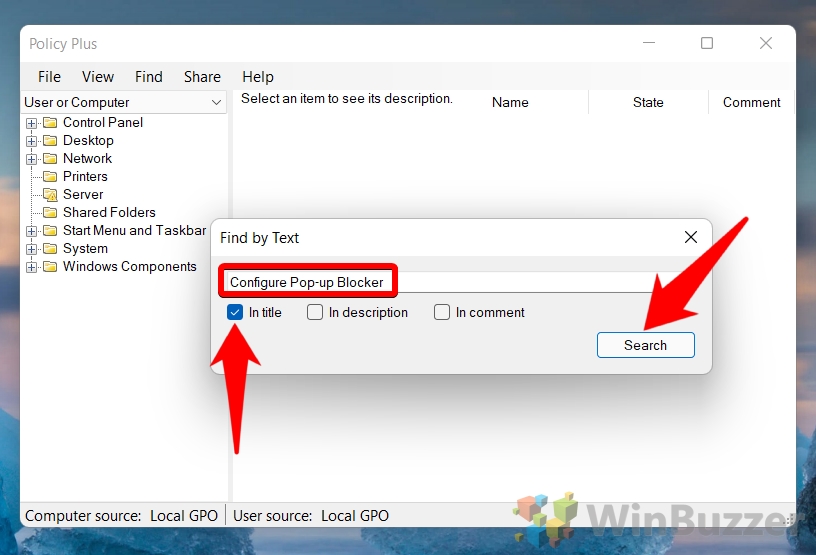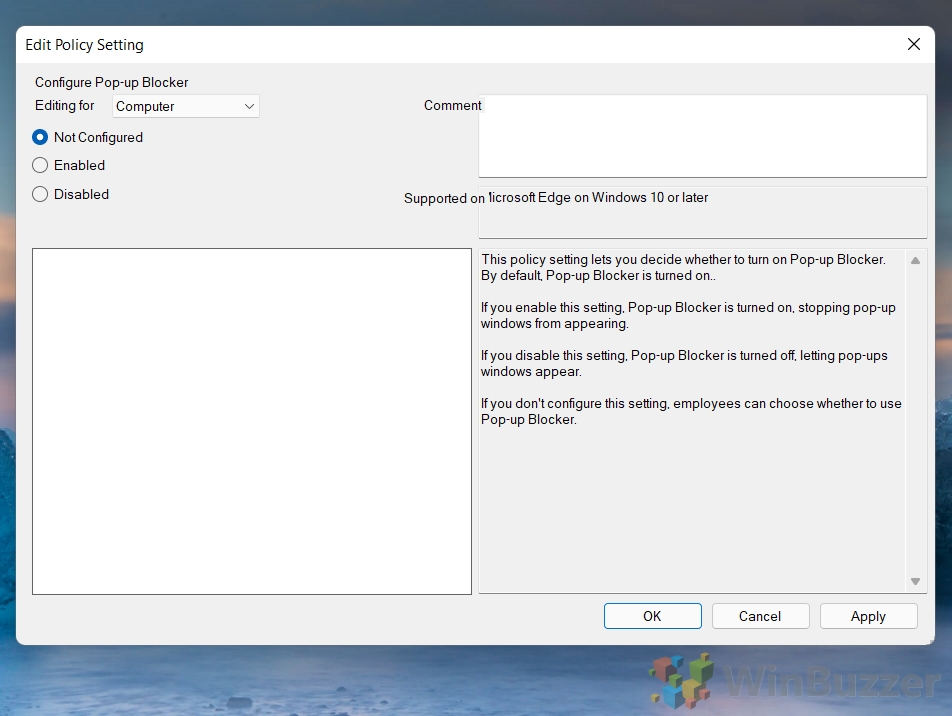Contents
If you've been following a tutorial only to receive the message “gpedit.msc not found”, it's because there is no group policy editor on your Windows version. Microsoft instead reserved it for “Pro” variants of its OS. Today, though, we're going to show you how to install and open the Group Policy editor on Windows 11 Home, Windows 10 Home, and other editions. Well – at least a third-party version of it.
Let's explain: while it is technically possible to get the original gpedit on Windows 11 Home / Windows 10 Home, it's a complicated process that isn't really worth it. Instead, the open source third-party tool PolicyPlus is simple to install and just plain better than the original.
In fact, because of its significant improvements, we recommend installing PolicyPlus even on versions of Windows that come with the original gpedit installed. It will enable easier navigation, more technical information, and easier sharing of policy settings with others.
How to Install and Access the Group Policy Editor (Gpedit.msc) on Windows 11 Home / Windows 10 Home
If your Windows 10 Home gpedit.msc is missing, it's fastest to just replace it with PolicyPlus, which is a better alternative anyway. Here's how you can do that:
- Download and run PolicyPlus from its GitHub page
Trusted developers Ben Nordick and Guilluame Lachance are behind this tool, which is safe and very lightweight. All you have to do is download the latest snapshot from the PolicyPlus GitHub page and pres “Open file” when it's complete.
If you're on Windows 11 Home / Windows 10 Home, you may get a prompt asking you to download ADMX files. This will give you the full set of policy tweaks from Windows 11 Pro, so it's recommended that you press “Yes”, and then “Begin”.
- Search for your policy via keyword
The folder structure in PolicyPlus is different to regular gpedit, so in most cases, it's easier to just search for your policy. Do so, press the “Find” button in the toolbar and then “By Text”. Alternatively, you can just press Ctrl + F on your keyboard.
- Type the name of the policy you want to find, tick “In title”, and press”Search”
- Select your policy from the list and click “Go”
- Enable or disable your group policy on Windows 11 Home / Windows 10 Home
Once you've made your policy change, just press “OK” to apply it. Due to the limitations of Windows 11 Home / Windows 10 Home, applying some changes may require you to restart or log on and off before they'll take effect.
How to Enable Fast User Switching via Group Policy
Now that you know how to “get gpedit.msc on Windows 11 Home / Windows 10 Home”, you can start making policy adjustments. We have various guides that use the group policy editor, but one of the most useful is this one on how to enable fast user switching.
How to Enable or Disable the Lock Screen via Group Policy
Disabling the lockscreen is another useful tweak you can make using gpedit on Windows 11 Home / Windows 10 Home. You can follow our full guide here to do that.