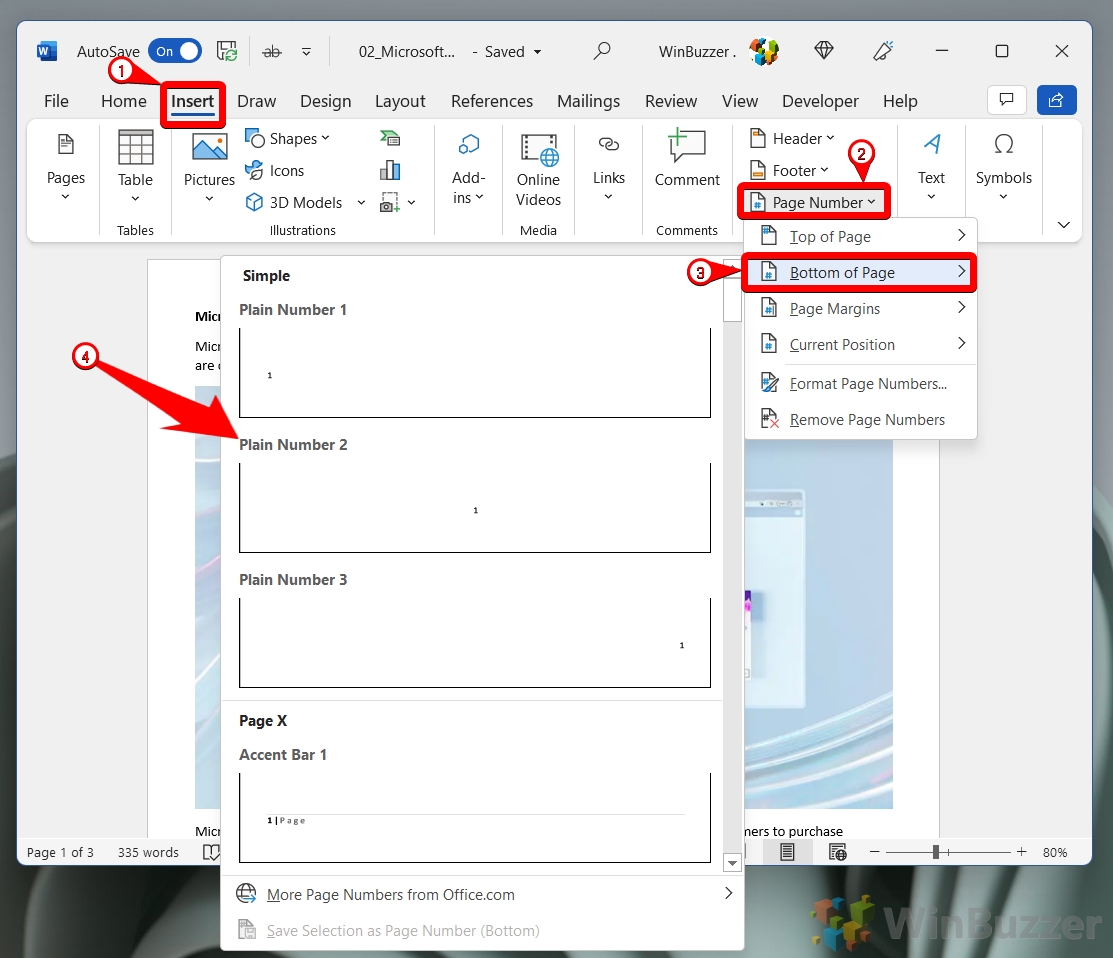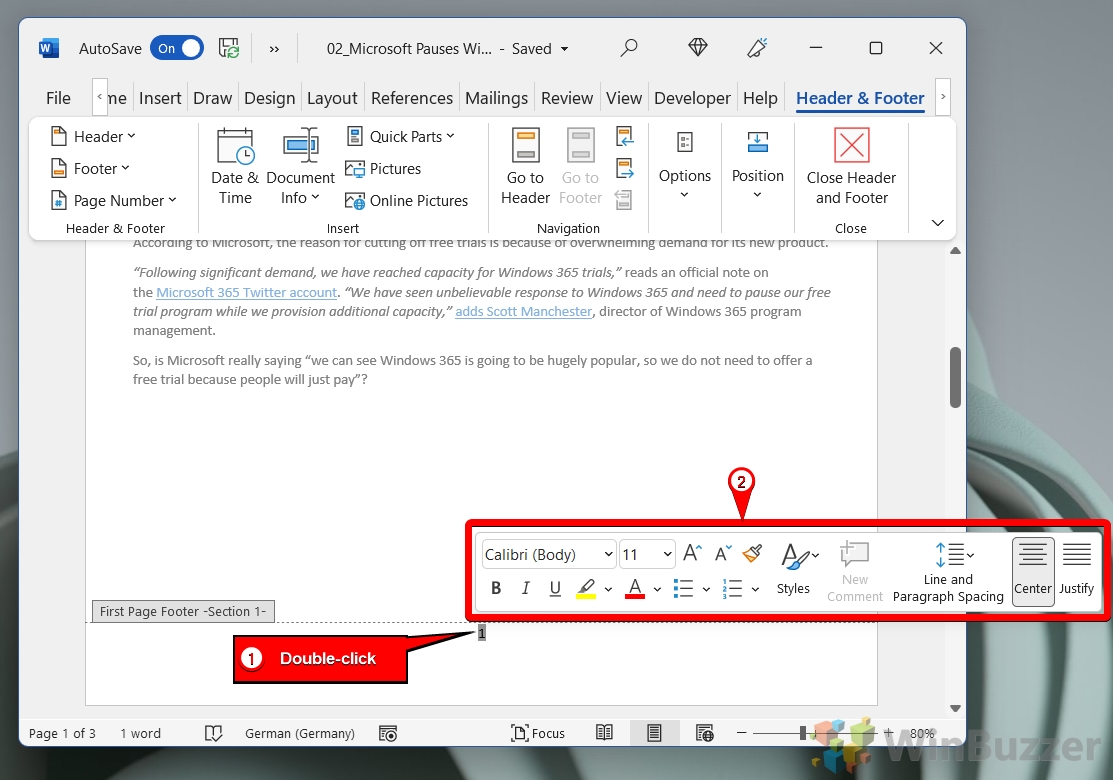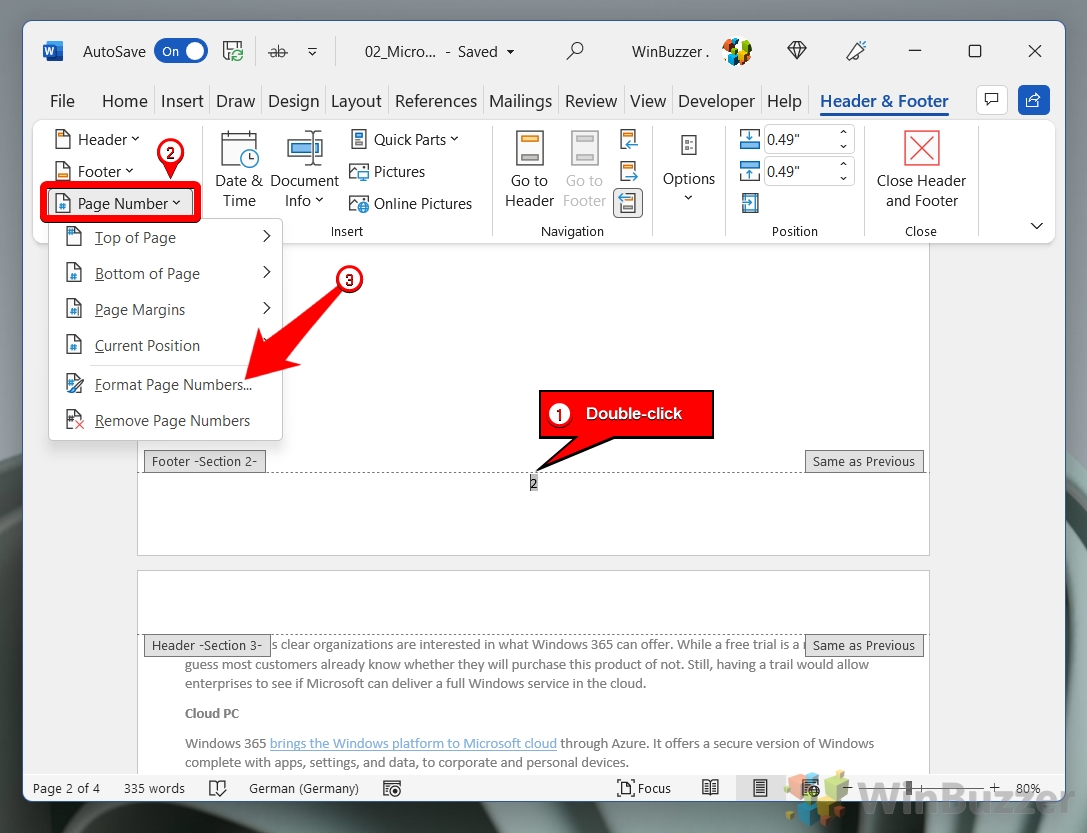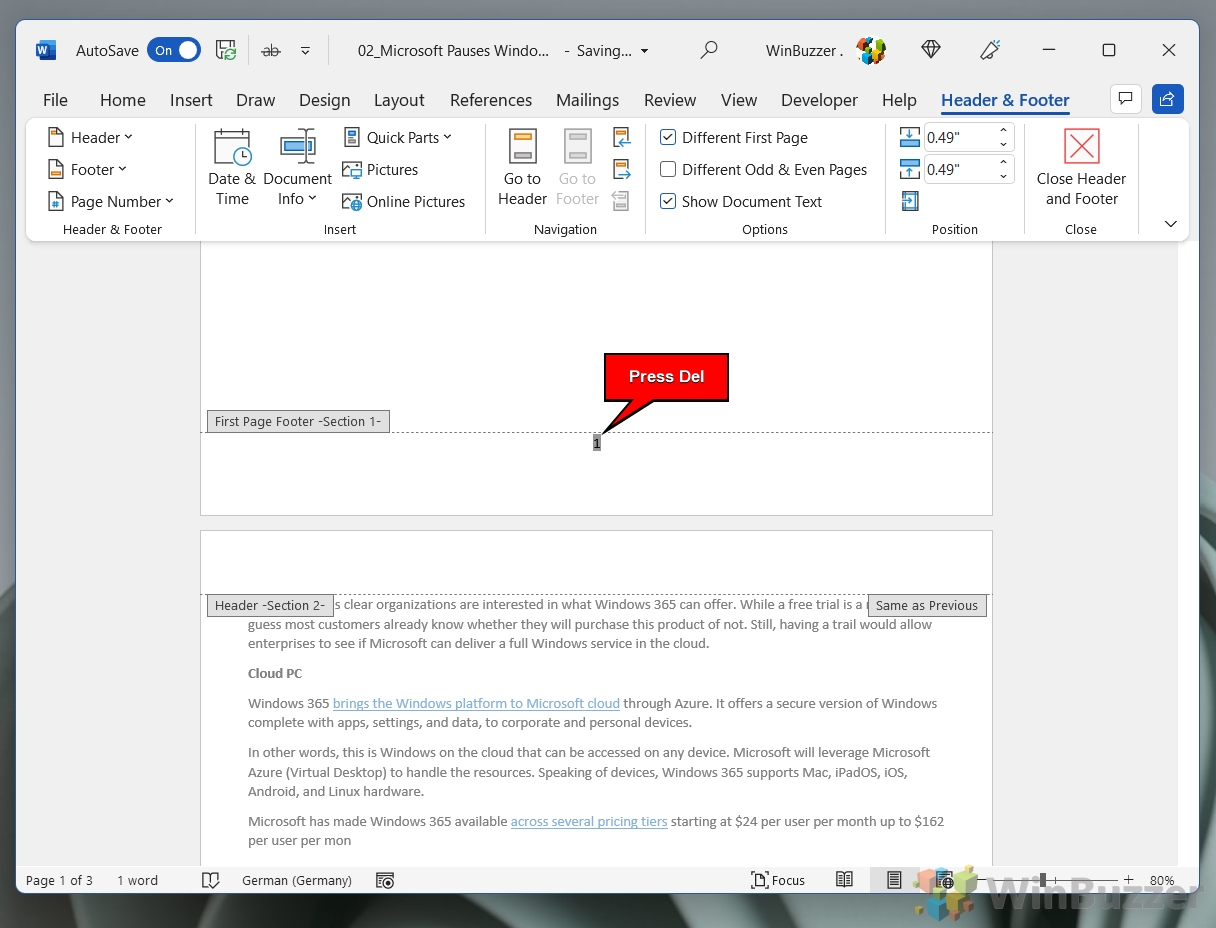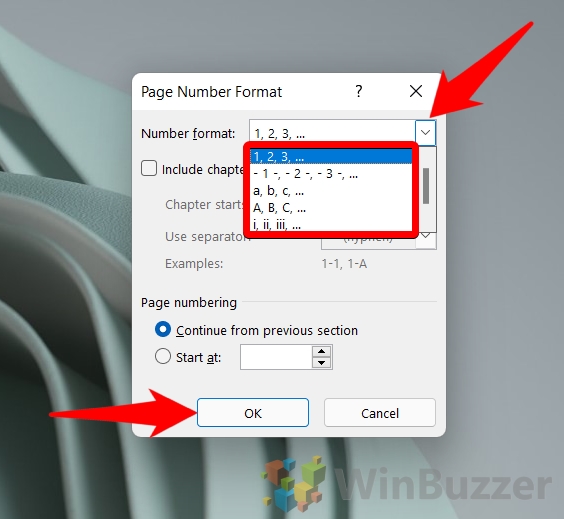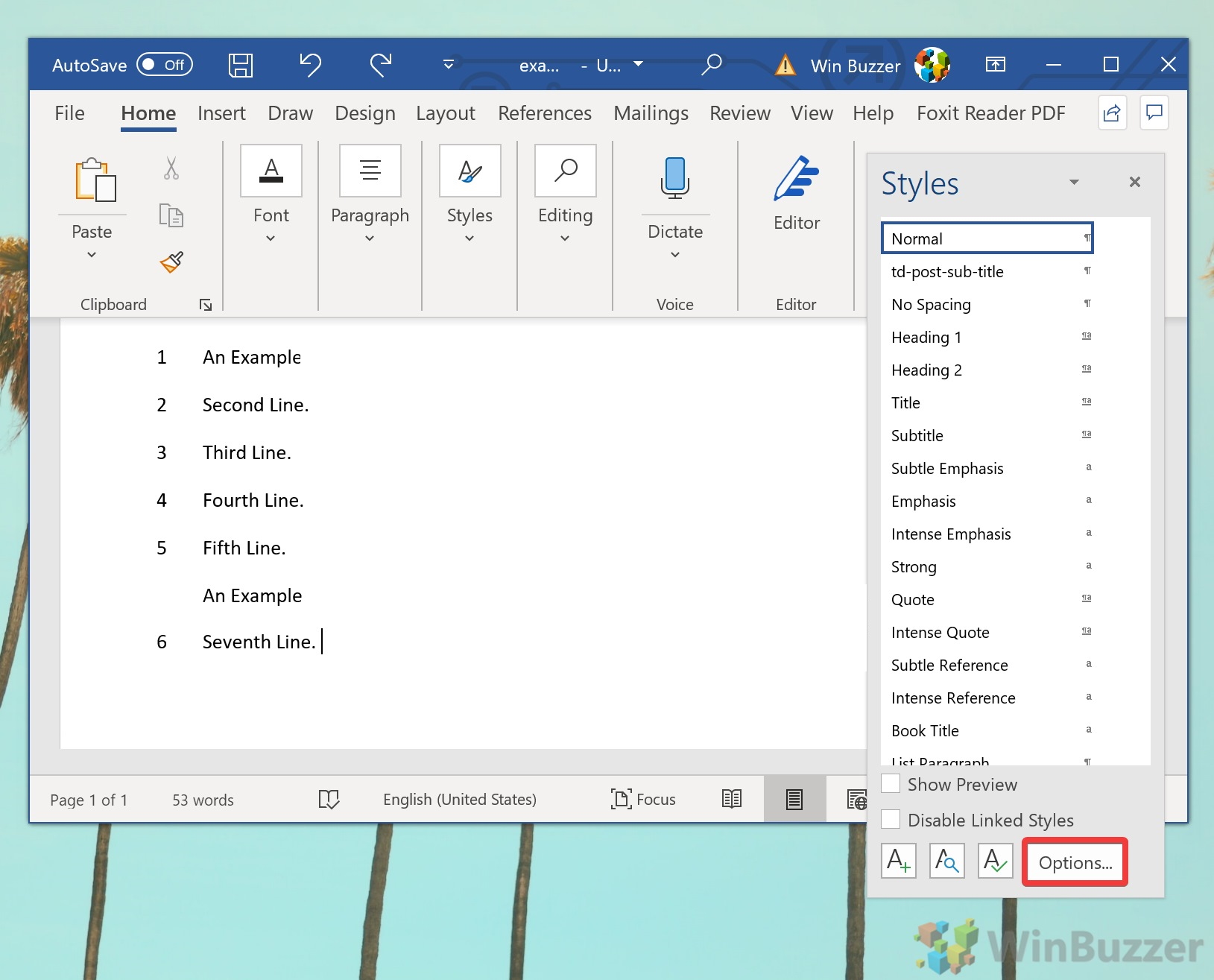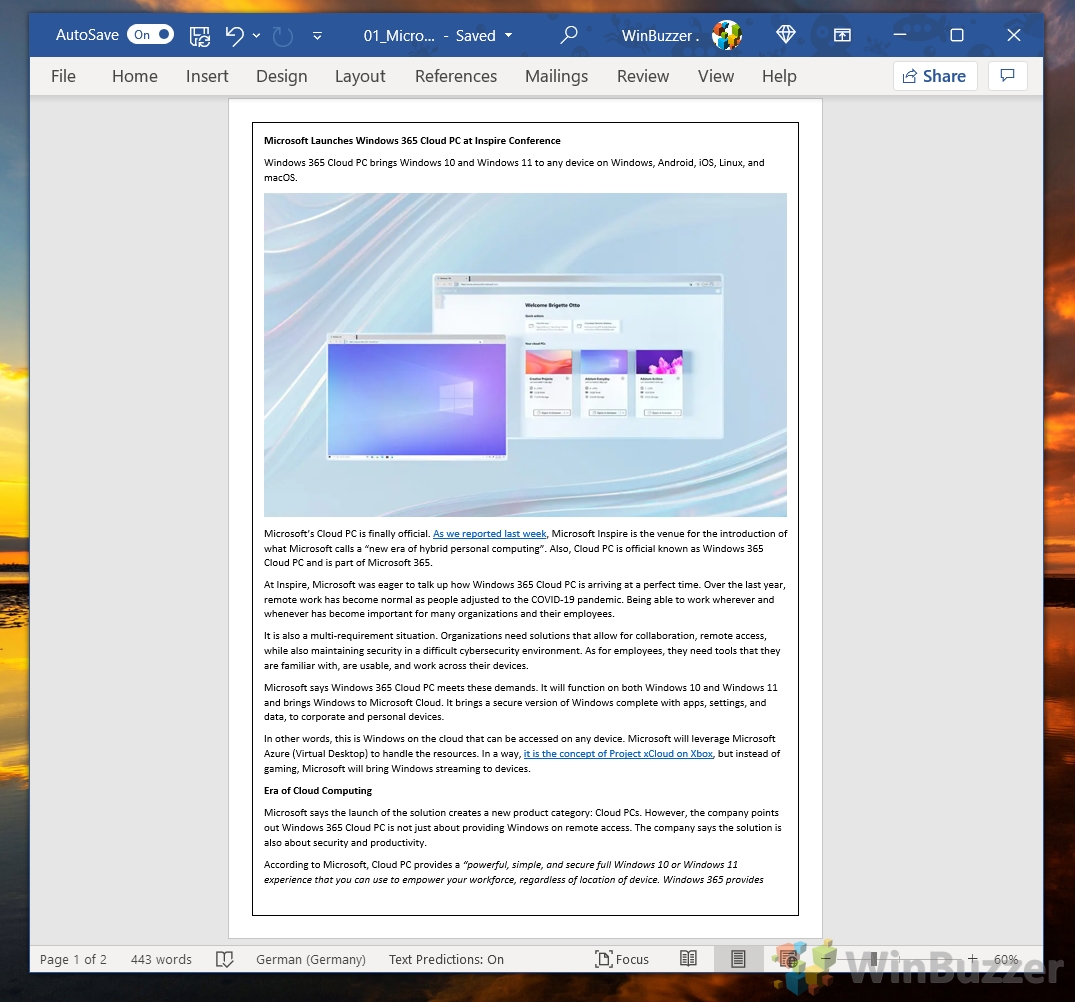Contents
- 1 How to Add Page Numbers in Word
- 2 How to Format Page Numbers in Word
- 3 How to Start Page Numbers over in Word (Restart Numbering)
- 4 How to Skip the First Page Number in Word
- 5 How to Change Types of Page Numbering in Word
- 6 How to Leave the Header and Footer or Design Bar
- 7 Extra: How to Add Line Numbers in Word
- 8 Extra: How to Add a Page Border in Microsoft Word
Microsoft Word page numbering
Page numbers in Word are a valuable tool to help you order pages after printing or quickly reference information for other readers. Today, we're going to show you how to add page numbers in Word, format them, and skip the first page number if necessary.
Inserting page numbers in Word is easy, modifying them not so much
Though inserting page numbers in Word in the base form is quite easy, it gets more complex once you start to modify them to suit your exact needs. Microsoft Word has a variety of styles, placement, and formatting choices that can make things feel a little overwhelming.
Not to worry, though – we'll be breaking down all the major options so you can quickly get your page numbering in Word looking exactly how you want. Let's get started:
How to Add Page Numbers in Word
If you're wondering how to insert page numbers in Word, the first place you might think to look is the “Page Number” tool. Thankfully, you'd be right. This makes the entire process very simple:
How to Format Page Numbers in Word
After inserting page numbers in Word, you may want to format them to match the styling of the rest of your document. You can quickly change aspects such as font, text color, size, center/right/left justification, and more. Here's how:
- Double-click your page number and adjust the formatting options in the fly-out
You should already be familiar with the options here – they're the same as they are for any other text. Once you've finished modifying the number, you can double-click anywhere that's not in the footer to return to your document.
How to Start Page Numbers over in Word (Restart Numbering)
If you want your page numbers restart at a certain point, you need to make use of Word's section breaks feature. This is a useful tool in many situations, so it's worth familiarizing yourself with:
- Place your cursor at the start of the page you want to restart page numbers on and insert a “Next Page” break
To do so, open the “Layout” tab of your ribbon, click on “Breaks” below it, then press “Next Page” under the “Section Breaks” heading.
- Double-click the page number, then press “Page Number > Format Page Numbers…” in the ribbon
To clarify, you should double-click the page number of the page you're planning to restart the page numbers on.
- Tick “Start at” under the page numbering heading select “1”, and press “OK”
How to Skip the First Page Number in Word
In many cases when adding page numbers in Word, you'll want to skip the first page number. This happens most commonly when you have a cover page or title page. Here's how to make page numbers start on page 2:
- Double-click the first page number and tick “Different First Page” in the ribbon
The “Different First Page” option can be found in the “Header & Footer” section of the ribbon, which should automatically appear once you double-click your page number.
- Delete the first page number
Due to the “Different First Page” option, deleting the first page number now won't remove page numbers from the rest of your document.
How to Change Types of Page Numbering in Word
As well as the style, position and starting position of page numbers, you can change the type of page number. For example, whether the numbers take the form of numbers, letters, or Roman numerals, and whether they use dots or dashes:
If you find yourself stuck in the Header and Footer or design bar with no way to edit the rest of your document, you can use the following trick:
Press the “Esc” button on your keyboard
This will instantly exit the header and footer bar and bring you back to your normal document view.
Extra: How to Add Line Numbers in Word
As well as page numbers, you can add individual line numbers to your document so that you can reference part of it even more easily. Just follow our linked tutorial to do so.
Extra: How to Add a Page Border in Microsoft Word
While you're at it, you can add a page border to your Word document to ensure a clear margin for annotations once it has been printed. You can read our dedicated guide here to learn how to do so.