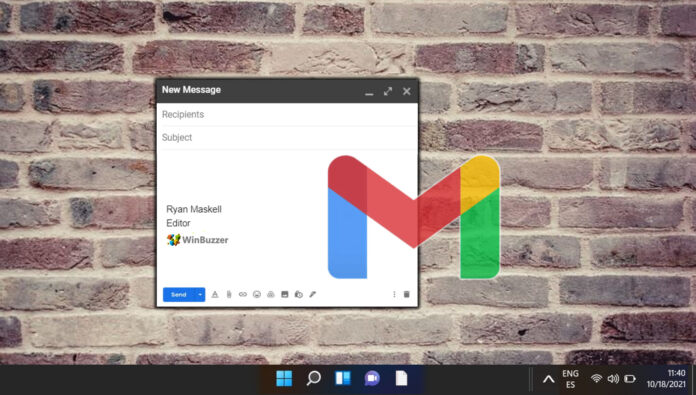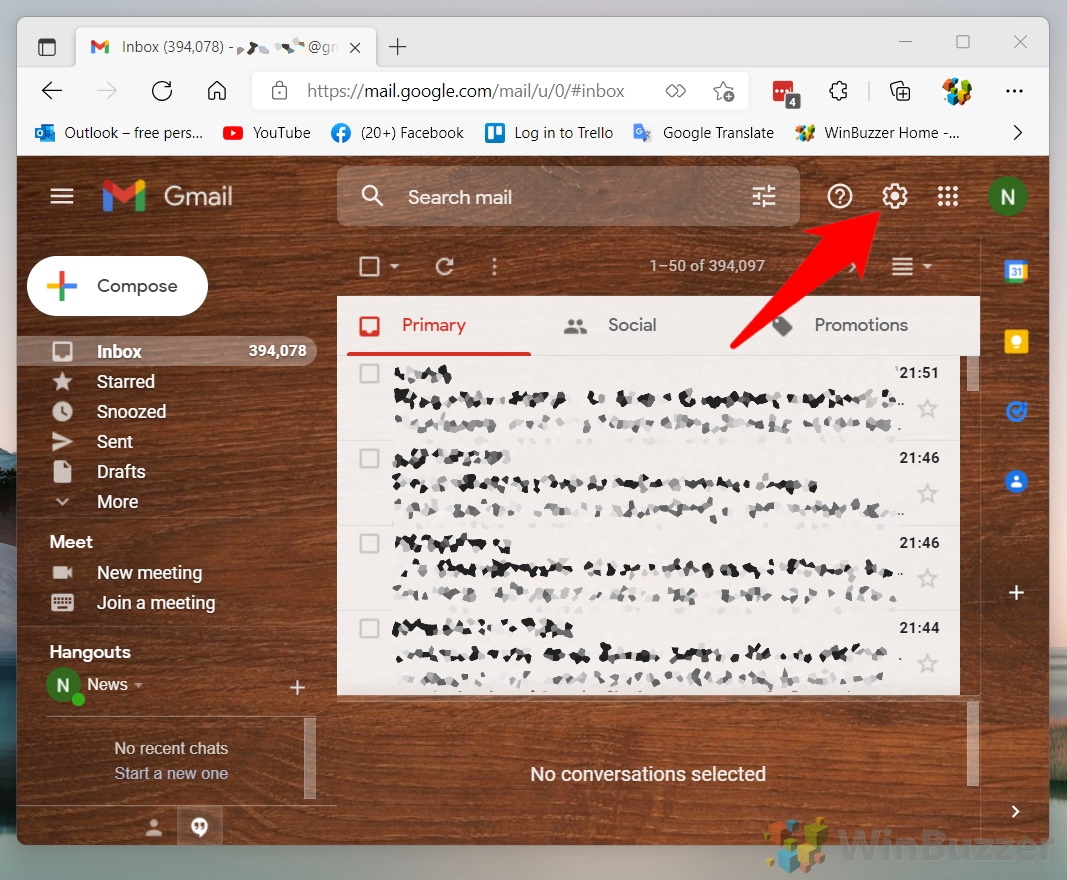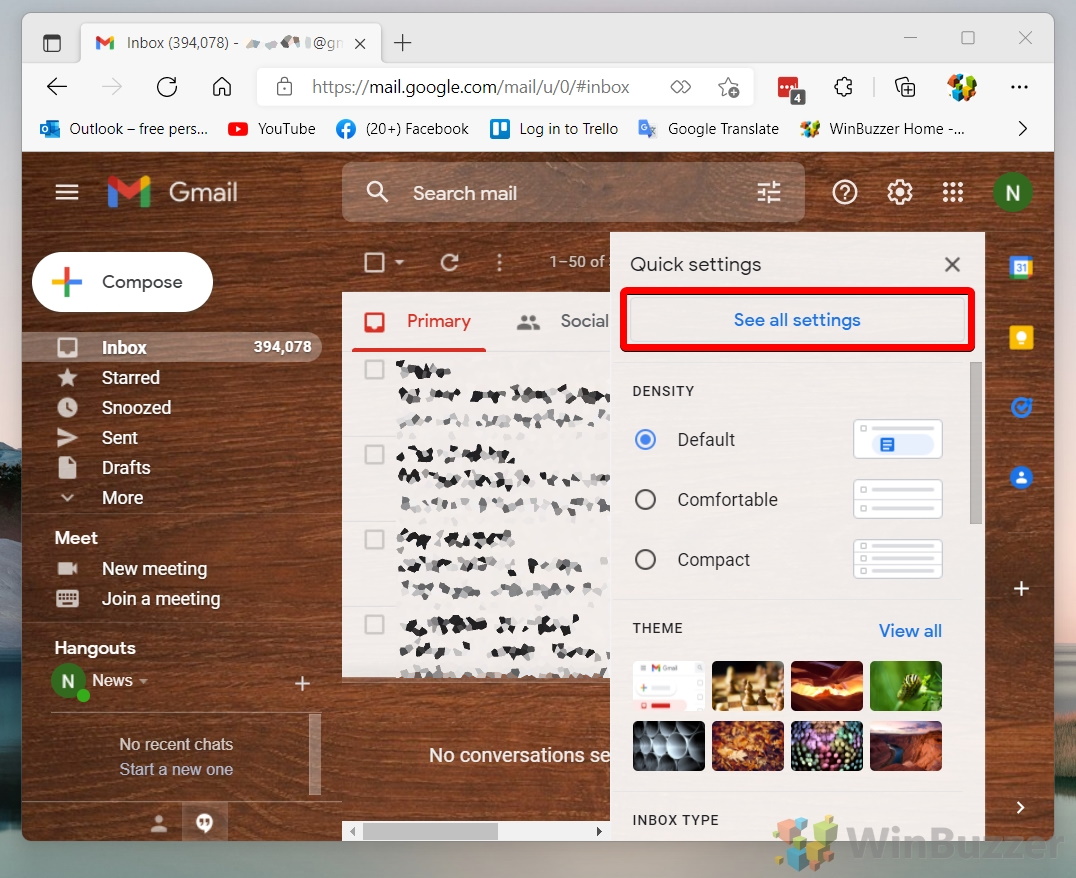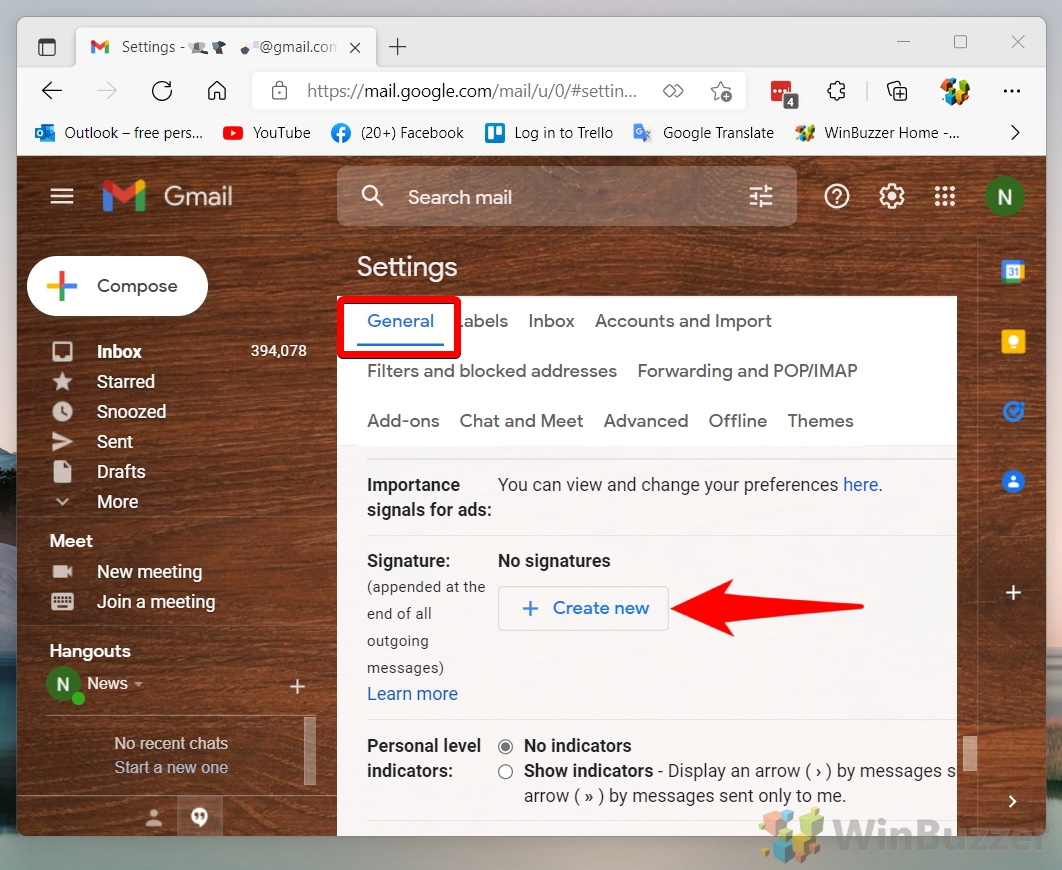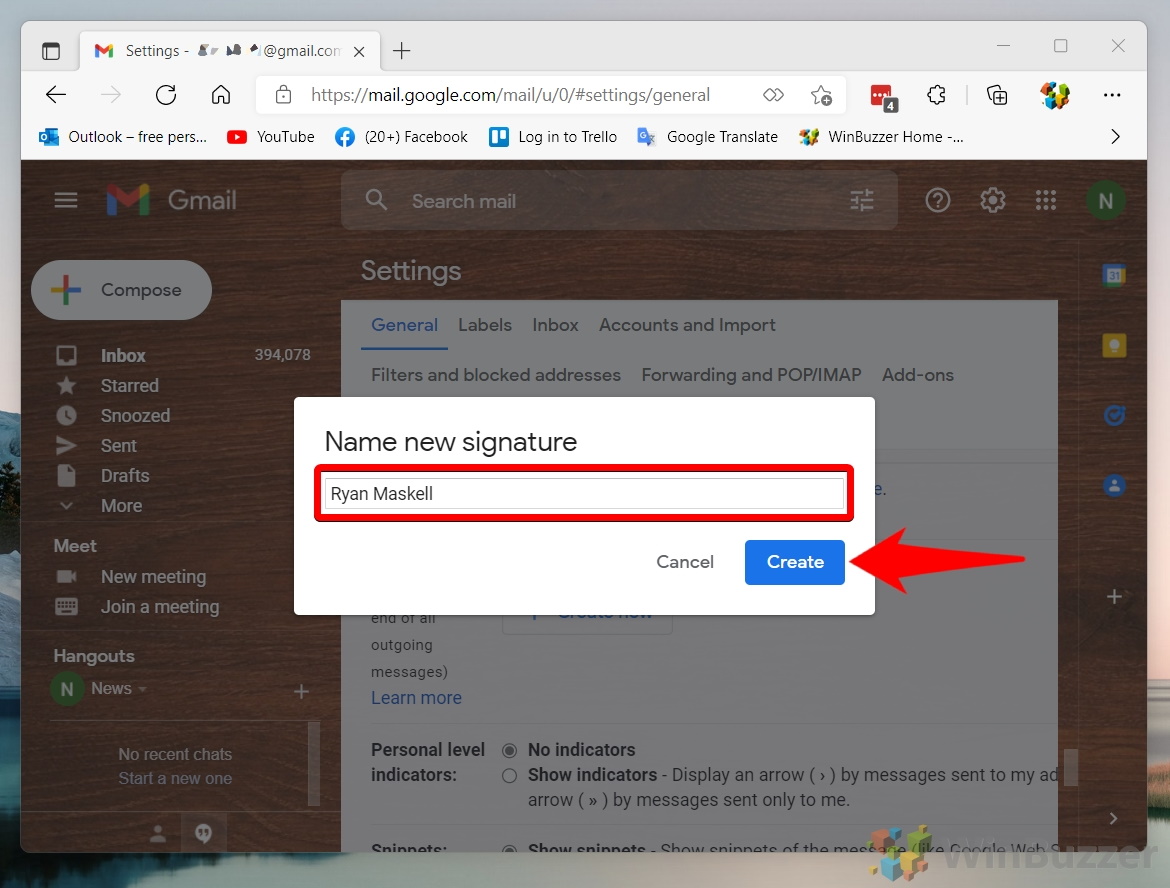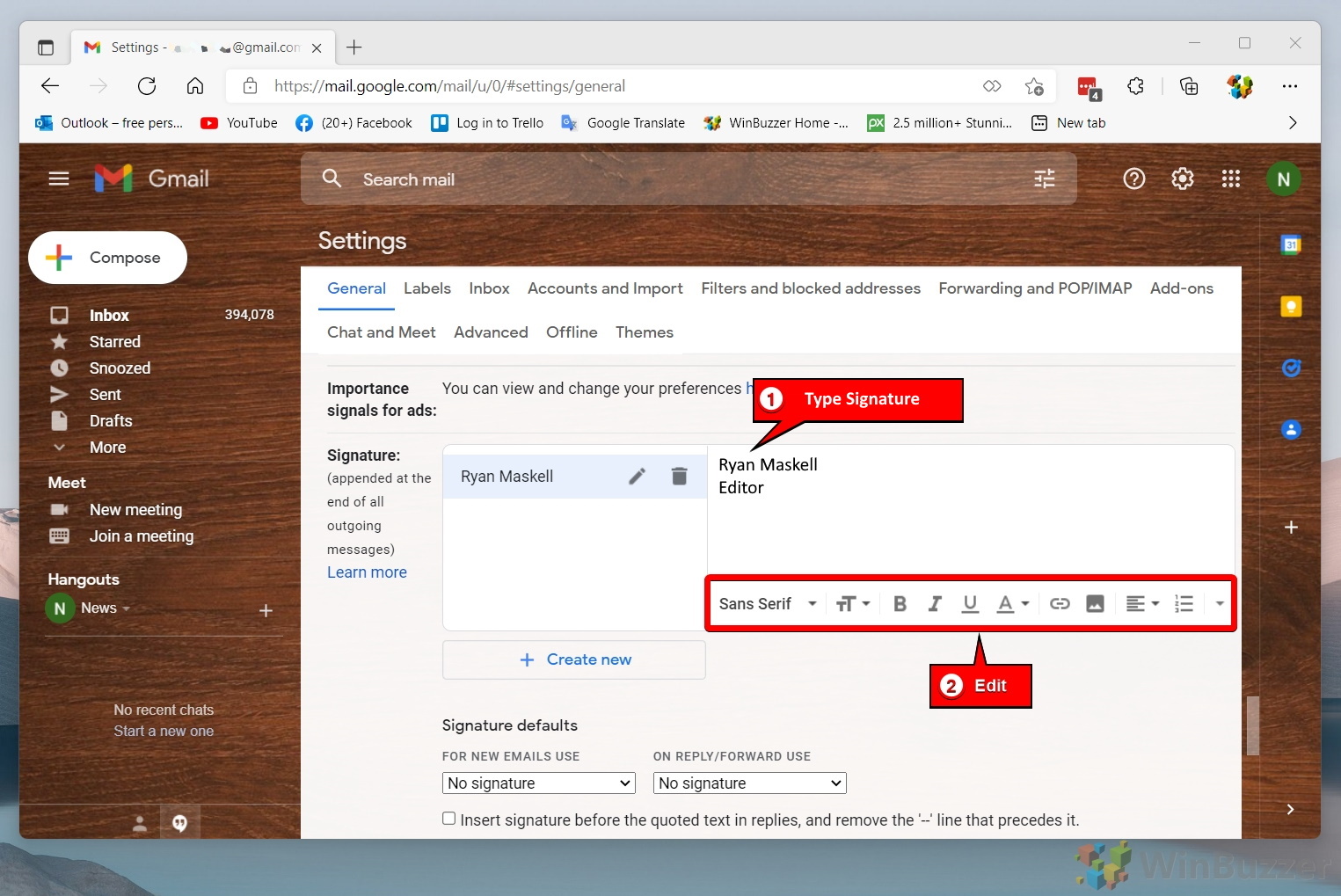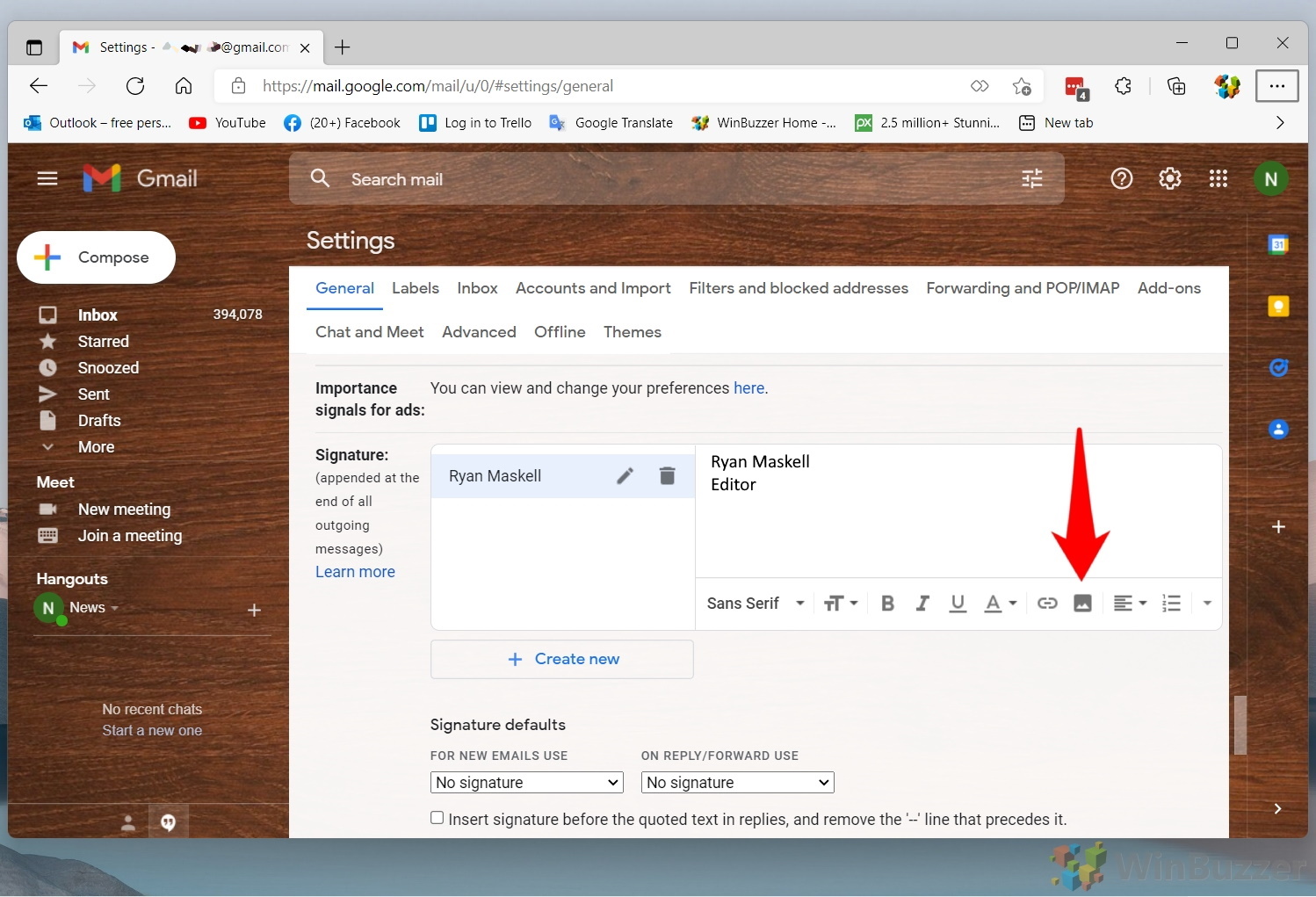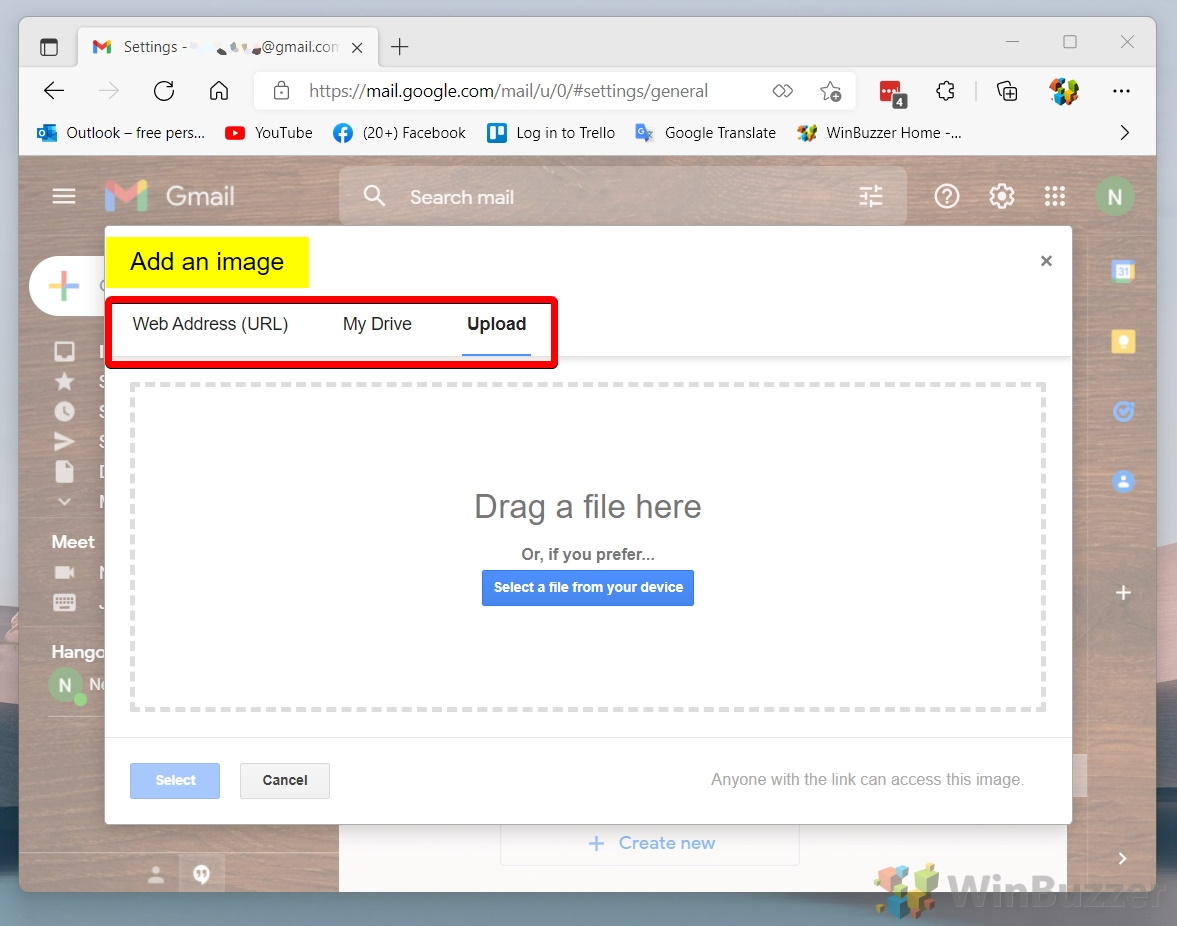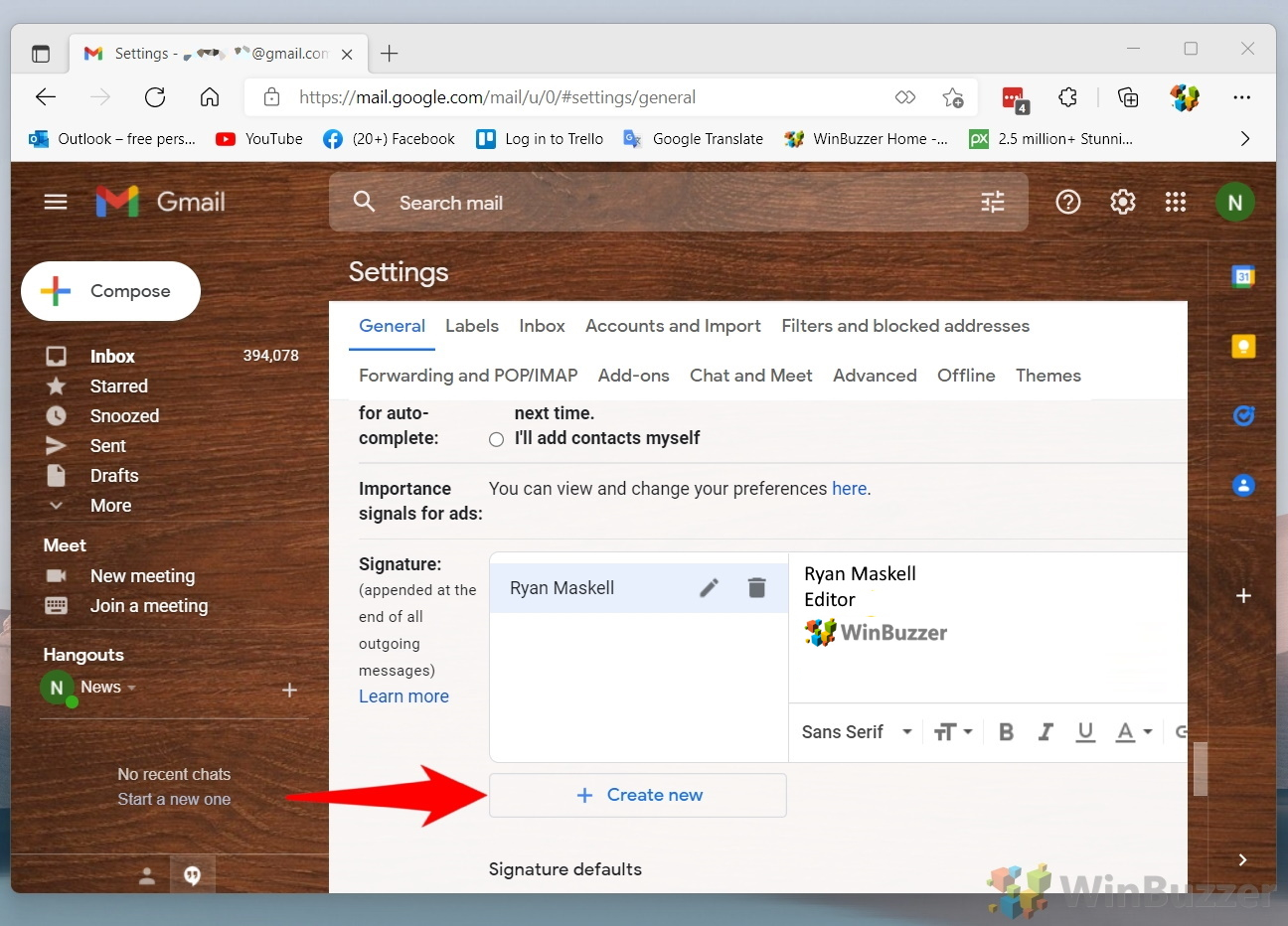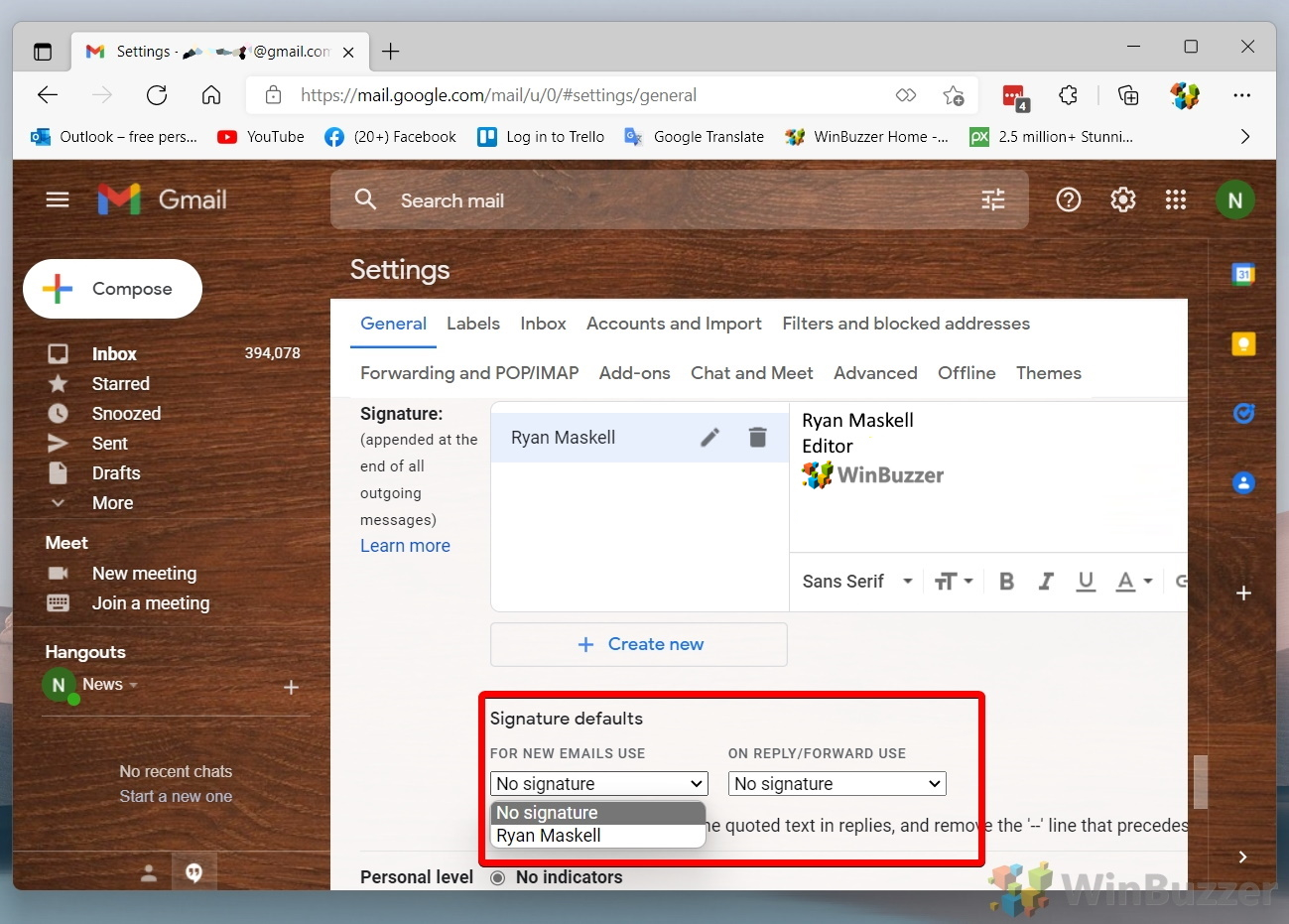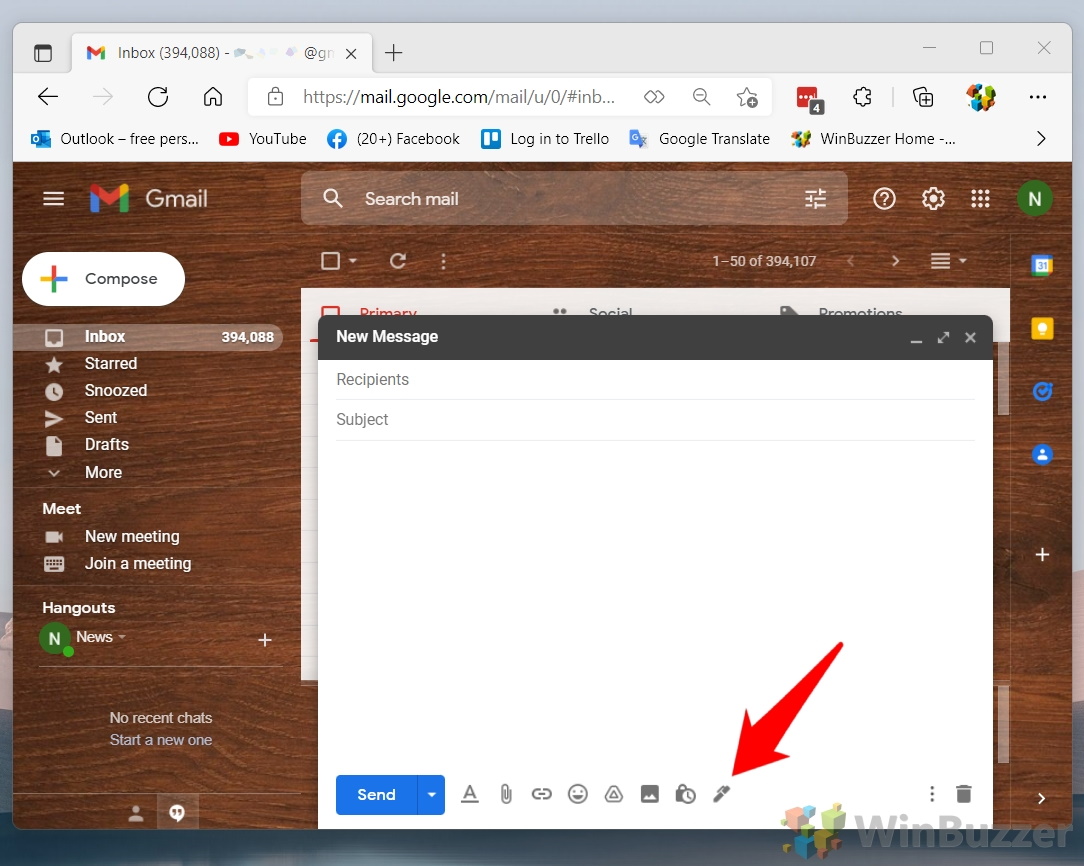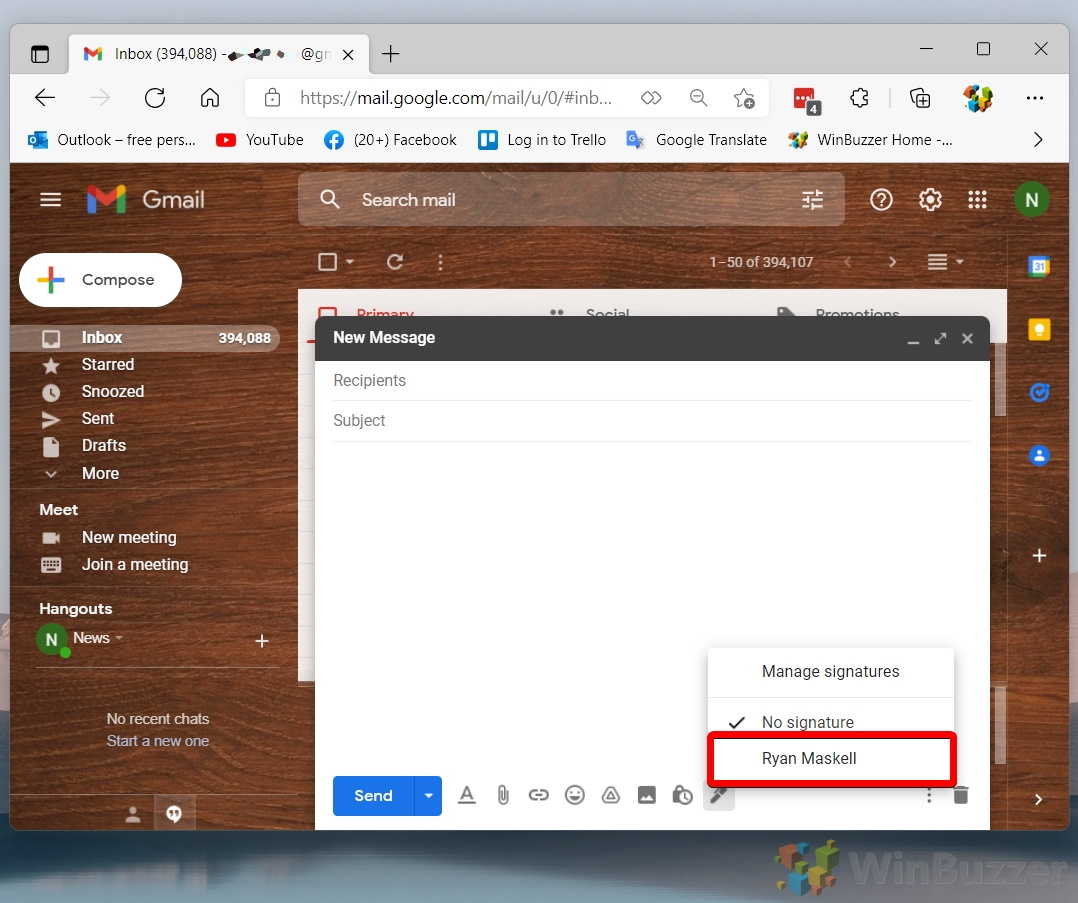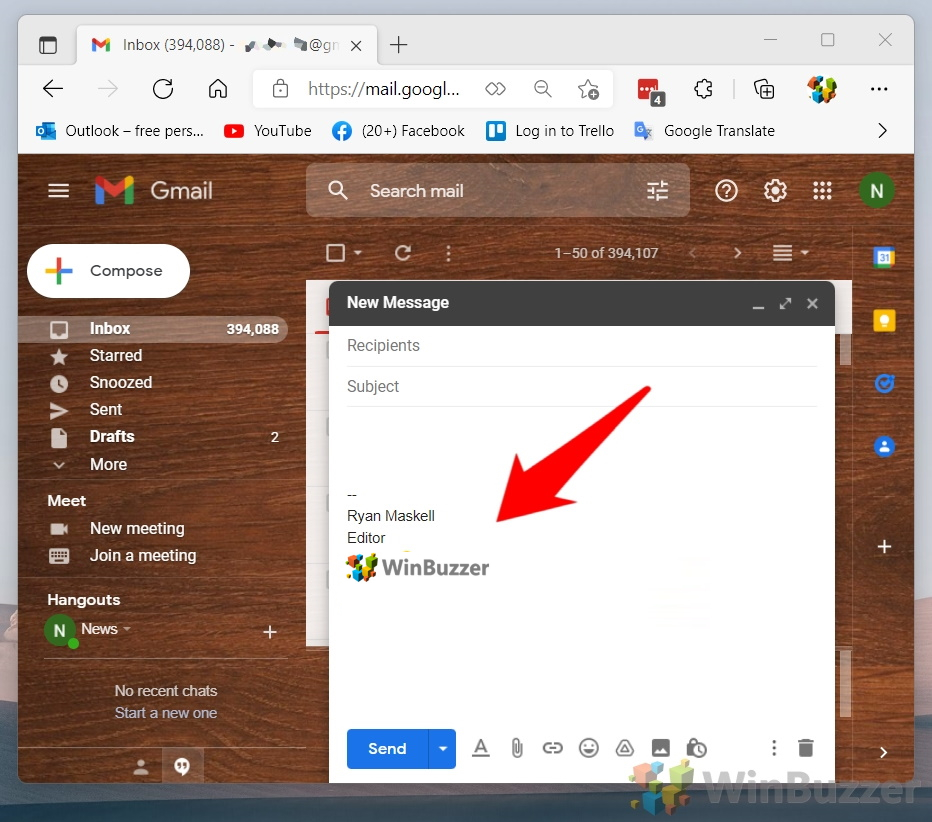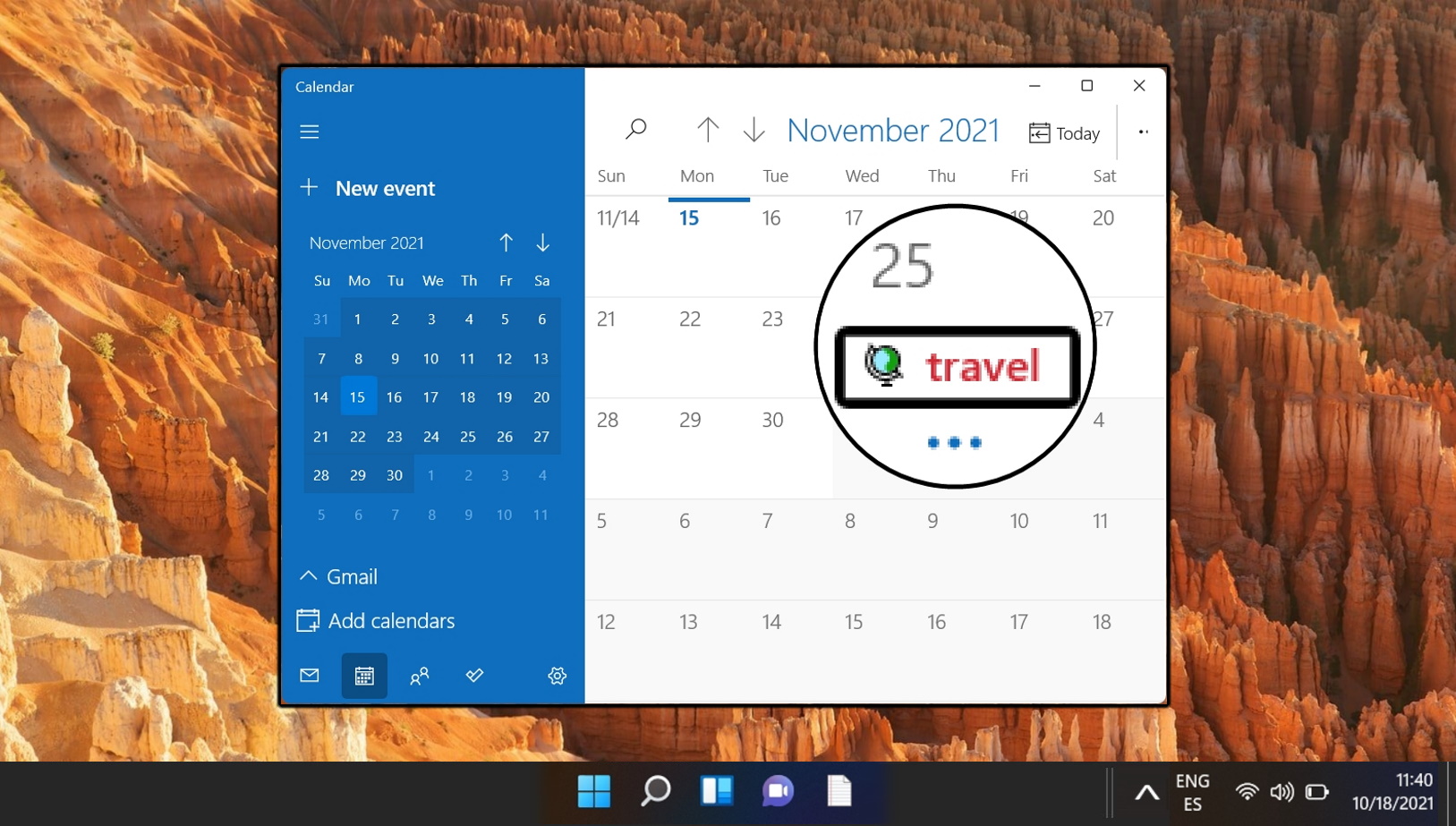Contents
Email signatures help you to sign off professionally and include important supplementary information such as your phone number, website, and position. We're going to show you how to add a signature in Gmail so that you can make use of these benefits.
The benefits of a professional email signature
Before we start, though, it's worth outlining what makes a good email signature in the first place. An email signature should convey useful, necessary information in a succinct and clear way. This information will typically include your full name, title, and company, as well as your social media links, contact information, and a logo or photo.
Gmail signatures: What to keep in mind
It's important that your Outlook signature remains short – research shows that recipients will simply skip over a signature if it has too much information. This applies visually too – blast too many colors, fonts, and fancy graphics at people and they'll struggle to process what it is they're looking at.
A good Gmail signature is a balanced one, then. It should be colorful enough to stand out from the body of your email without being overpowering. An effective way of achieving this is by using your brand colors for a cohesive feeling. The information you provide, too, should be balanced. You want to include details that may be useful to the person responding to you but hold back the ones that won't be utilized very often.
It's not always an easy task, which is why some people decide to just pay somebody to create a signature for them. Below, though, we're going to show you how to create a basic email signature all by yourself. Let's get started:
How to Add a Signature in Gmail
It's thankfully quite easy to set up a signature in Gmail. You can do it all in your browser from your settings menu with Gmail's in-built signature editing tools. Follow along below to get a basic one created:
- Press the settings cog in the top-right of your Gmail window

- Click “See all settings”

- Open the “General” tab and click “Create new” next to the “Signature” heading

- Give your Gmail signature a name
It's best to be descriptive – this name won't display to others. You can feel free to specify whether its a personal or business email and for which positions its used.

- Type your name and position using the in-built editing tools
Generally, you'll want to add bold to your name text so that it stands out more. You can also adjust the color of the text here.
You can off course add any other info you like, such as your telephone number and business address.

- Press the picture icon in the editing toolbar to add your logo

- Browse to or enter the URL for your logo and hit “Select”

- Optional: Create additional signatures

- Underneath your signature logo, change your signature defaults
You can set a signature to use for new emails and one that you'll only send on reply or forward.

- Press “Save Changes” at the bottom of your settings window

- How to manually add a signature to a Gmail email
Now that you know how to make signature in Gmail, you can manually insert it in any email by pressing the pen icon at the bottom of your message window.

- Tick the signature you want to use from the list

- Gmail will automatically insert your signature at the bottom of the email

Extra: How to Add or Change an Email Signature in Outlook
Gmail is a great email service, but here at WinBuzzer we're (naturally) big fans of Microsoft's Outlook. That's why we already made a how to add an email signature in Outlook guide.
Extra: How to Use Google Calendar on Windows
If you prefer to stick with Google, then you may want to manage your calendar in a more convenient way. Feel free to follow our guide on how to use Google Calendar on Your Windows 11 desktop if so.