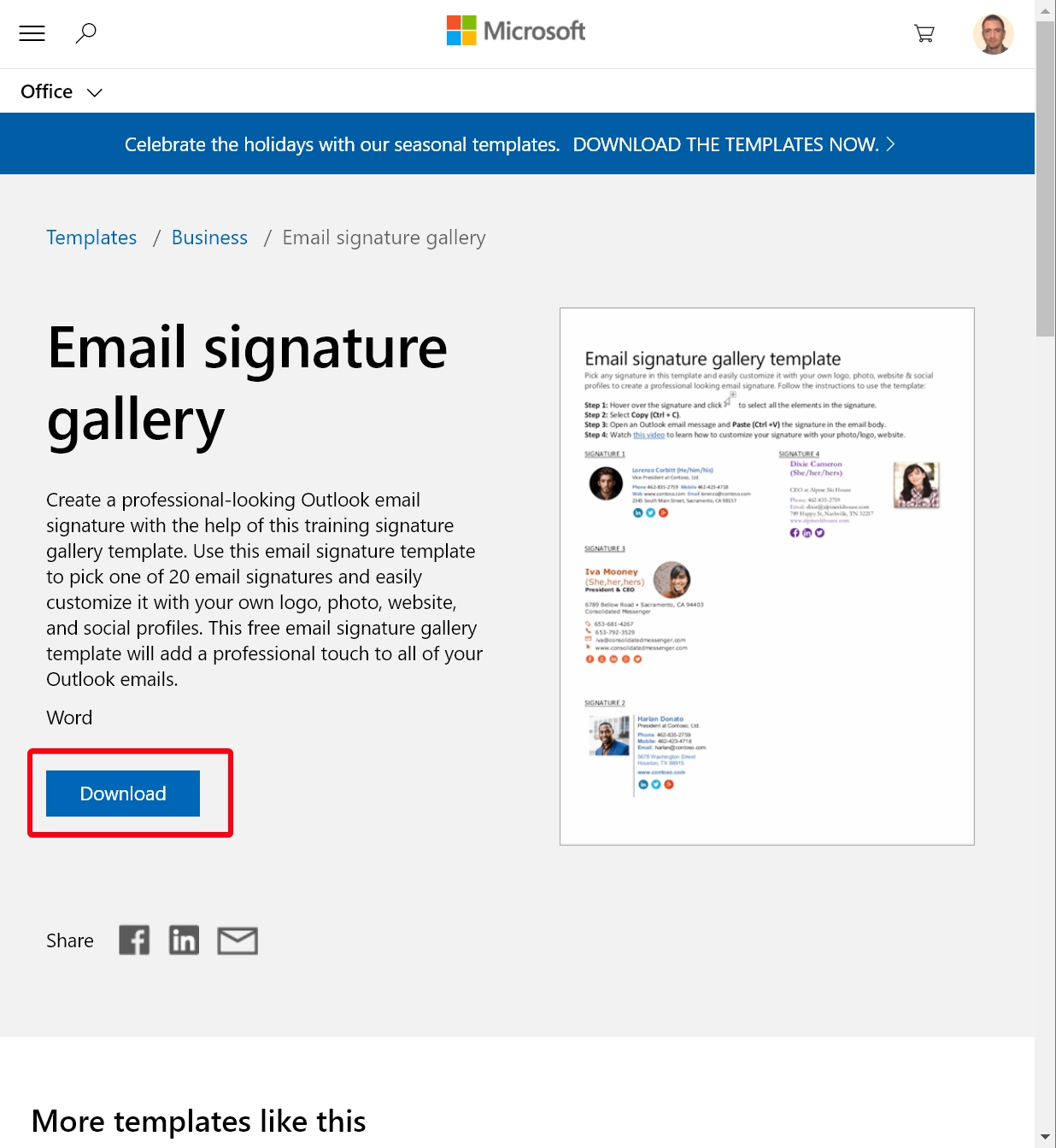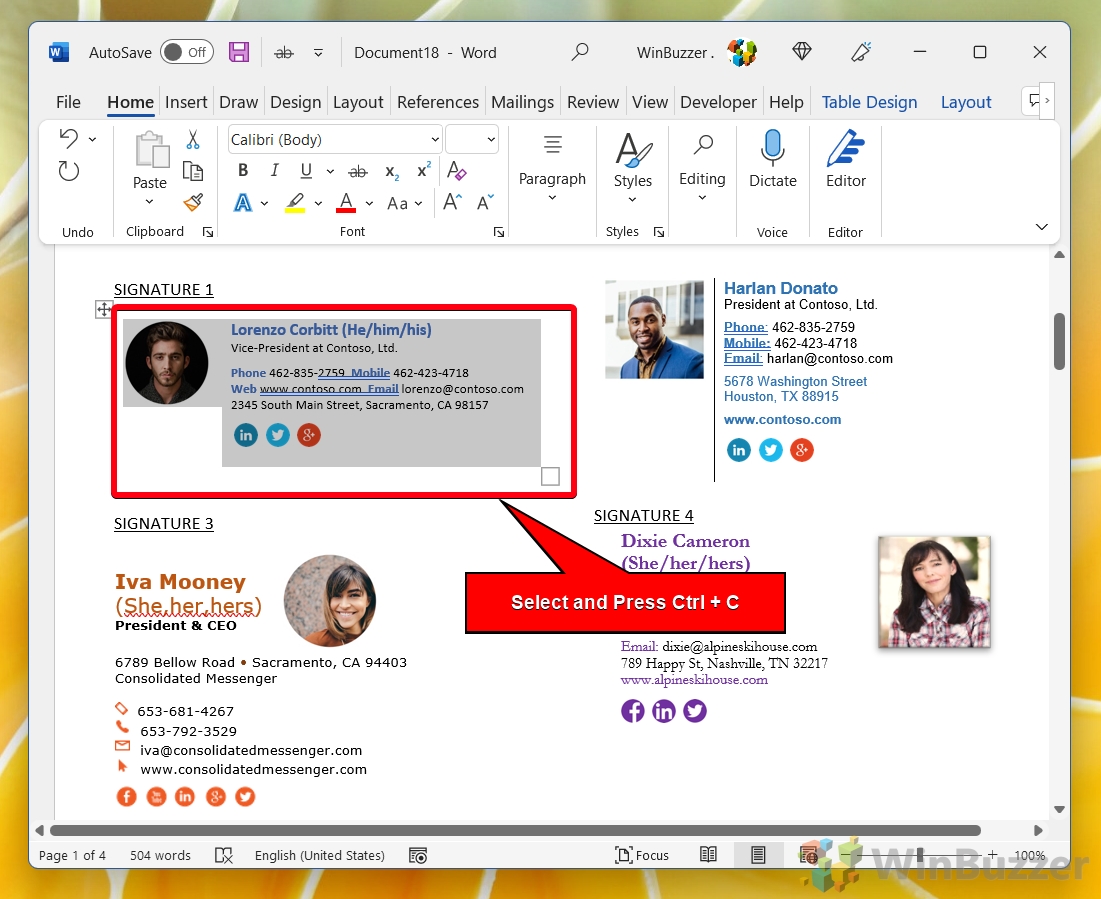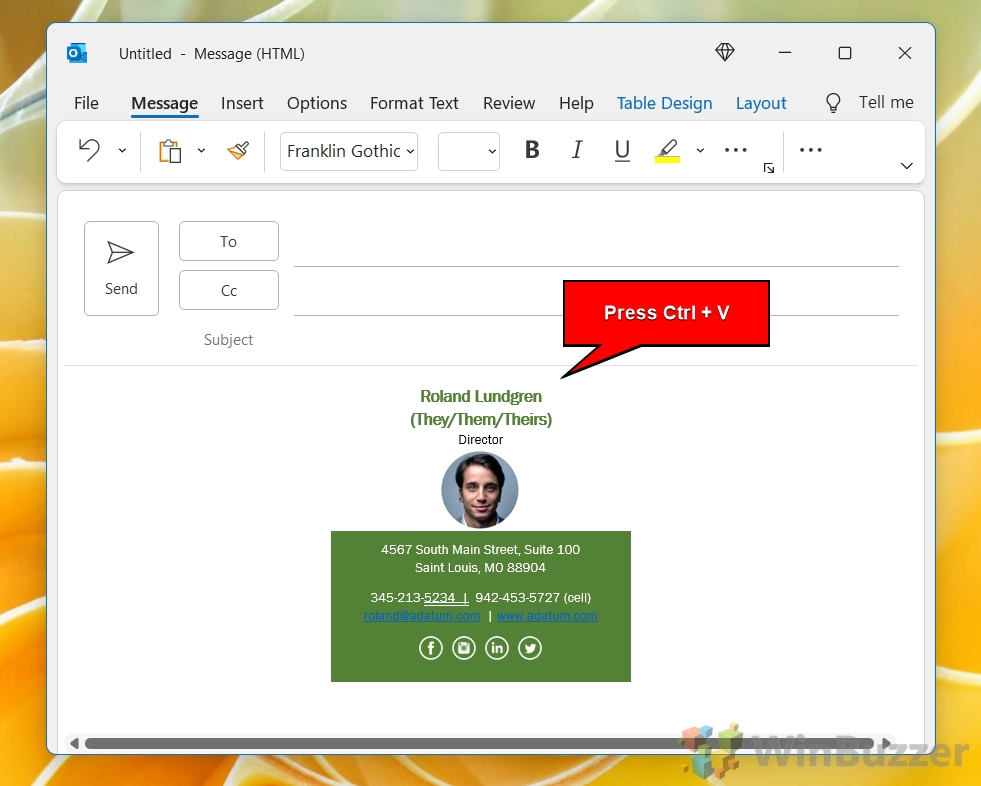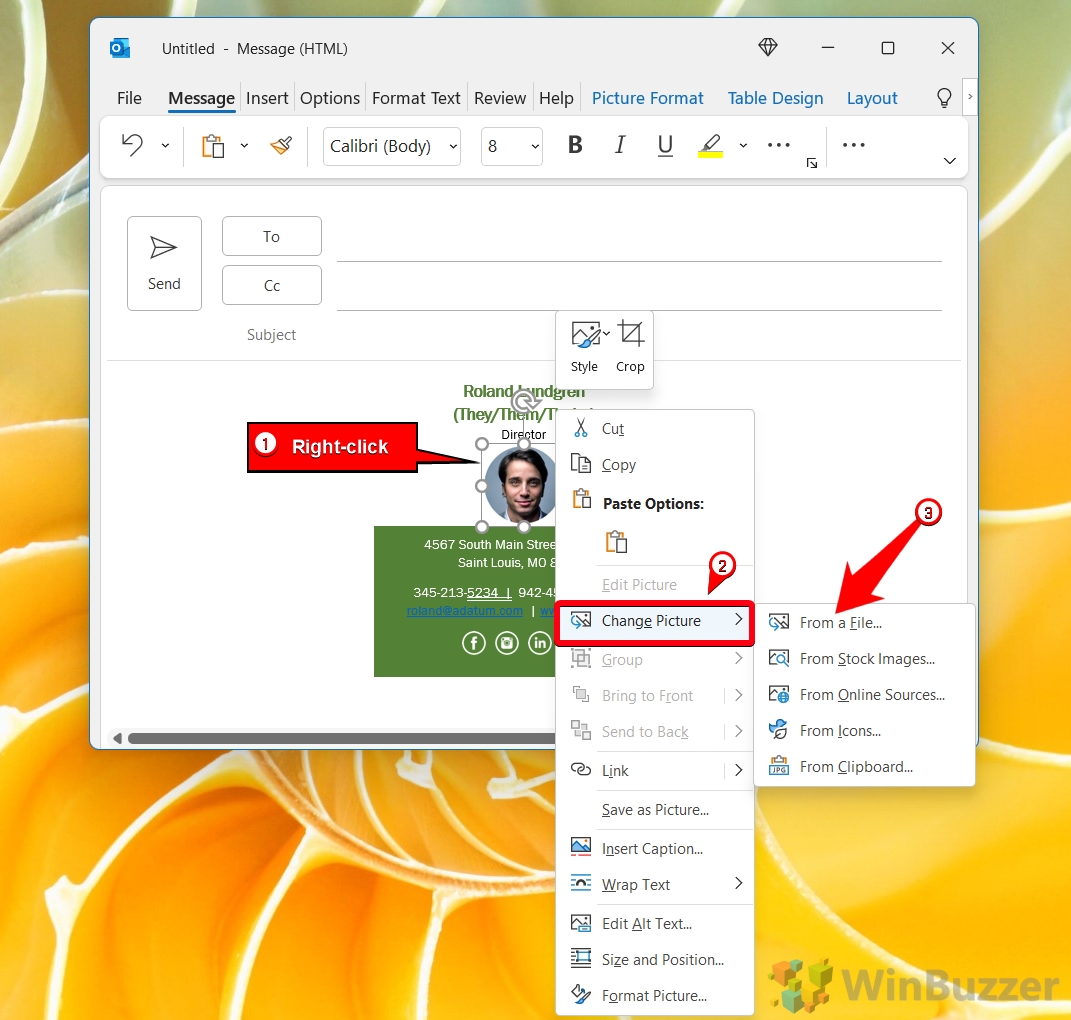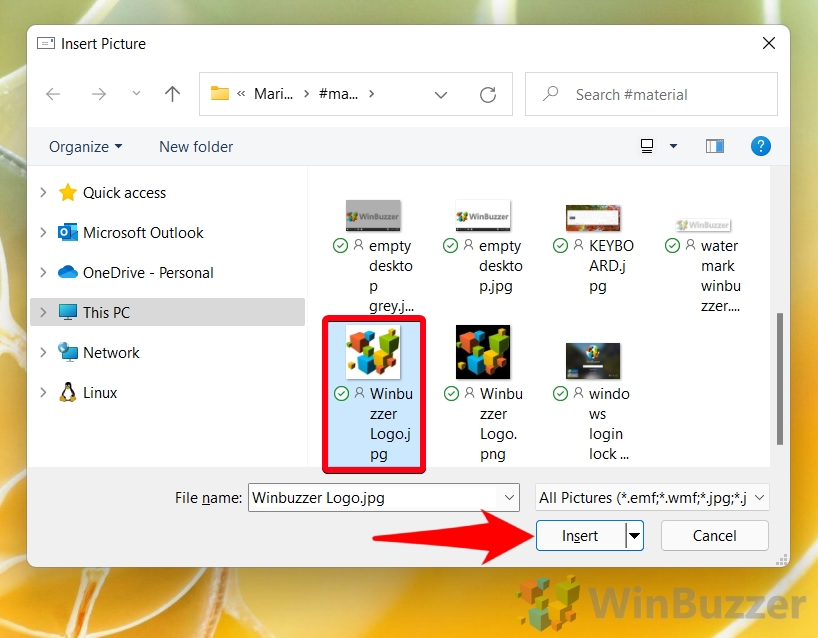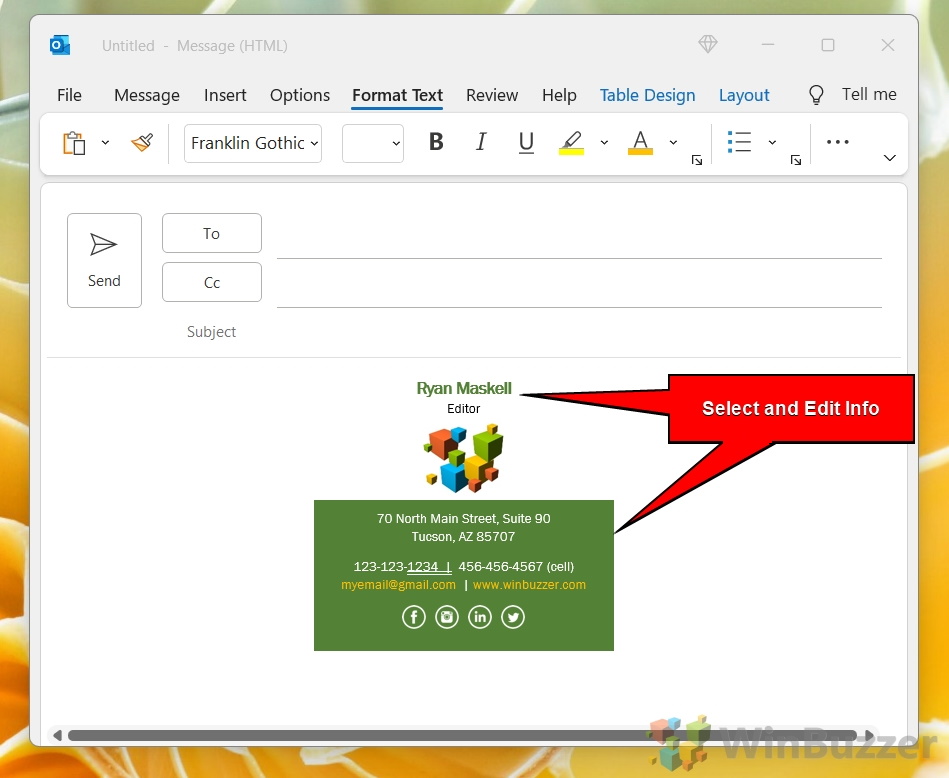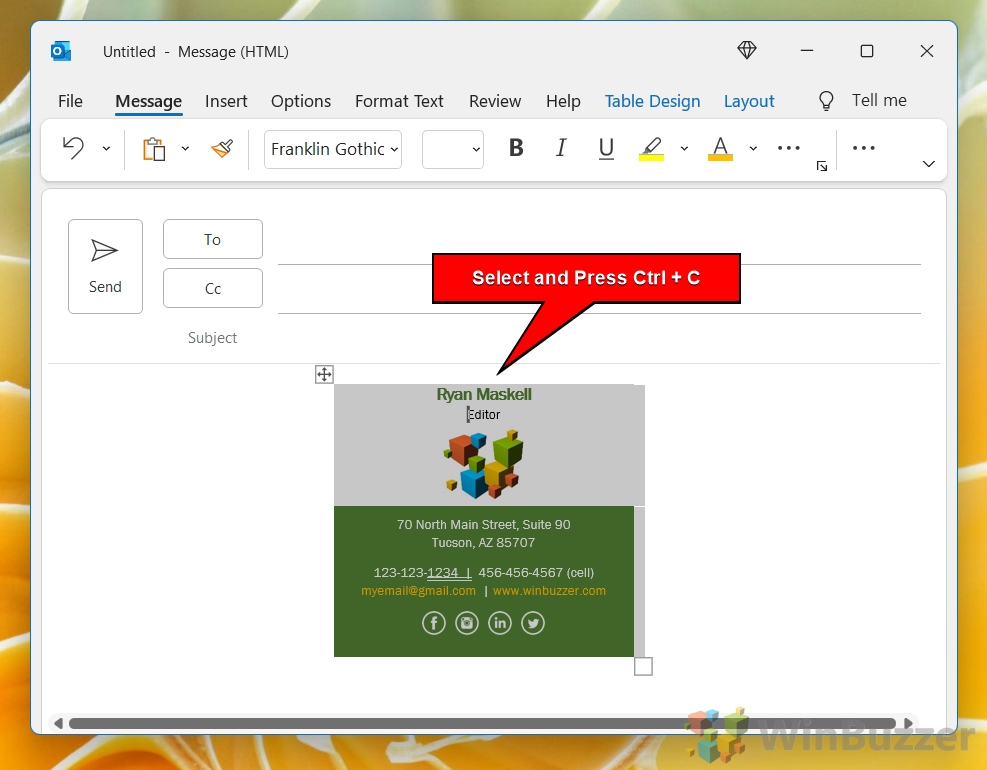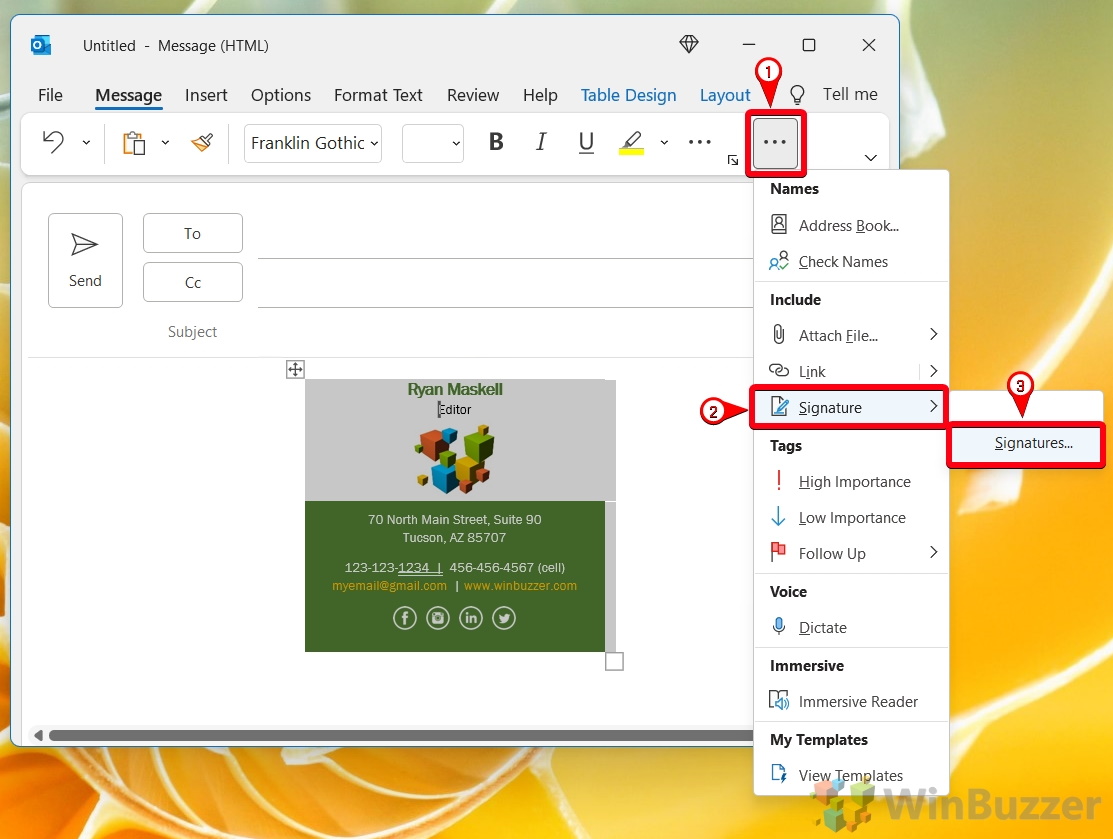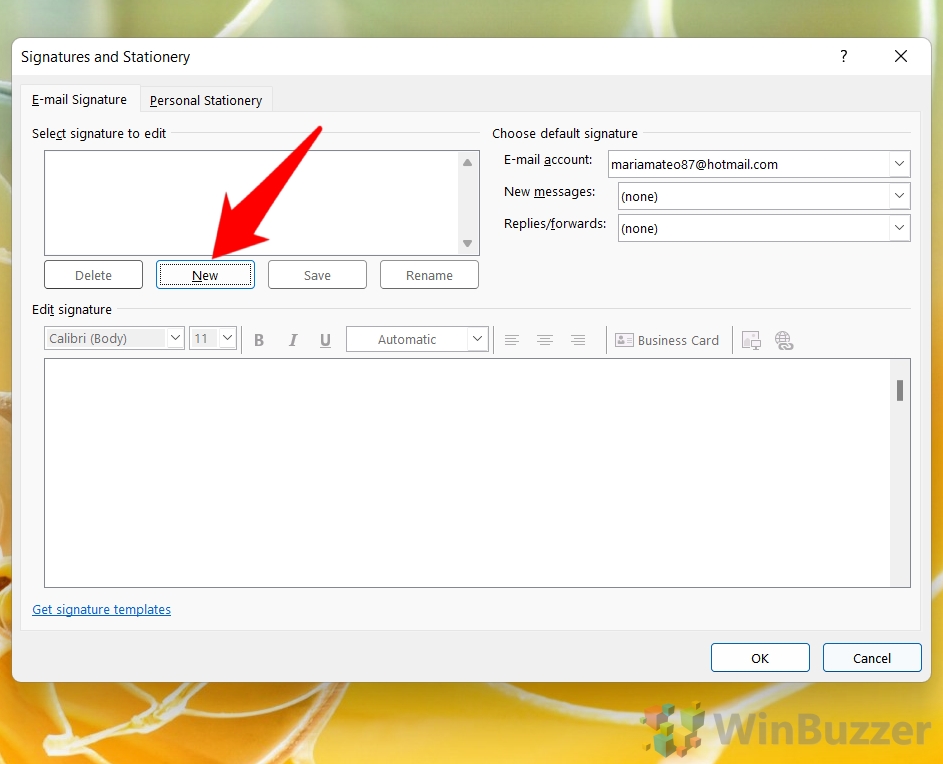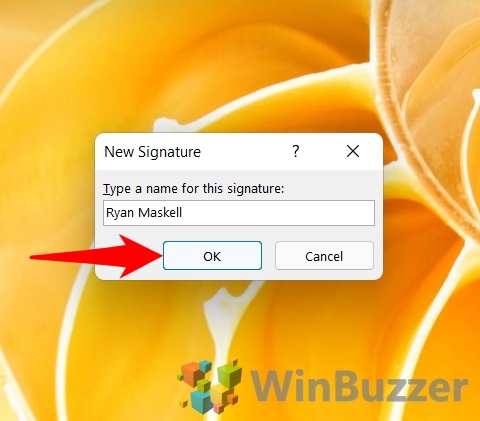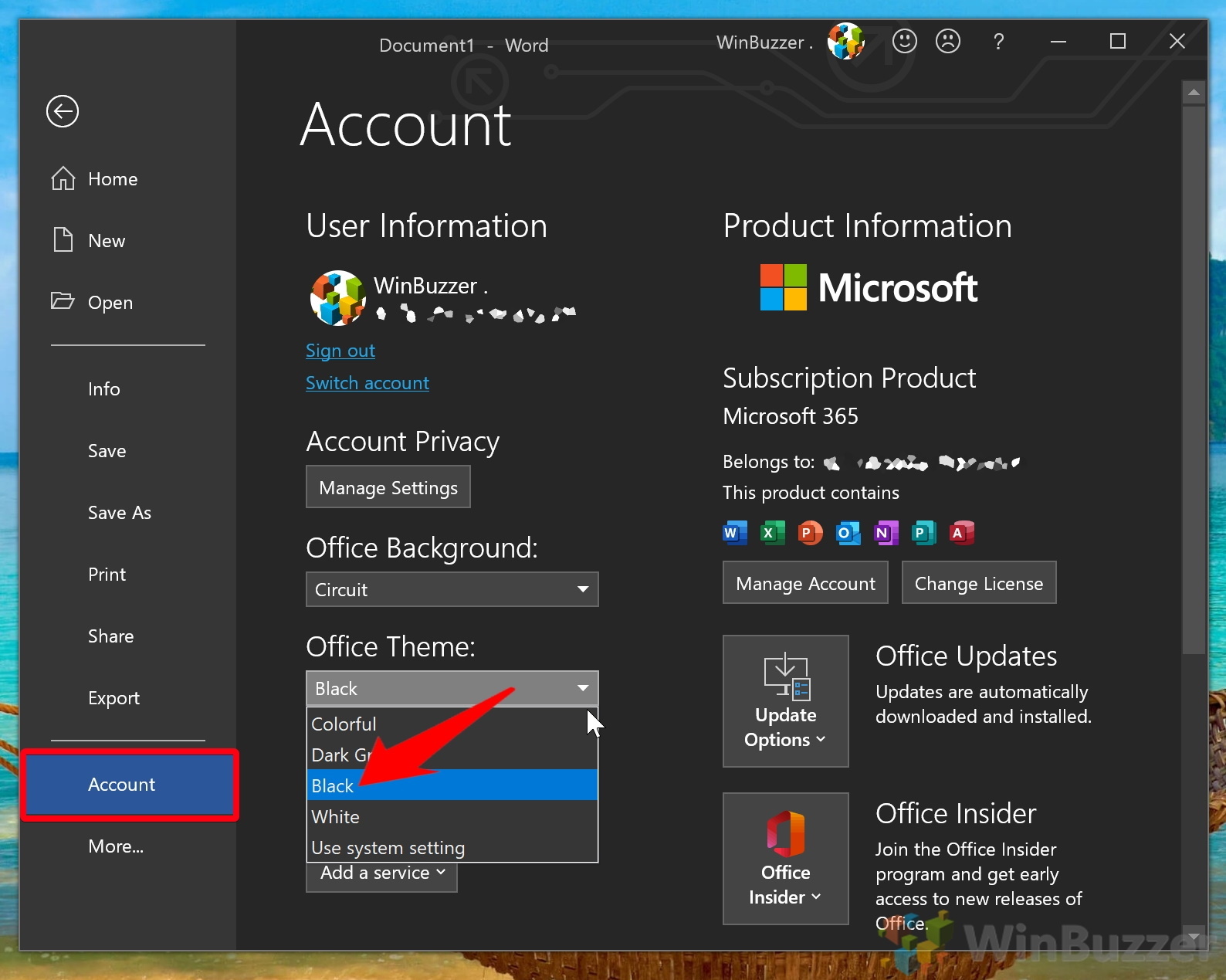Contents
Email Signatures in Outlook
Though simply writing your name does the job, an email signature adds a degree of professionalism to your email while promoting your social media and other platforms. Today we're going to be showing you how to add a signature in Outlook to achieve this, as well as how to change your signature in Outlook to a more professional one.
Before we start with the tutorial, a word on what makes a good email signature in the first place:
An email signature should convey useful, necessary information in a succinct and clear way. This information will typically include your full name, title, and company, as well as your social media links, contact information, and a logo or photo.
Outlook signatures: What you should care about
It's important that your Outlook signature remains short – research shows that recipients will simply skip over a signature if it has too much information. However, you also want to strike a balance. Your signature should stand out from the body of your email without being too overpowering or appearing unprofessional. To aid in that last factor, it's beneficial if the colors and branding of your email match that of your company.
With that said, here's how to create or change an email signature in Outlook desktop:
How To Add and Change Signatures in Outlook
To aid in the creation of quick, professional signatures, we'll be using a Word document from Microsoft with some pre-made examples. These should represent a good starting point for your Outlook signature setup and will allow you to update your signature in Outlook with a more modern look. Here's how to do that:
- Download Microsoft's email signature gallery
After visiting this Microsoft Office webpage, press the “Download” button or open the document in your browser.
- Copy an Outlook signature template from the document
You can do so the same way you would for any piece of text – select it and press Ctrl + C on your keyboard. As both Word and Outlook are part of the Office suite, formatting should be maintained when you paste into Outlook in the next step.
- Open Outlook and press Ctrl + V to paste into a new email
- How to change email signature image in Outlook
You can now start to change your signature in Outlook. First, right-click the image and choose “Change Picture > From a File…”.
- Select your logo or portrait and press “Insert”
- Update the signature in Outlook to match your name, address, and other info
You can do so by implying clicking on the text and changing it. Just bear in mind that anything too long could cause the signature to look strange.
- Select the entire signature with your mouse and press “Ctrl + C”
- Press the three dots in the top-right of your Outlook window and press “Signature > Signatures…”
- Press “New” or select an existing Outlook signature to change
- Type a name for your new Outlook signature and press “OK”
- Press Ctrl + V to paste your signature into the “Edit signature” box and press “OK”
If you're wondering how to change a signature in Outlook that already exists, simply press “Ctrl + A” before pasting to replace it with your new content.
- Press “New Email” in the top-left to preview your Outlook signature change
- Press the three dots in the top-right corner and press “Signature > Your signature name” to insert it
Check for any spelling mistakes, formatting issues, or other problems so that you can edit the existing signature if neccessary.
Extra: How to Make Your Own Business Cards in Word
Email signatures are often equated to digital business cards, but what if you want a non-digital one? Our existing guide will show you how to make your own business cards in Word so you can print them out and get sharing.
Extra: How to Enable Microsoft Office Dark Mode for Outlook
Meanwhile, you may want to follow our tutorial on how to enable Office dark mode so that you can see how your signature looks on a darker background. This also works for Word, allowing you to see how all the different templates display.