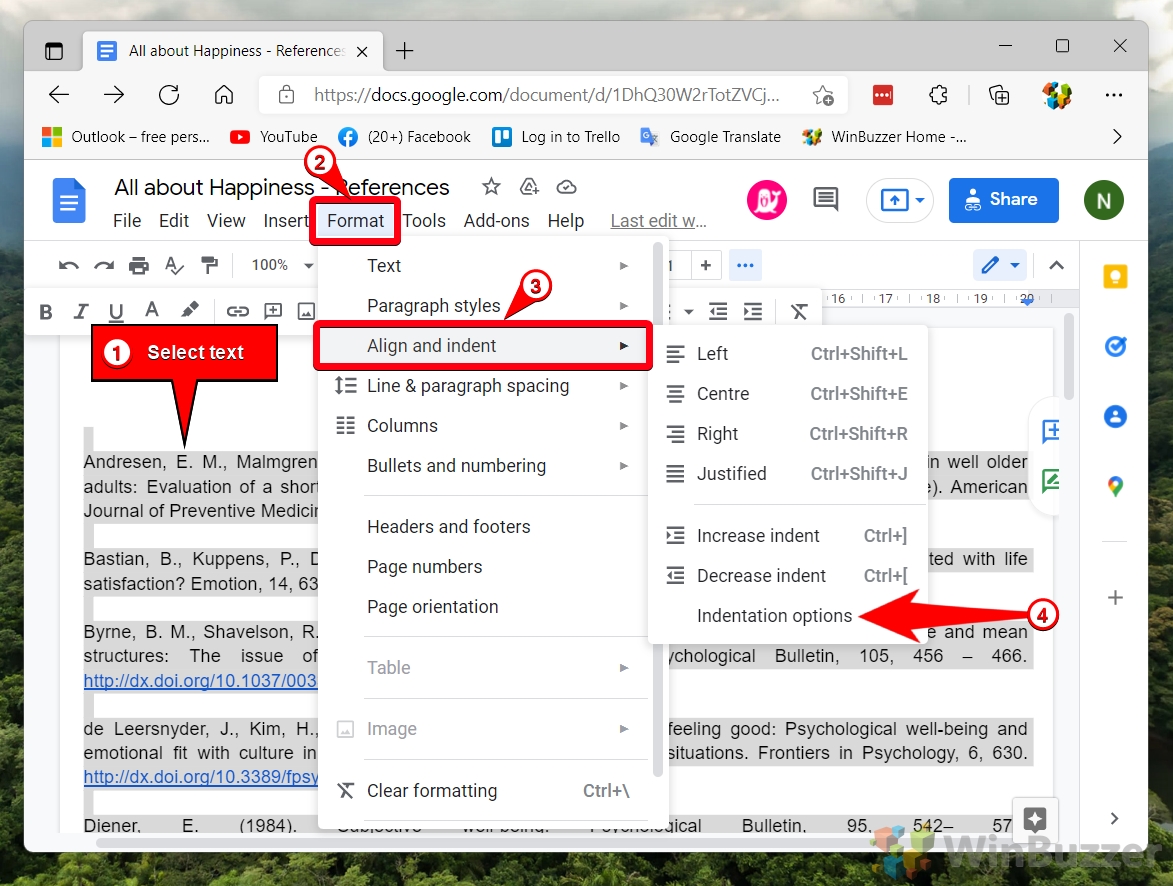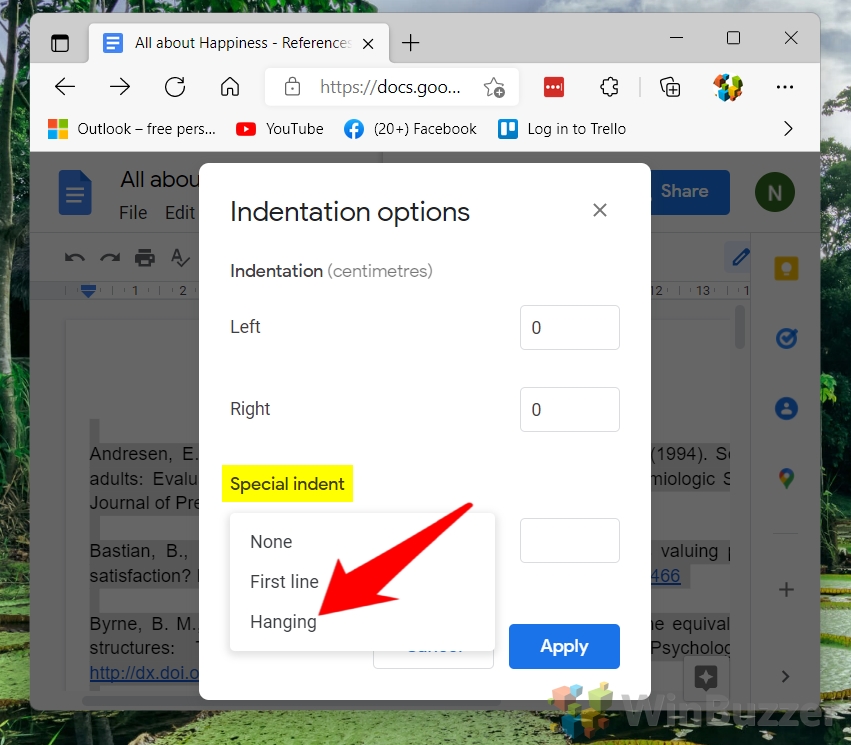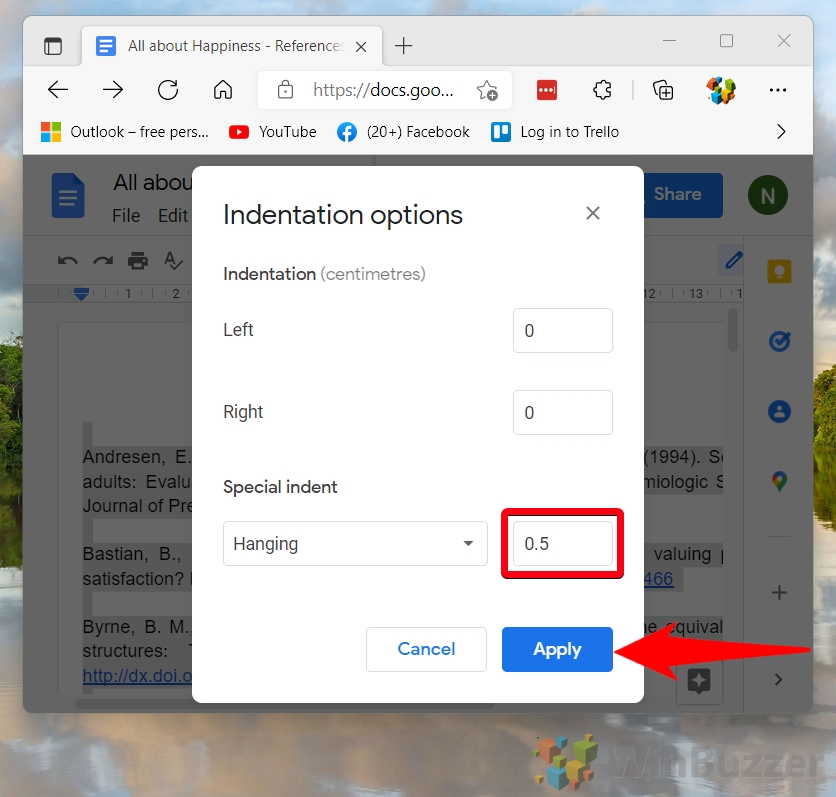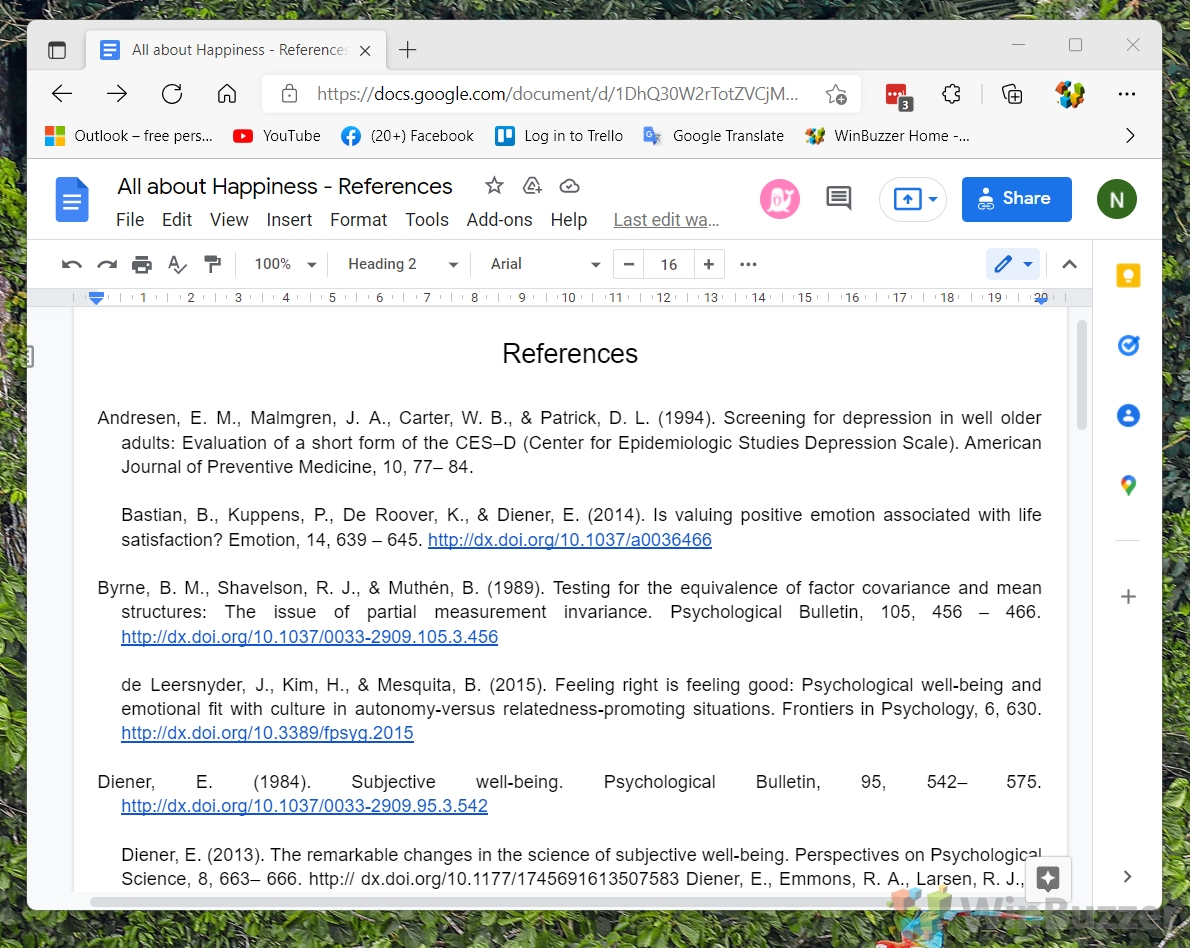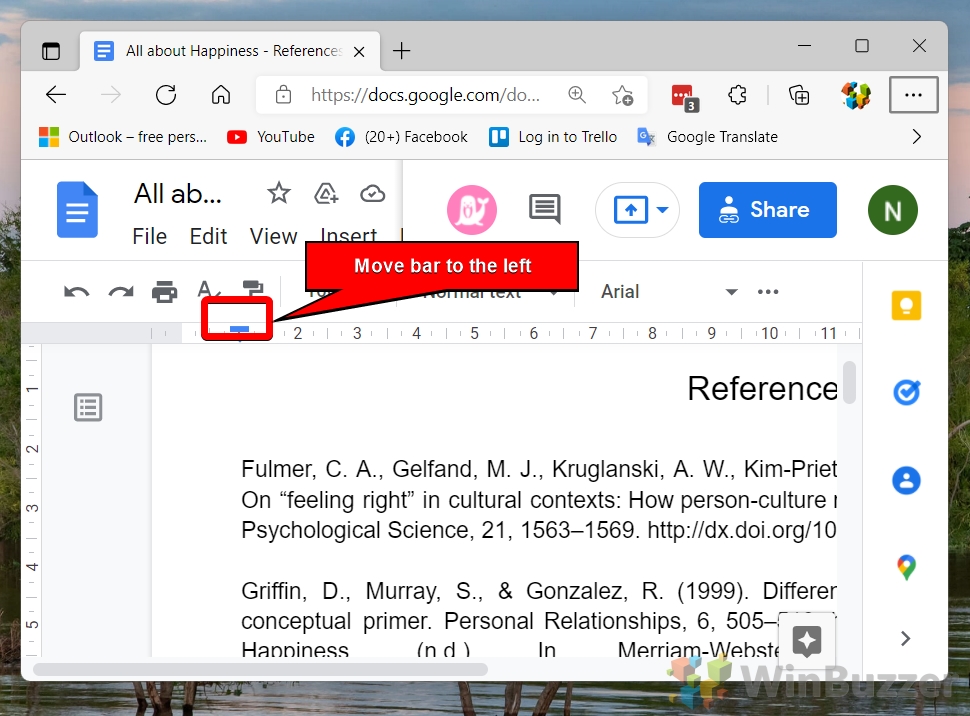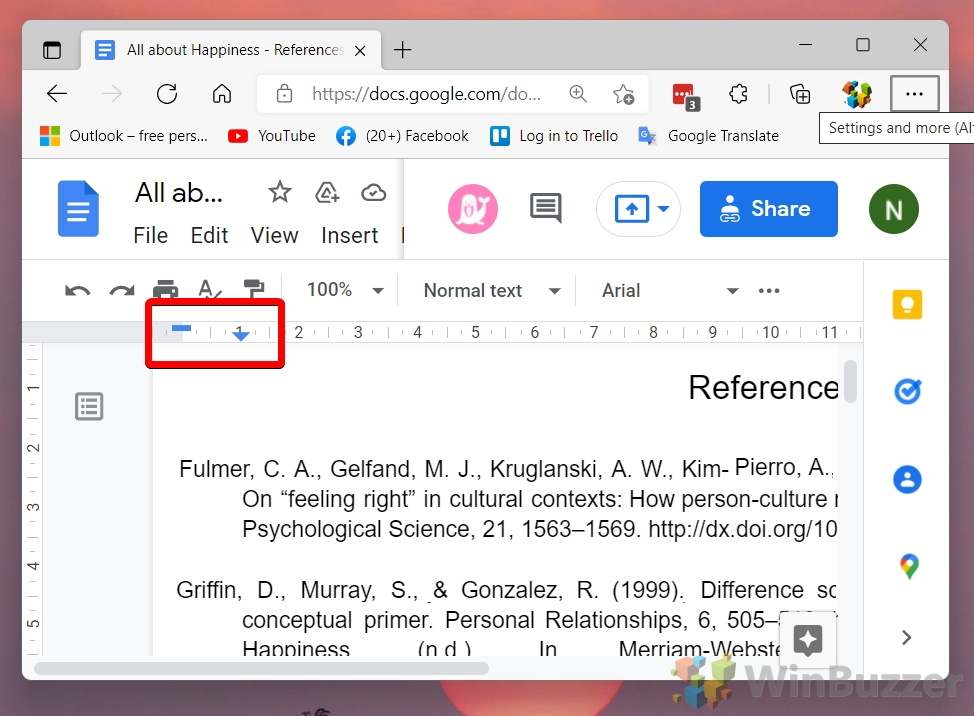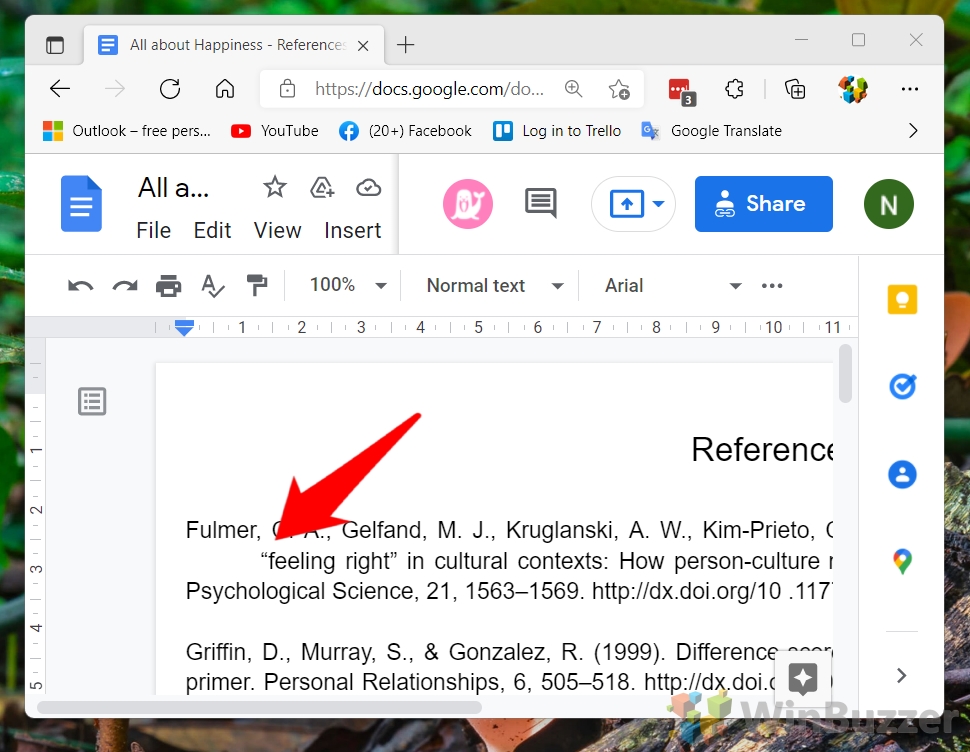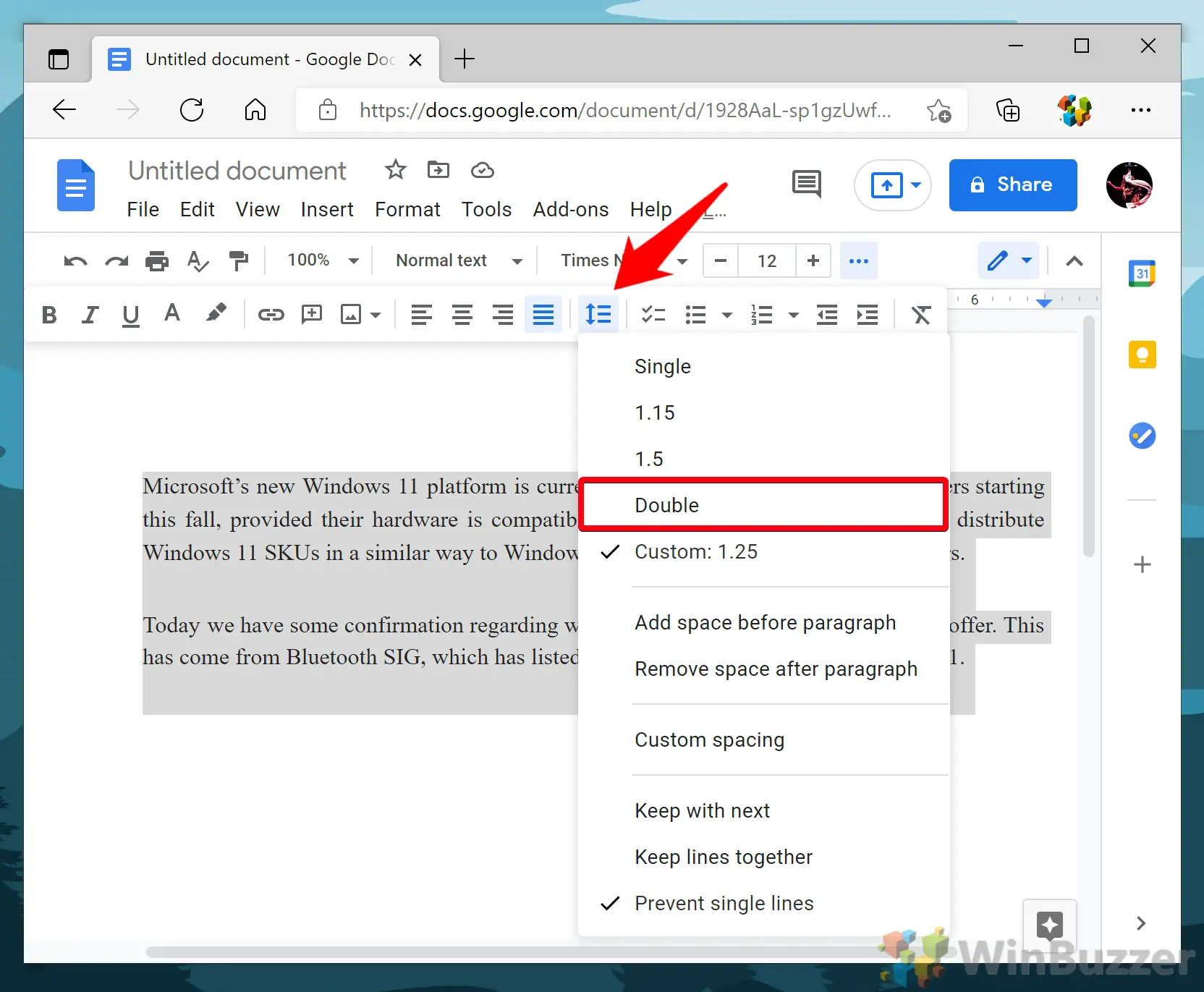Contents
- 1 How to Make a Hanging Indent on Google Docs via the Format Menu
- 2 How to Indent the Second Line in Google Docs with the Ruler
- 3 Google Docs: How to Make a Hanging Indent with a Keyboard Shortcut
- 4 Extra: How to do a Hanging Indent in Microsoft Word
- 5 Extra: How to Change Default Line Spacing and Font Size in Google Docs
Hanging indents are a requirement for many academic papers, in particular when it comes to your citations or references section. Creating this formatting quirk, however, isn't always straightforward. As result, this guide will show you how to make a hanging indent on Google Docs.
What is a hanging indent?
A hanging indent, sometimes called a second line indent, is the practice of offsetting the second and subsequent lines of a paragraph. This indentation is typically five spaces, which translates to half an inch.
Hanging indents are most used in the bibliography in academic papers to allow the reader to easily see the breaks between citations. You can see the difference between a regular paragraph and one with a hanging indent below:

You can therefore create a hanging indent in Google Docs by adjusting your indentation options to indent by a quarter of an inch. There are three main ways to do this:
How to Make a Hanging Indent on Google Docs via the Format Menu
The format menu allows you to adjust the indentation of your text in just a few clicks and allows for the most configuration.
- Select the text you want to have as hanging indent and press “Format > Align and indent > Indentation options”
- In the “Special indent” dropdown, select “Hanging”
You can also adjust the indentation amount here if you have any additional requirements.
- Set the indentation amount to 0.5 and press “Apply”.
Of course, you can change this to something else if your style guide dictates it.
- Google sheets will indent your second line
How to Indent the Second Line in Google Docs with the Ruler
If you don't like to poke around in menus, you can hanging indent your text manually with the ruler. This provides the same effect but can be a bit more intuitive for some people.
Google Docs: How to Make a Hanging Indent with a Keyboard Shortcut
Alternatively, you can quickly hanging indent a line with the simple keyboard shortcut below:
Extra: How to do a Hanging Indent in Microsoft Word
Now that you know how to make a hanging indent on Google Docs, you may want to learn the same for Microsoft Word. You can do so by following our dedicated guide.
Extra: How to Change Default Line Spacing and Font Size in Google Docs
If you'd rather continue with Google Docs, you'll likely need to make further formatting changes before your paper meets standards. Here's how to change default font style, line spacing, and font size to match your style guide.