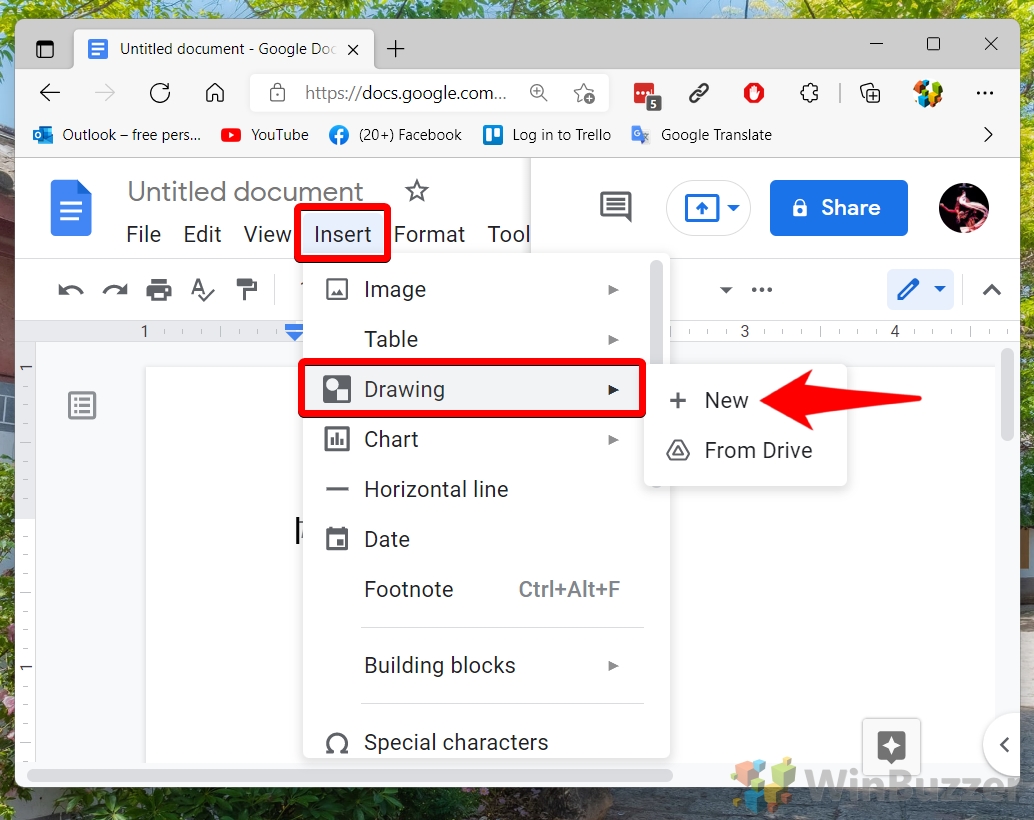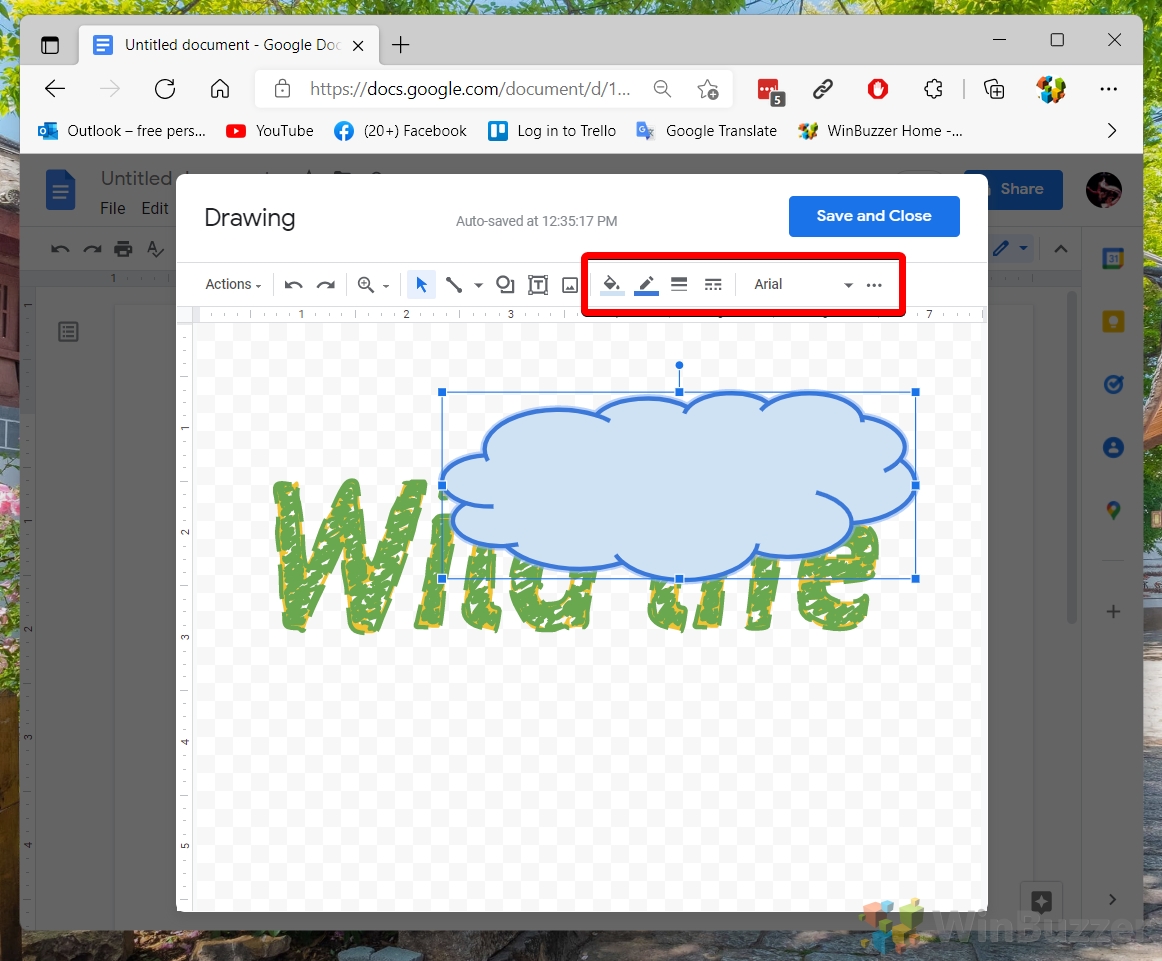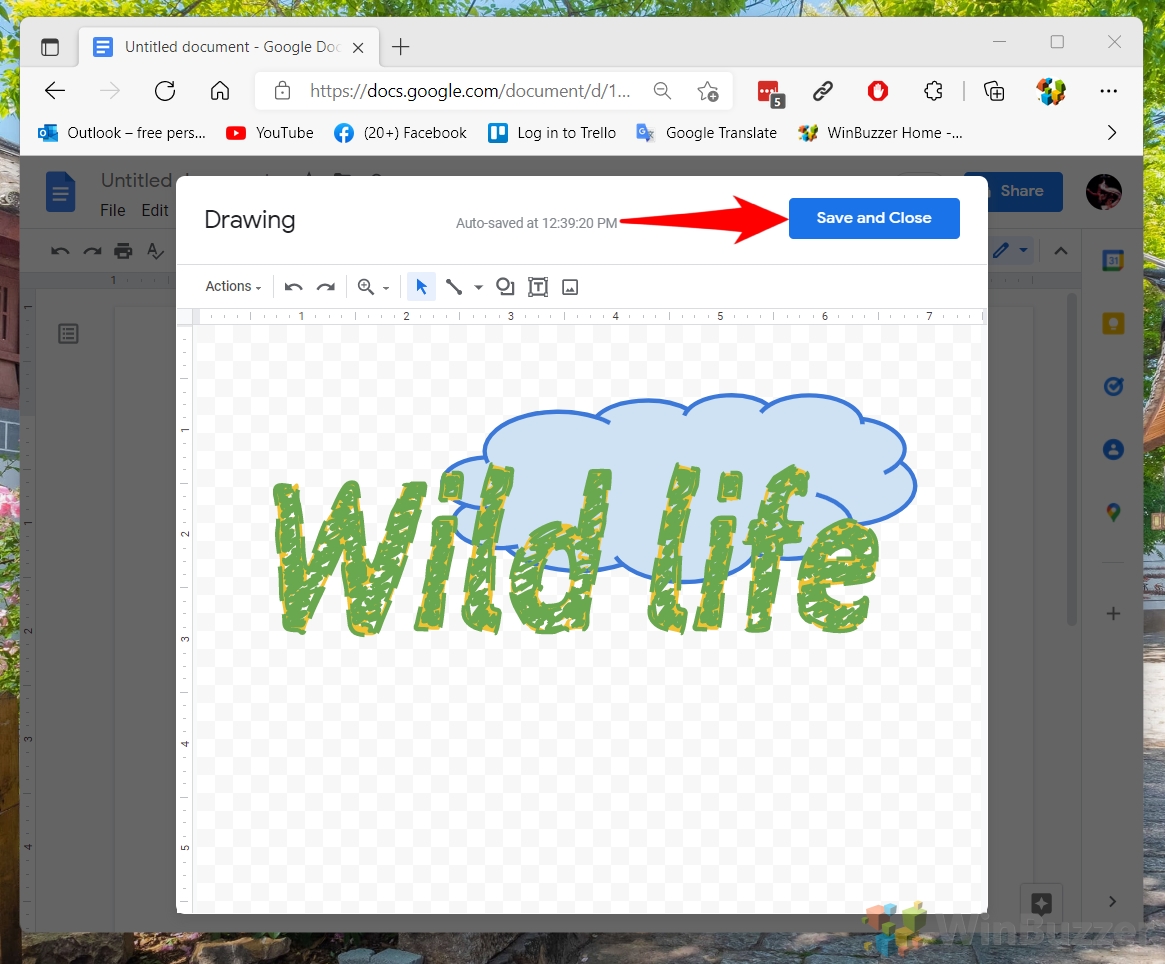Contents
As well as its text editing tools, Google Docs offers you several routes to get creative. This guide will explain how to draw on Google Docs so that you can add some extra flair to your documents or easily create diagrams.
Google Drawing vs. Google Docs Drawing
There are two main ways to draw in Google Docs – directly in the document and by inserting from a Google Drive tool called Google Drawings. Both are valid, with Google Docs' drawing tool being simple but fast and Google Drawings a bit more time-consuming but with extended functionality.
We'll be showing how to use both of them to draw on Google Docs below, starting with the in-built tool:
How to Draw in Google Docs directly
The drawing feature in Google Docs isn't incredibly intuitive, but it is easy to use once you get accustomed. You can quickly create passable shapes, word art, and diagrams and place them anywhere in your document. Follow along to create some funky text in for your document:
- Click “Insert > Drawing > + New” in the Google Docs toolbar

- Insert some word art by pressing “Actions > Word art”

- Type the text of the Word Art

- Adjust the text colors, formatting, and font

- Press the circle on square icon and insert shapes or arrows

- Modify the color, border, and lines in the toolbar

- Right-click the shape and choose “Order > Send to back” to put it behind the text

- Press “Save and Close” to insert the results into your document

- View the results in your Google Doc

How to Insert a Drawing in Google Docs with Google Drawings
If the in-built tool isn't cutting it for you, you can switch to Google Drawings instead. The layout will be very familiar, but you'll notice that you have a few more options:
- Press “Insert” in the toolbar and choose a drawing type from the list
The “Diagram” option will present you with a ton of Google Drawing templates, like the one below.

- Customize your drawing and press the Google Drawings icon in the top left

- The completed drawing should show on your “My Drive” screen

- Open your Google Doc and press “Insert > Drawing > From Drive”

- Click on your drawing preview and press “Select”

- Choose “Link to source” or “Insert unlinked” and press “Insert”

- Your Google Drawing will now appear in your document

Extra: How to Add a Page Border in Google Docs
Now that you're finished with your Google Docs drawing, you may want to follow our guide on how to add a page border in Google Docs. It should help you to cut out your drawing when you're done.
Extra: How to Insert a Text Box in Google Docs
Alternatively, you can get more out of your Google Docs drawing tool by following our guide on how to insert a text box. It utilizes the feature to let you place text anywhere on your page.