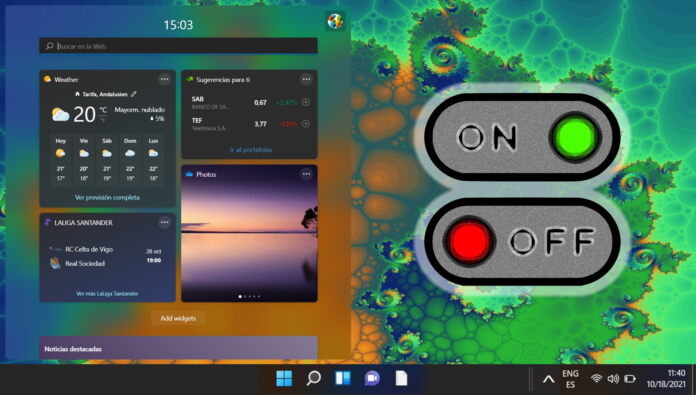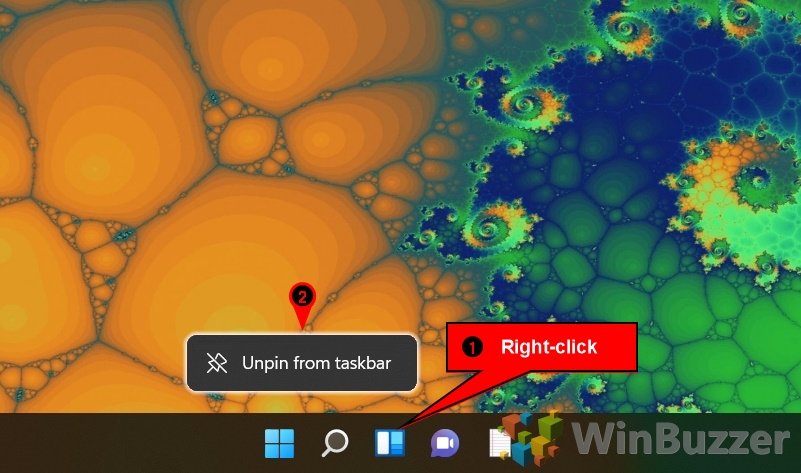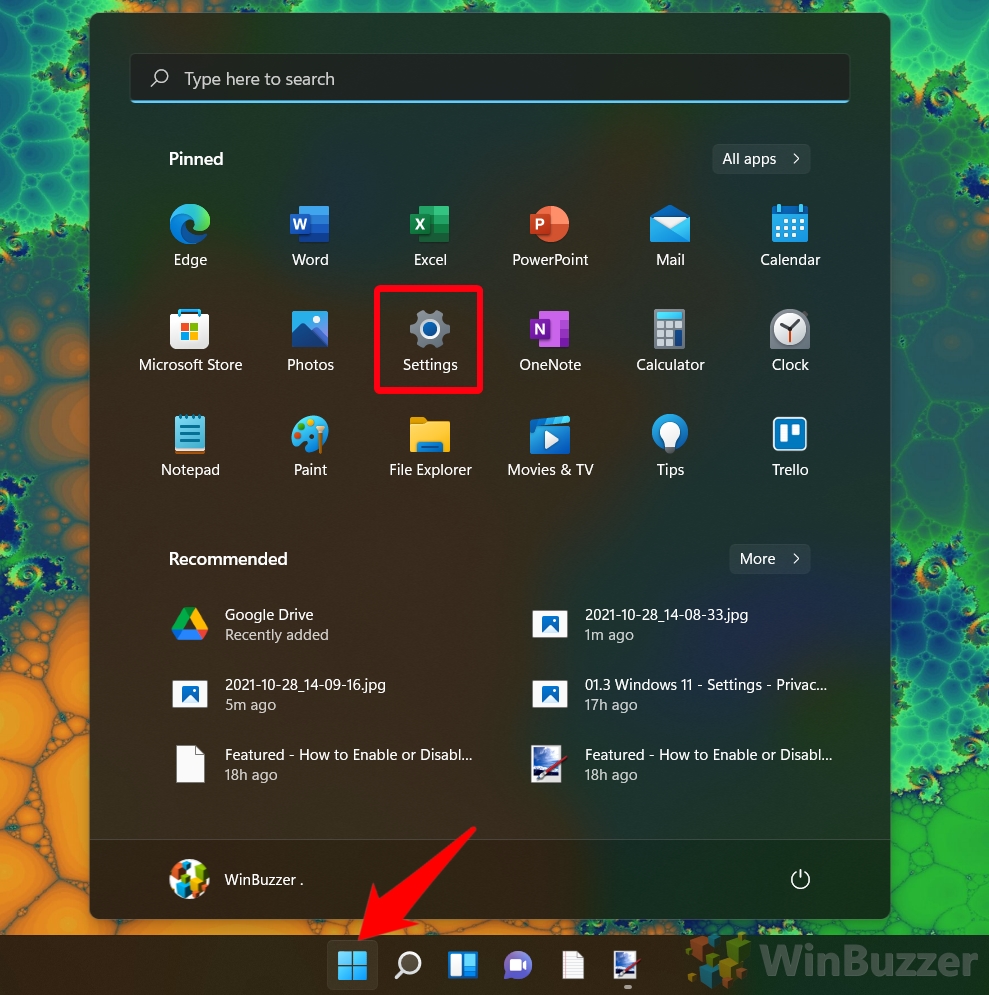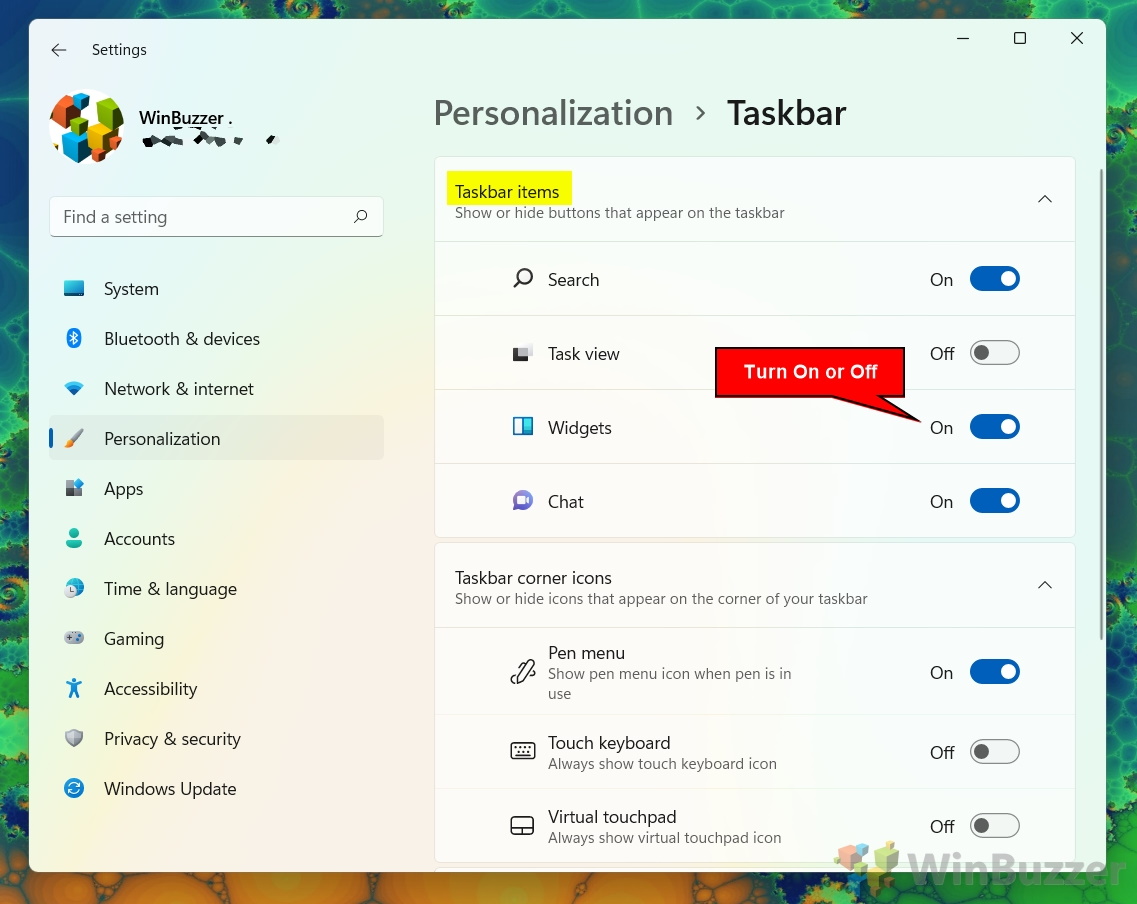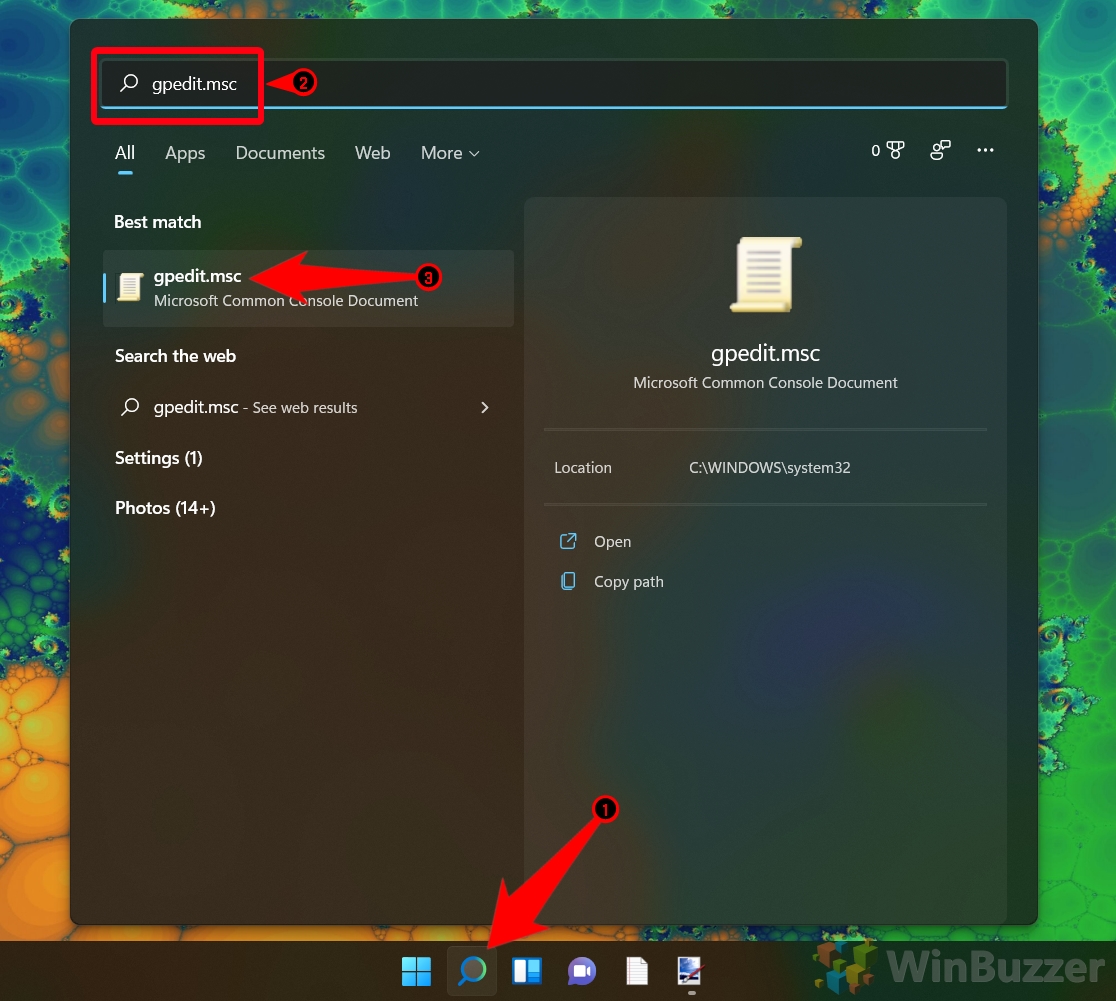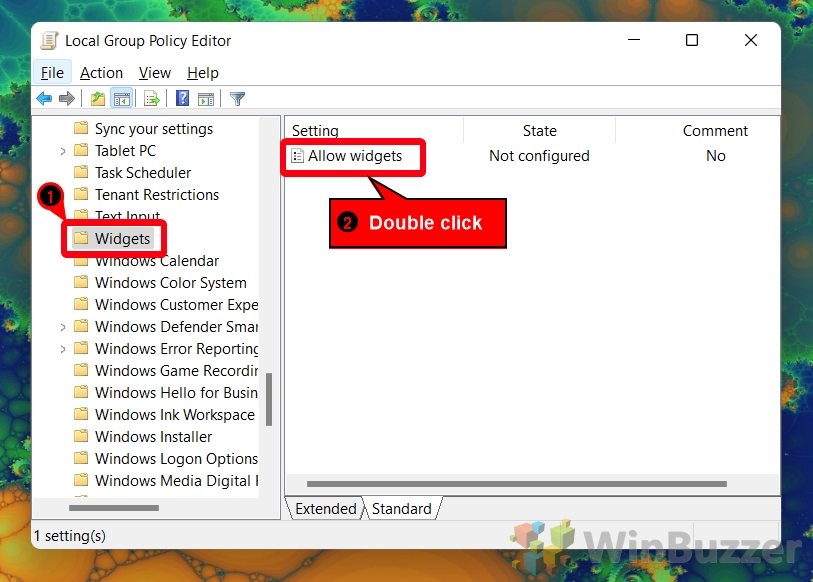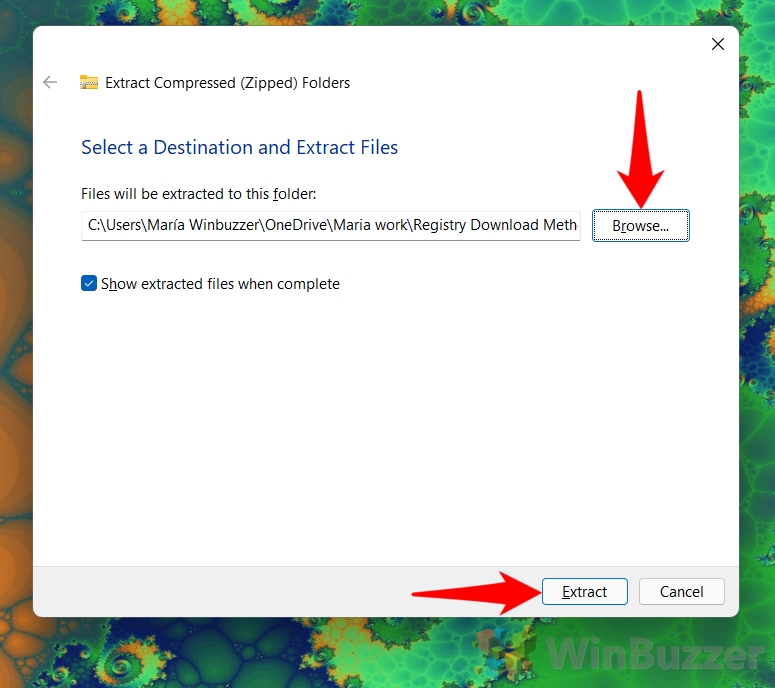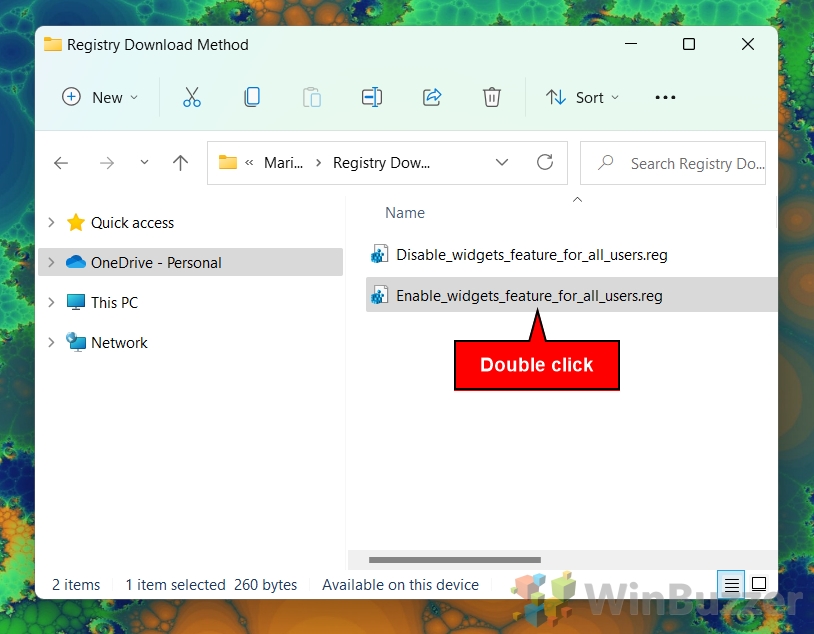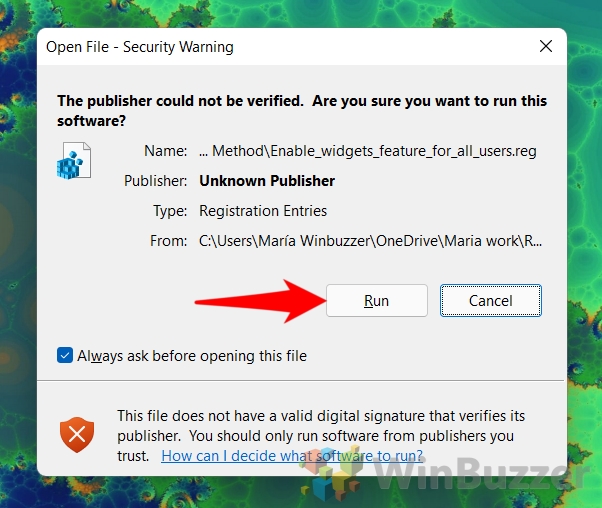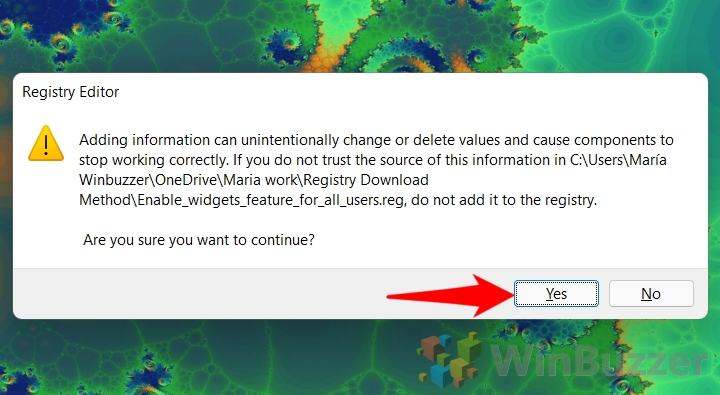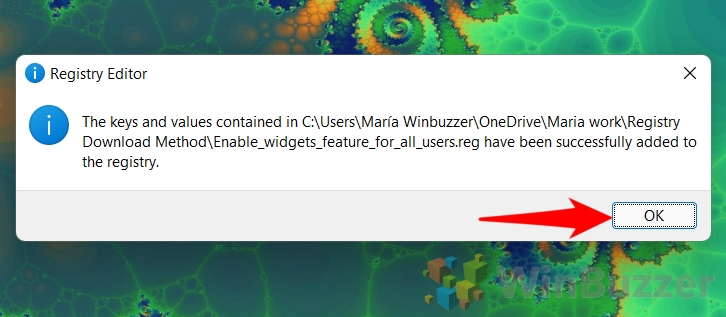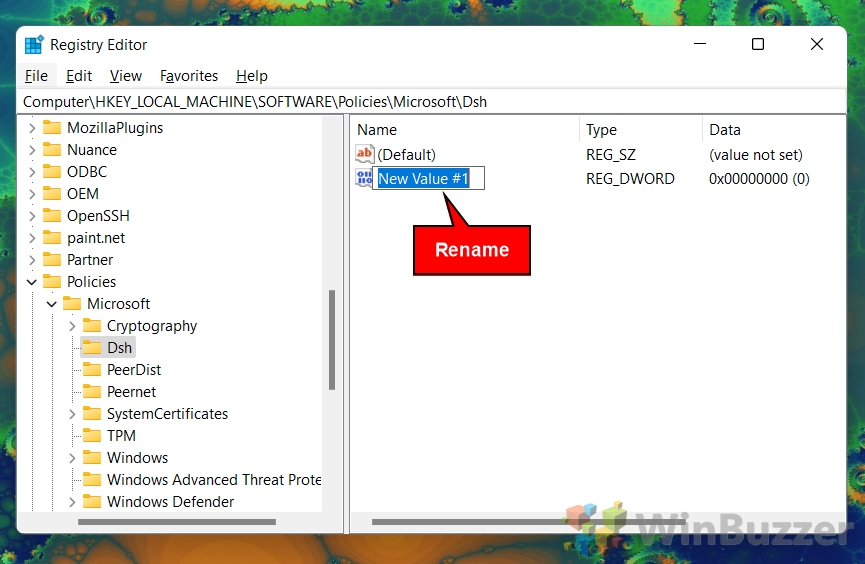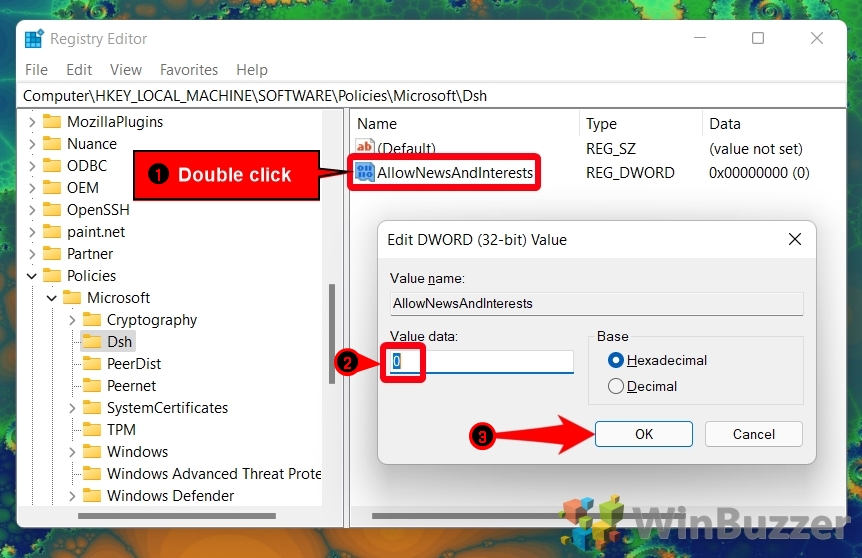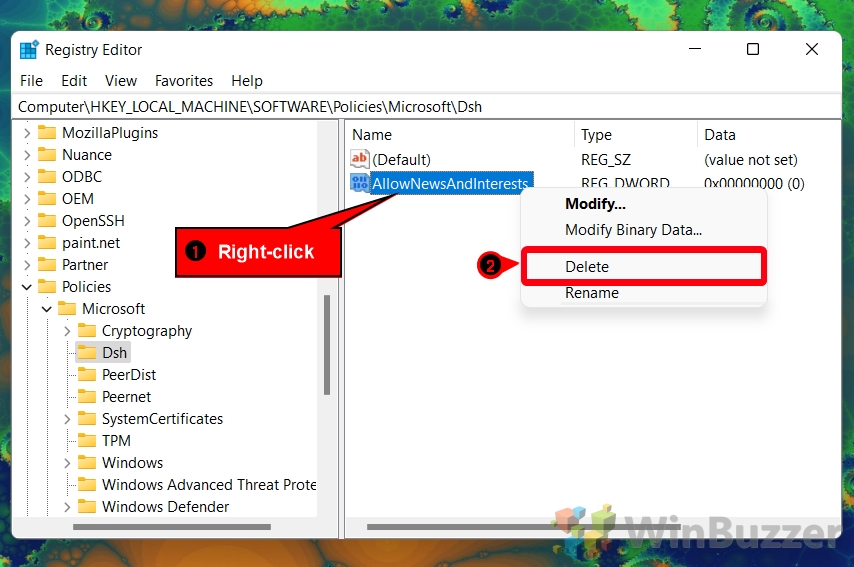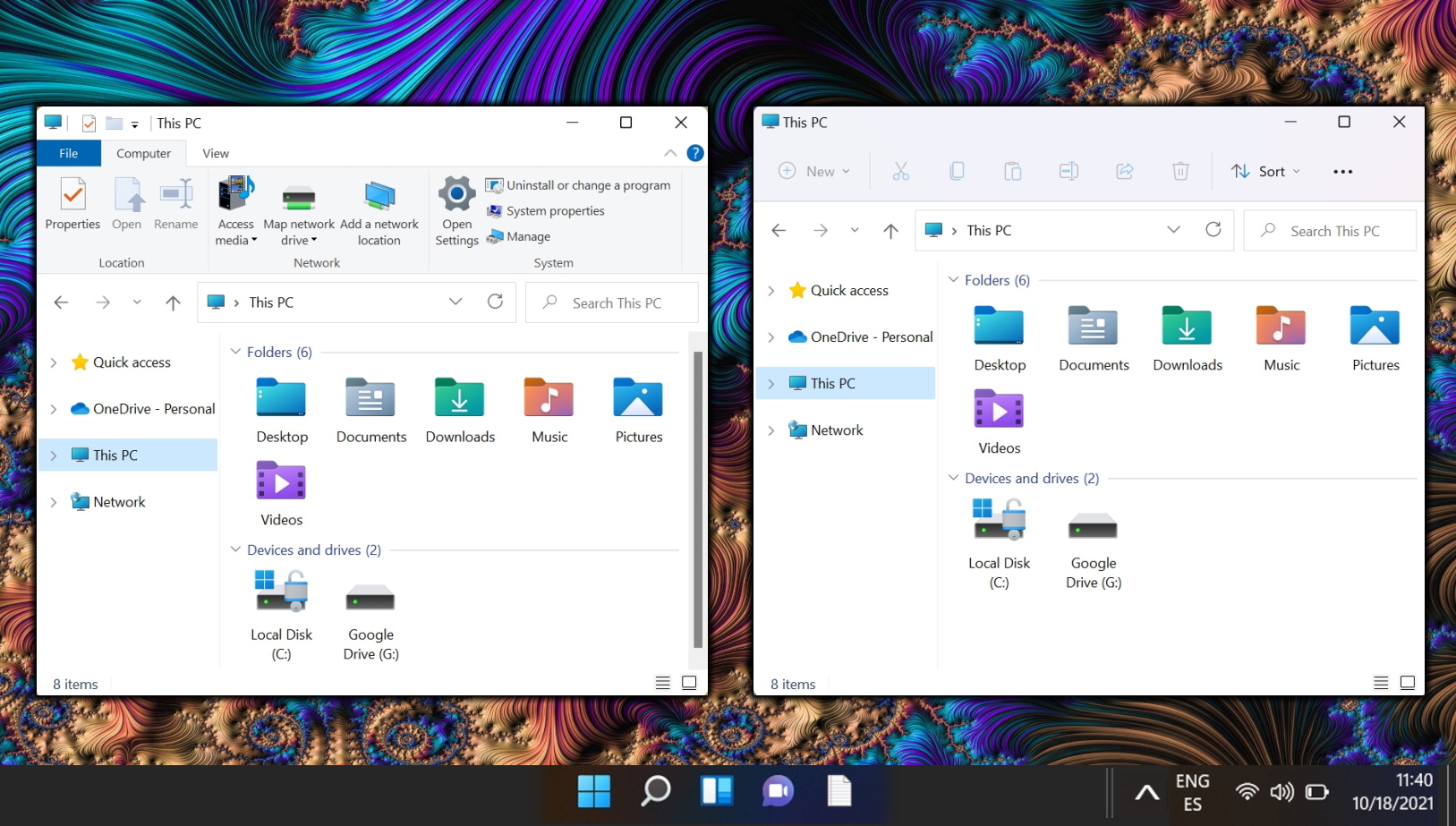Contents
- 1 How to Remove Widgets Button on Taskbar from the Windows 11 Taskbar
- 2 How to Add or Remove the Widgets Button on the Taskbar via Settings
- 3 How to Enable or Remove Widgets in Windows 11 via the Local Group Policy Editor
- 4 How to Turn On or Turn Off Widgets via Registry Editor or Registry File
- 5 Extra: How to Restore the Old Windows 10 Volume Mixer in Windows 10
- 6 Extra: How to Restore the Old File Explorer
Widgets were introduced with Windows 11 to give users a fast way to view dynamic information on their desktop. They're particularly useful because the Start menu no longer has live tiles to keep you informed. But what if your Windows 11 widgets are not working or you want to get rid of them entirely? We're going to show you how to turn on or remove Windows 11 widgets to help with that.
First, though, some basic troubleshooting. If your widgets aren't working in Windows 11, make sure you're logged into your Microsoft account. Widgets use your account to personalize news and widgets to your interests and location. If you are signed into your account and your widgets aren't updating, try logging in and out.
How to remove widgets from Windows 11
If your widgets still aren't working or you just want to know how to enable or disable widgets in Windows 11, follow along below. We'll also show you how to remove the widgets button from your taskbar:
How to Remove Widgets Button on Taskbar from the Windows 11 Taskbar
Once you know the Windows 11 widgets shortcut (Ctrl + W) having a widgets icon permanently taking up space on your taskbar isn't necessary. After turning off the button on your taskbar, you'll still be able to access your widgets via the shortcut.
The easiest way to get rid of it is through the taskbar itself:
- Right-click the widgets icon and press “Unpin” from taskbar

How to Add or Remove the Widgets Button on the Taskbar via Settings
If you'd like to enable the Windows 11 widgets button again or unpinning it isn't working, you can use the Settings interface instead. After turning off the button on your taskbar, you'll still be able to access your widgets via the Ctrl + W shortcut.
- Press Start and click “Settings”

- Select “Personalization” in the sidebar and then “Taskbar” in the main pane

- Under the “Taskbar items” heading, toggle “Widgets” on or off

How to Enable or Remove Widgets in Windows 11 via the Local Group Policy Editor
Instead of just hiding the taskbar icon, you can enable or disable Windows 11 widgets entirely. It just requires use of the group policy editor on Windows 11 Pro, or the registry if you're a Windows 11 Home user. Let's look at the former first:
- Press the search icon and type “gpedit.msc”, then click the top result

- Navigate to the “Widgets” folder of the Local Group Policy Editor and double-click “Allow widgets”
You'll find the Widgets folder in
Computer Configuration\Administrative Templates\Windows Components\Widgets. 
- Tick “Not configured” to enable widgets or “Disabled” to disable widgets

How to Turn On or Turn Off Widgets via Registry Editor or Registry File
If you don't have the Local Group Policy Editor, you can make the same changes via the Registry Editor. We've prepared a registry file for you to make this easier, but you can find the manual steps further down if you wish.
Whichever you choose, the general safe registry editing practices apply.
- Download the Registry file zip, right-click it, and press “Extract All…”
You can grab the zip file here if you didn't download it already from above.

- Browse to your desired extraction location and press “Extract”

- Double-click “Disable_widgets…” to turn off widgets, or “Enable_widgets…” to turn widgets on

- Press “Run”

- Click “Yes” on the warning dialog

- Press “OK”

- OR: Manually open and use the Registry Editor
To do so, press Start, type “regedit”, then click the top result.

- Go to the “Dsh” key and create a new DWORD
You can get to the “Dsh” key quickly by pasting the following into your Registry Editor address bar:
Computer\HKEY_LOCAL_MACHINE\SOFTWARE\Policies\Microsoft\Dsh
Right-click any white space in the main pane and select “New >DWORD (32-bit) Value”.

- Name the DWORD “AllowNewsAndInterests”
Make sure you have the same capitalization as above.

- Change the value data to “0” to disable Windows 11 widgets

- OR: Delete the DWORD to enable Windows 11 widgets

Extra: How to Restore the Old Windows 10 Volume Mixer in Windows 10
There are other things that may frustrate you about Windows 11, too, such as the moving of the volume mixer to settings. You can follow our guide on restoring the old volume mixer to fix that.
Extra: How to Restore the Old File Explorer
You can restore the old file explorer, too, including its ribbon, providing a more compact but less visually appealing experience.