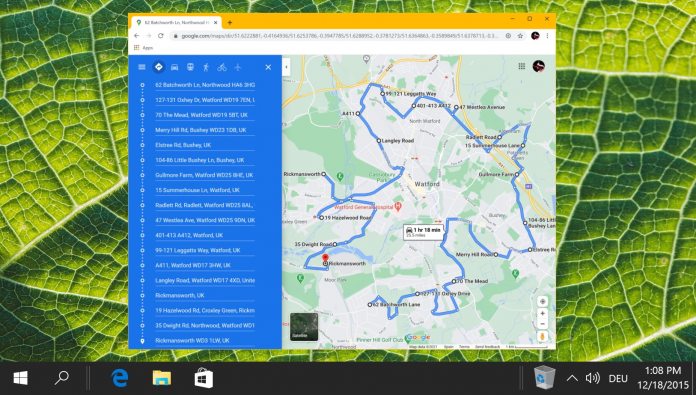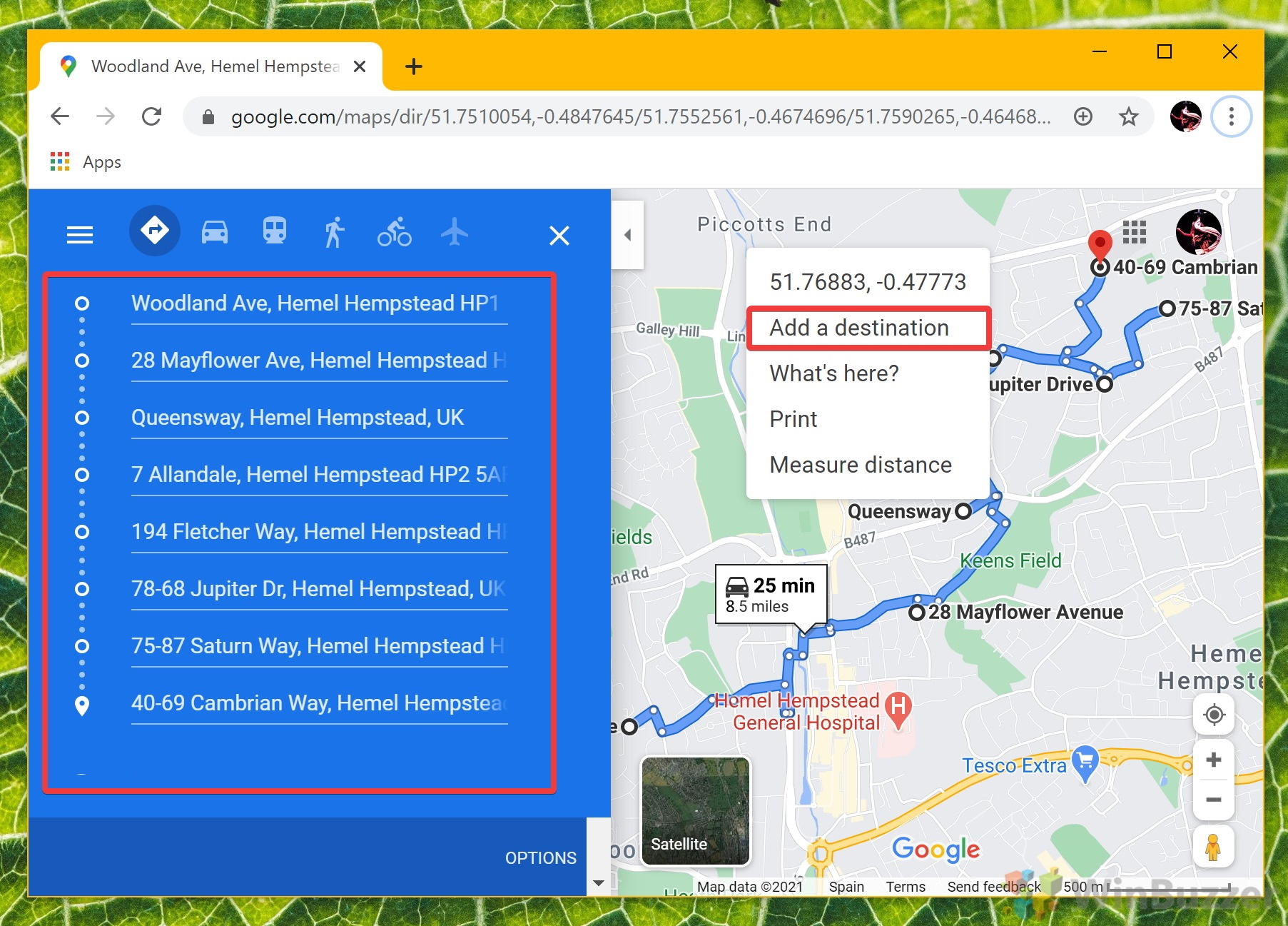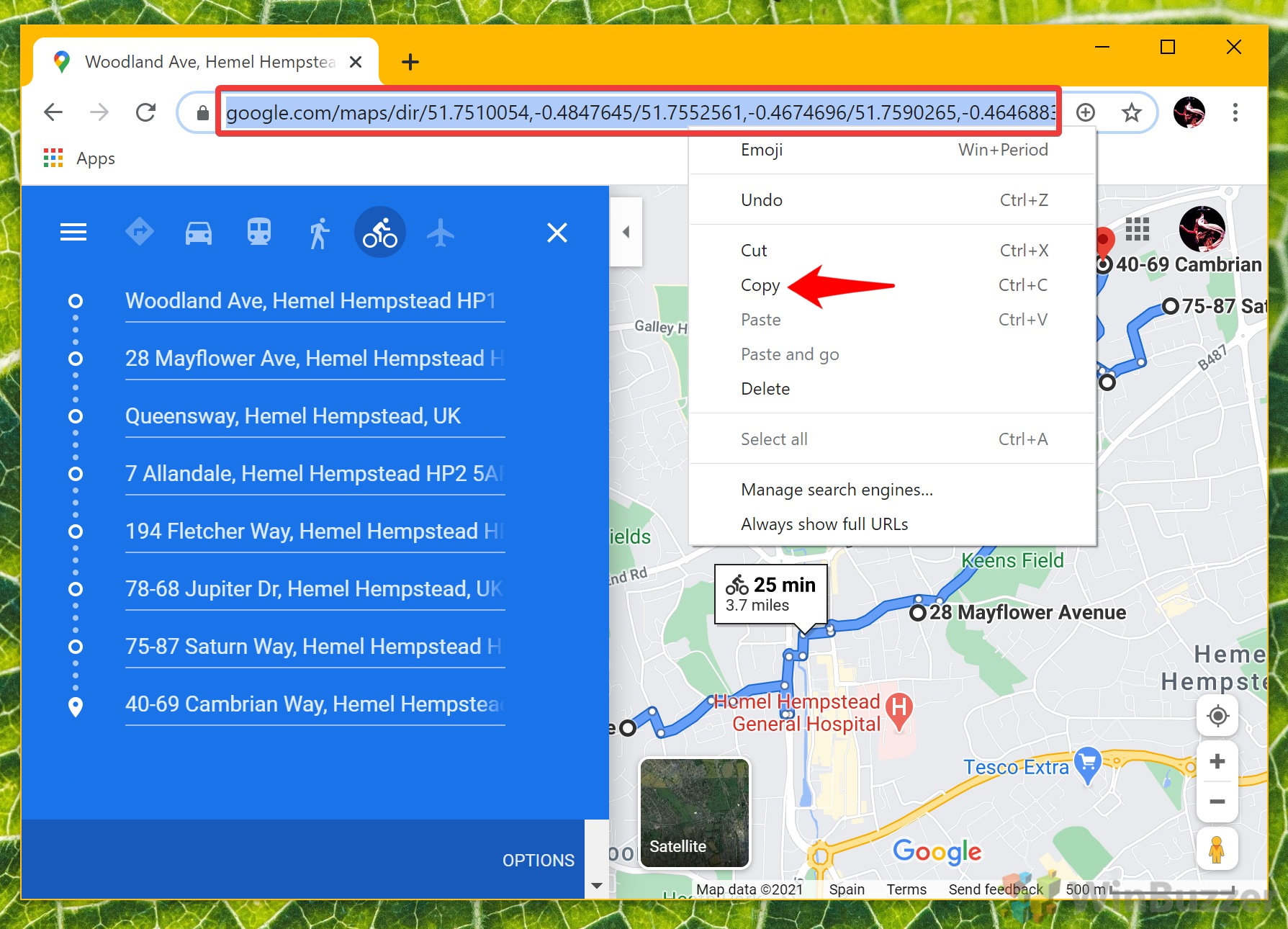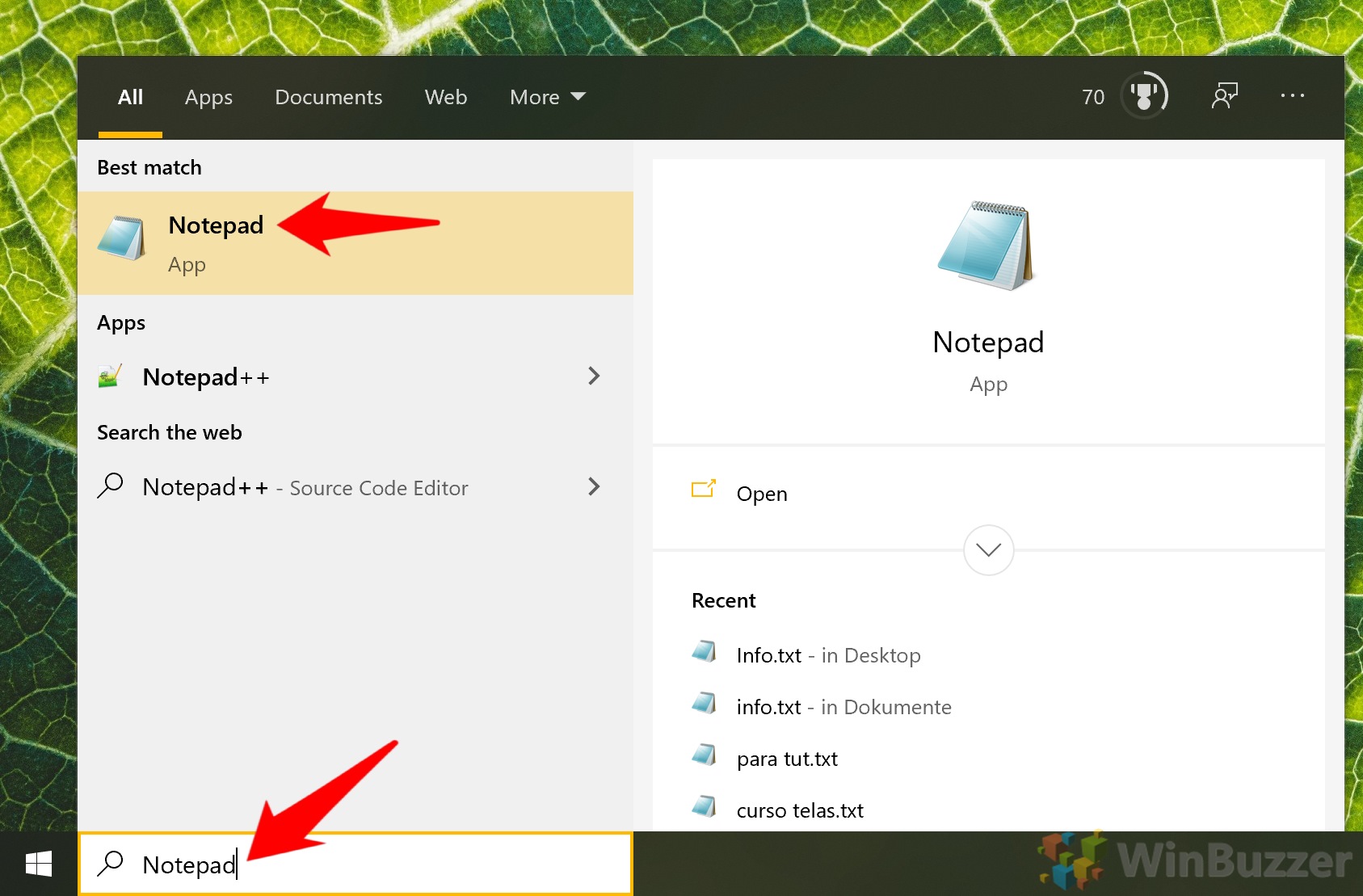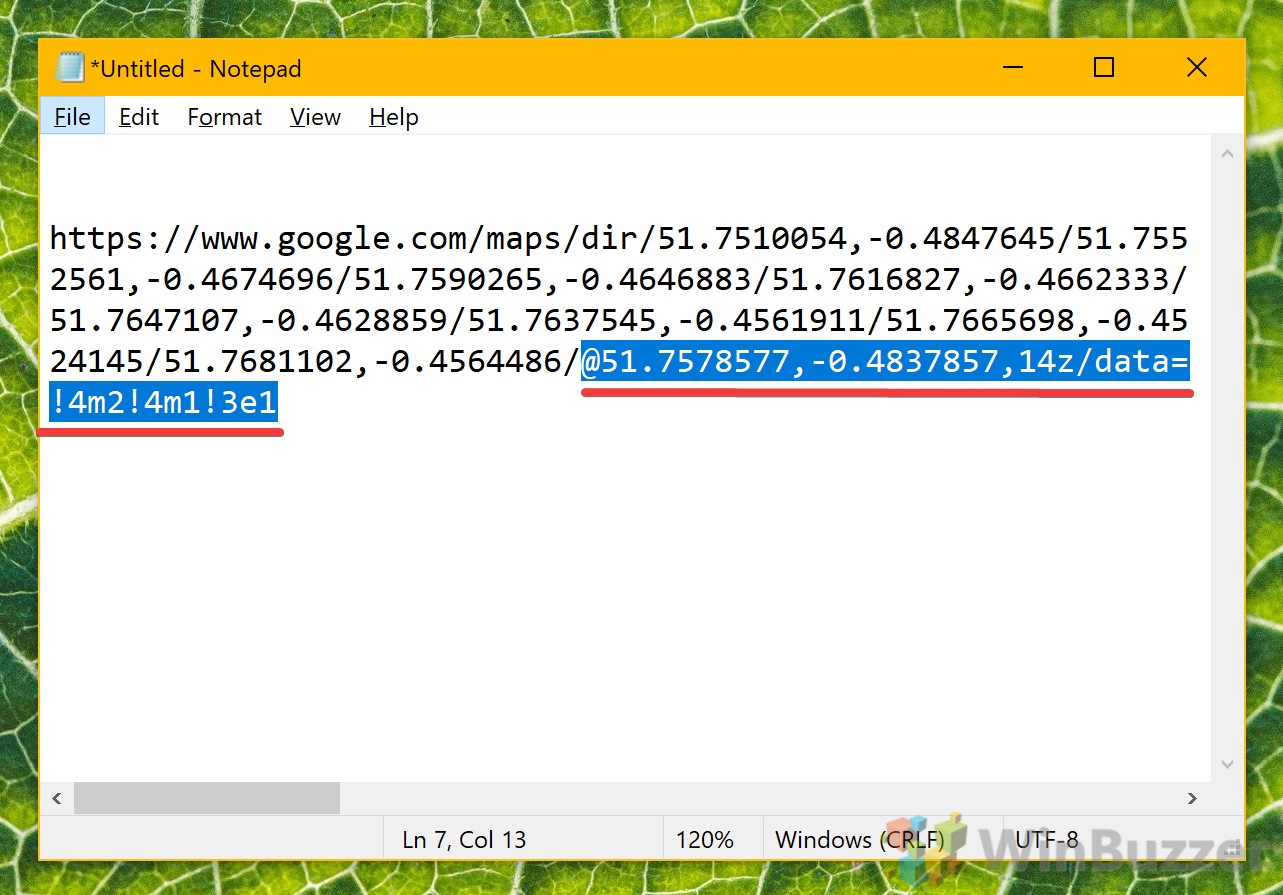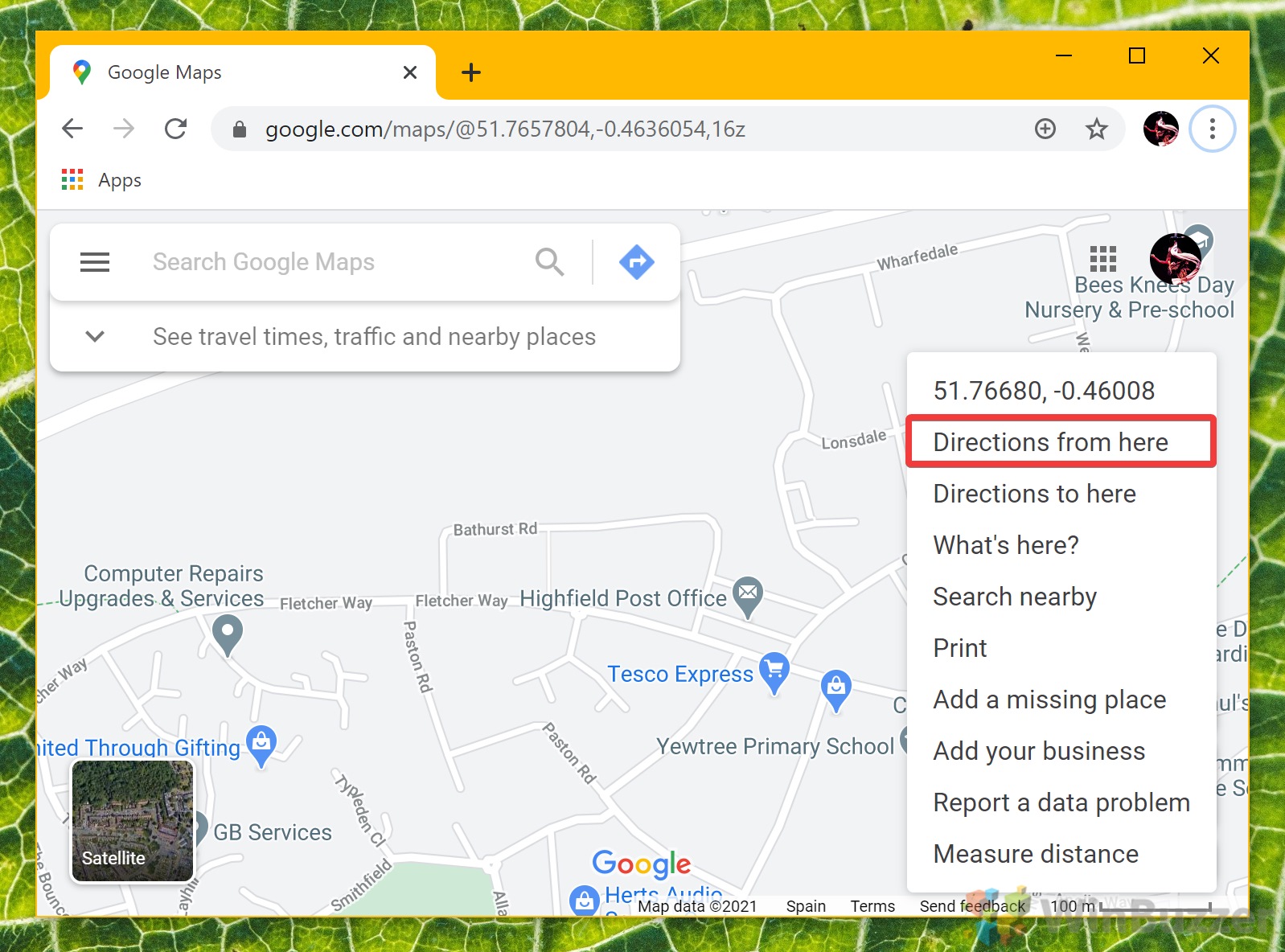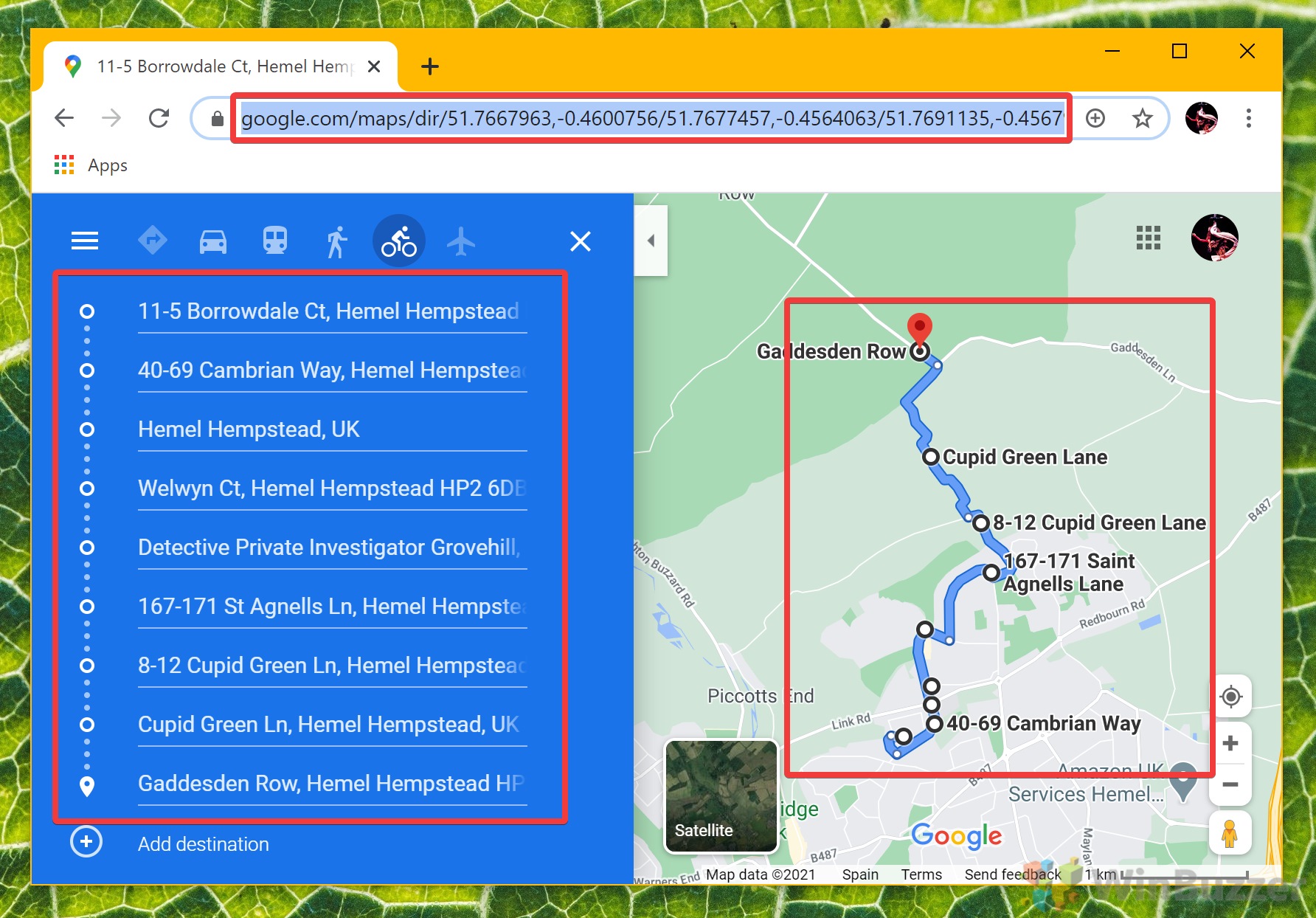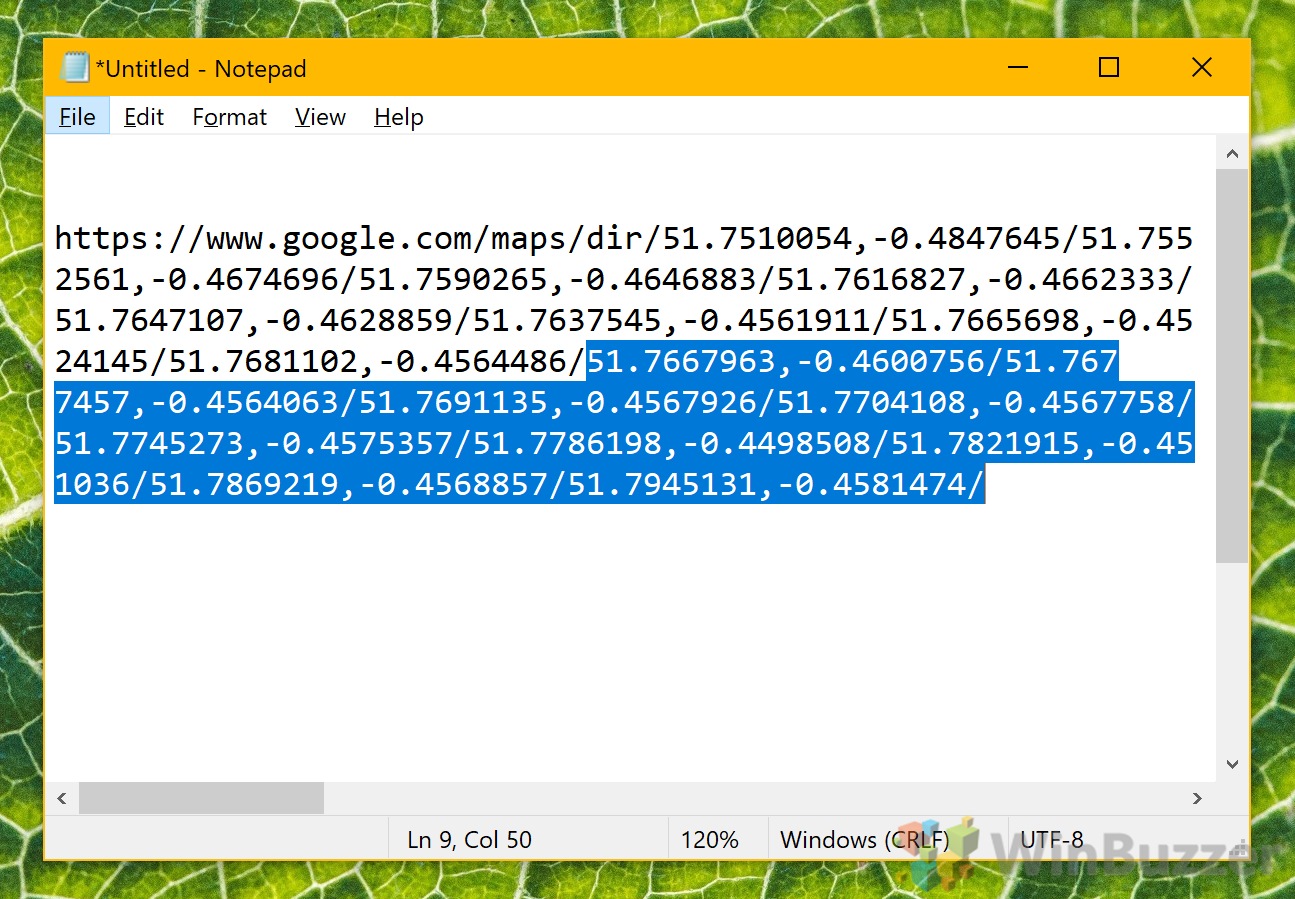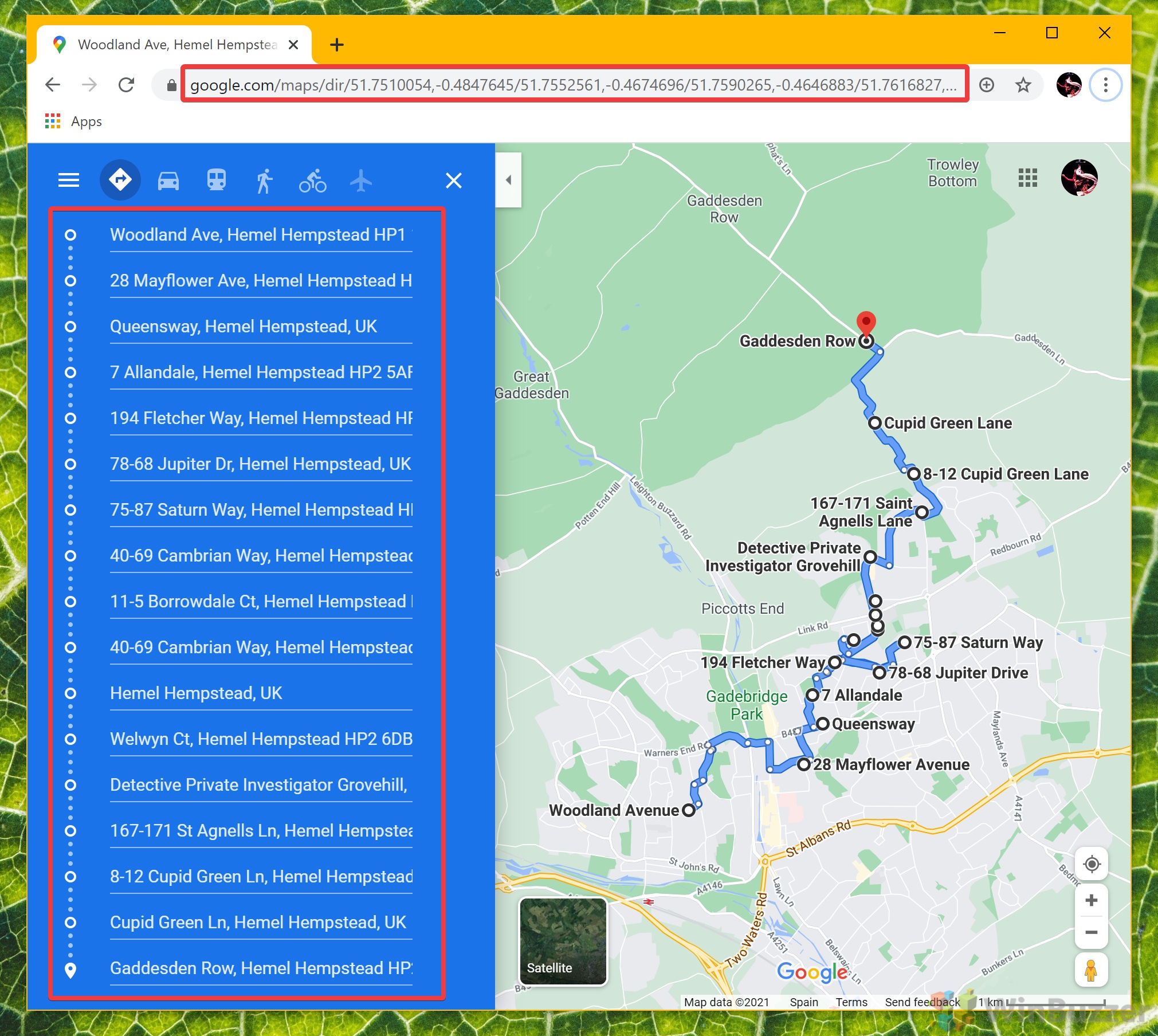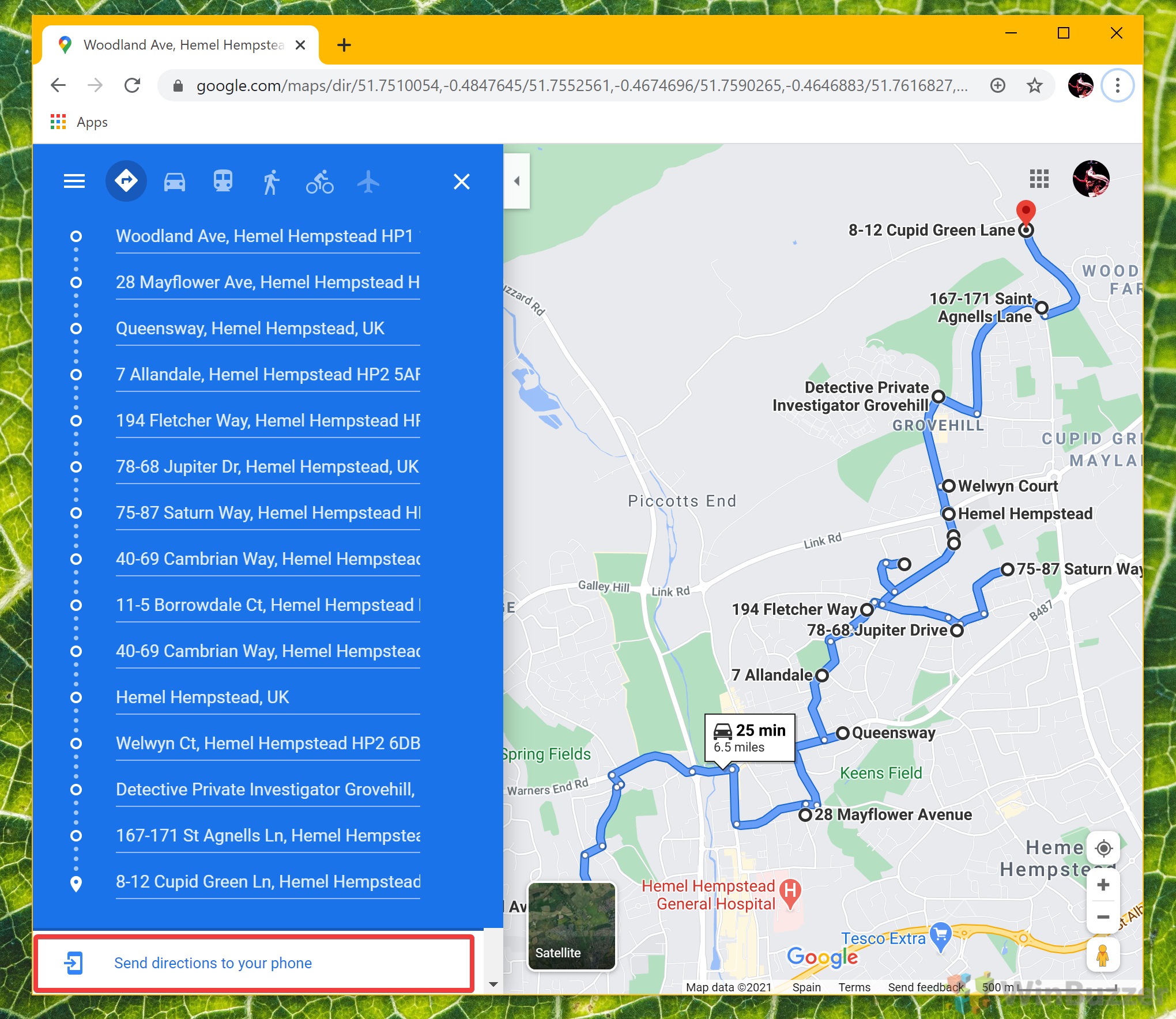Google Maps is a fantastic tool for online navigation and geographical awareness, but it can start to break down once you try to plan a route with more than 10 destinations.
In a bid to make things less complicated, Google limits the numbers of stops a user can add, which can be frustrating for long road trips. With a relatively simple trick, however, you can bypass this restriction.
Navigating in Google Maps with unlimited stops
To add more than 10 destinations in Google Maps, you need access to the web app on PC or mobile. It's then possible to add additional co-coordinates by modifying the URL in your search bar.
This method of adding more than 10 multiple stops in Google Maps is a bit more work. But a more complex Google Map route will ultimately stop you from going astray.
How to Add More than 10 Destinations on Google Maps
Once you have Google Maps open, follow the guide below to add more than 10 destinations.
- Plan a route map with multiple stops in Google Maps
If your URL bar lists place names instead of co-ordinates, head to each location, remove it, and right-click to add it to the list rather than typing in its name.

- Copy your URL
Click and drag on your URL bar or press Ctrl + A to highlight all of the text. Then, right-click the bar and select “Copy” or press Ctrl + C on your keyboard.
- Open Notepad
Press Start and then type “Notepad”. Click the top result.
- Paste the URL in your Notepad document for editing
Delete everything from the “@” symbol or later. We won't need this for our route to work.
- Plan a new route on Google Maps
Start a new route on Google Maps with your remaining destinations, making sure to right-click and choose “Directions from here” rather than typing the place name.
- Copy the URL of the new route

- Paste the text into your Notepad document
You'll want to copy all of the text after “dir” and before “@”.
- Paste the Google Map route co-ordinates at the end of your first URL
As a reminder, this should replace everything from the “@” symbol forward. Leave it in and your URL will not work.
- Paste the URL into your browser bar and press ‘Enter'
You should now see more than 10 destinations on Google Maps in its sidebar. But now that you know how to add multiple locations on Google Maps desktop, you'll want to know how to get them to your mobile.

- Press the ‘Send directions to your phone' button in the sidebar
After selecting your device, you'll get a notification in your Google Maps app. After clicking it, the route will automatically populate with more than ten stops.
If you found this tutorial helpful, you may be interested in our recent guide to measuring distance on Google Maps. Like most of us, you're probably deep in the Google ecosystem, so here's how to change your Windows 10 search to Google instead of Bing.