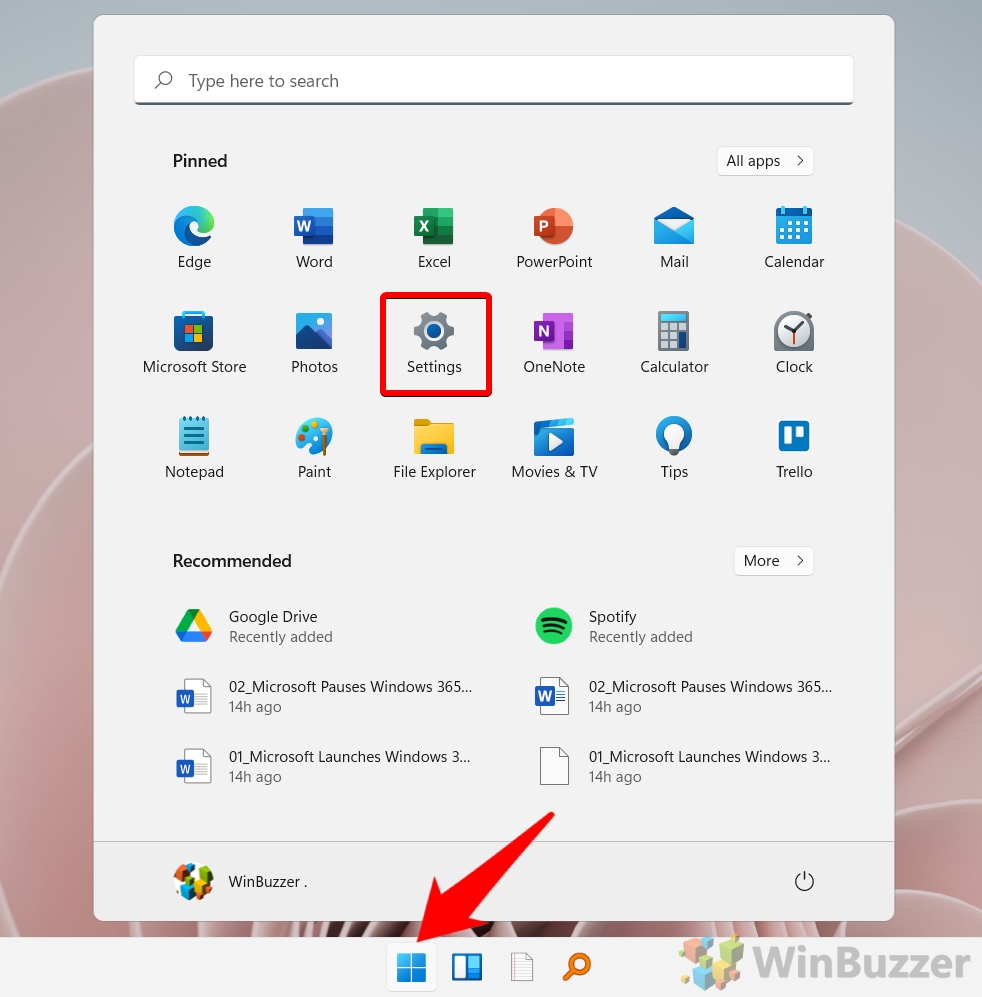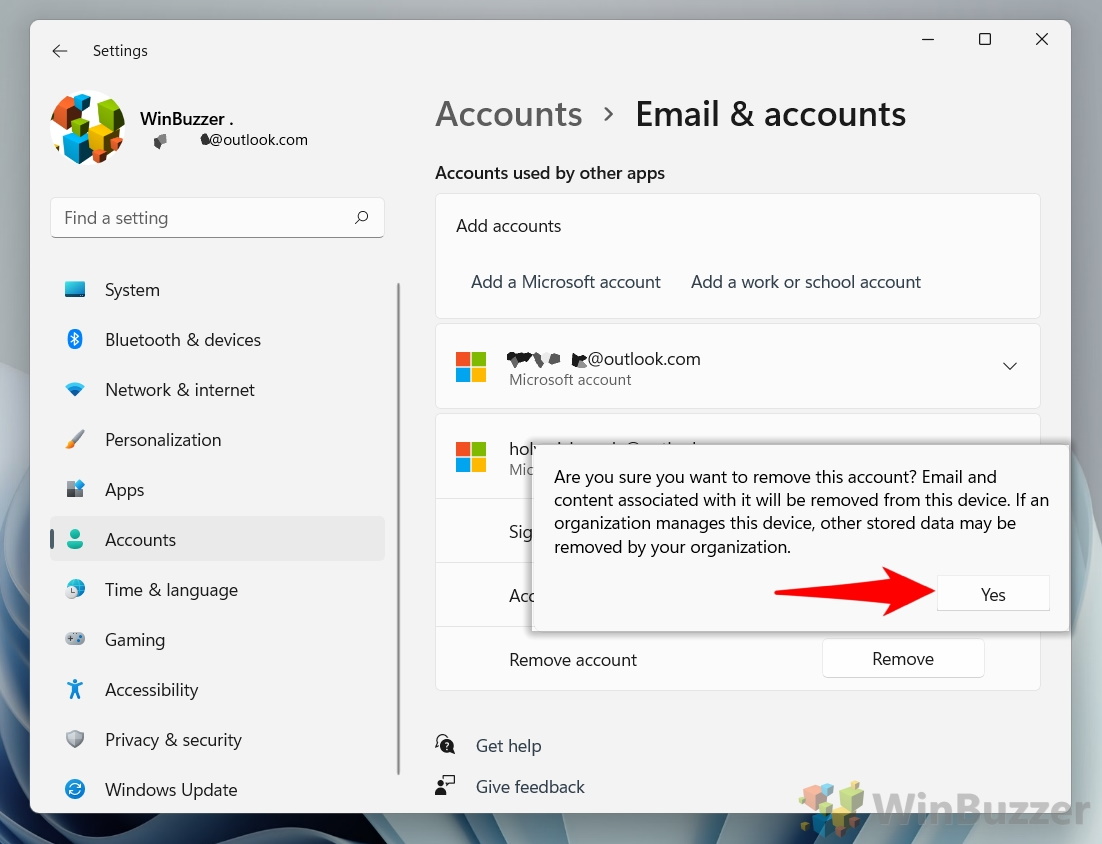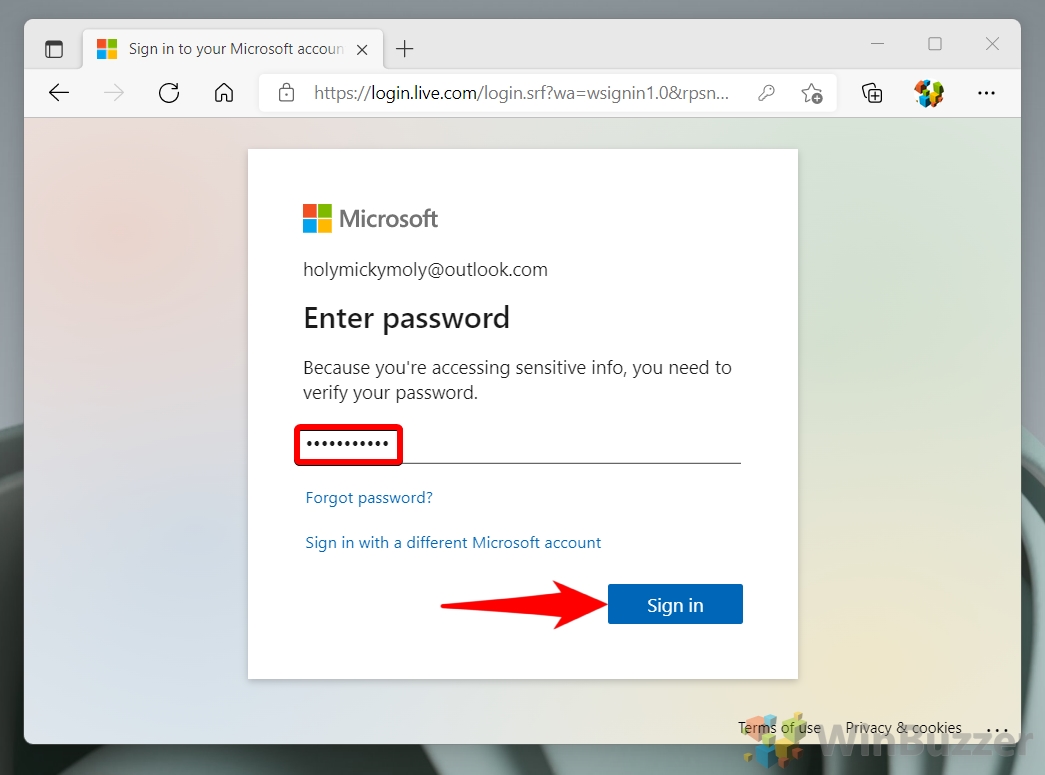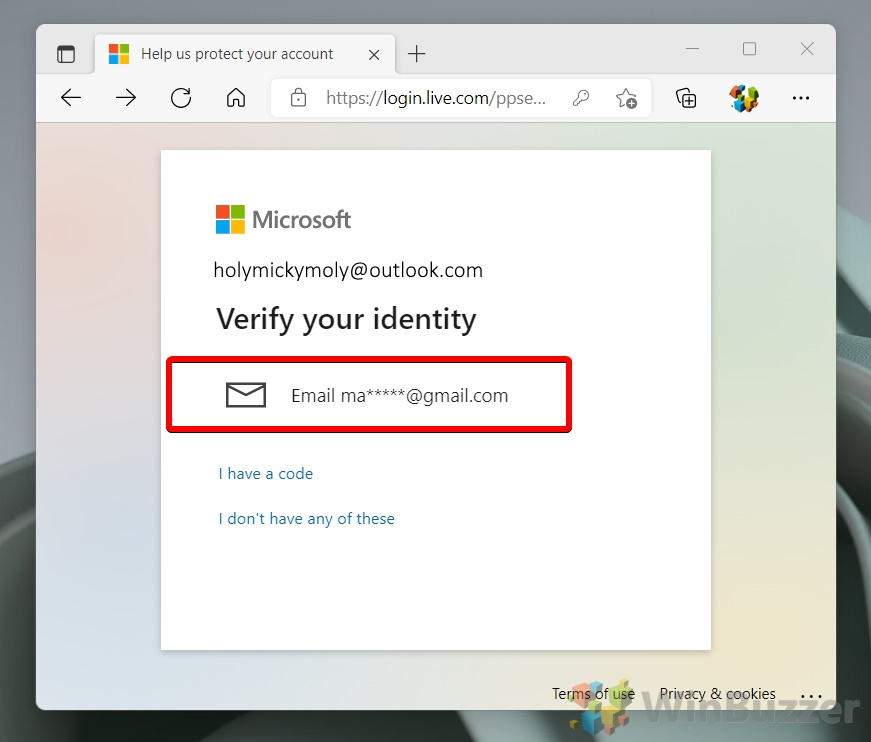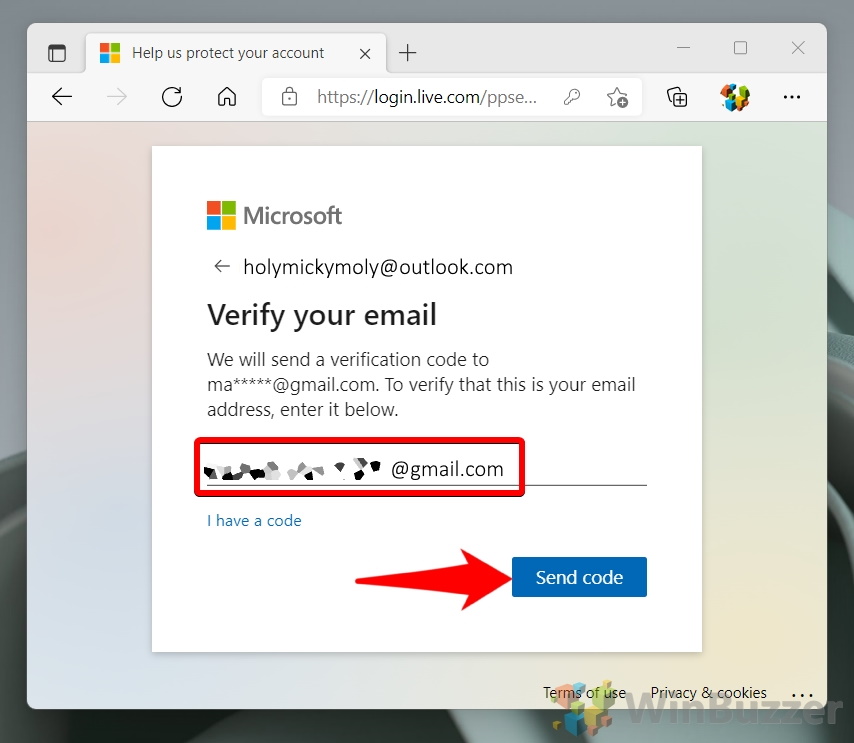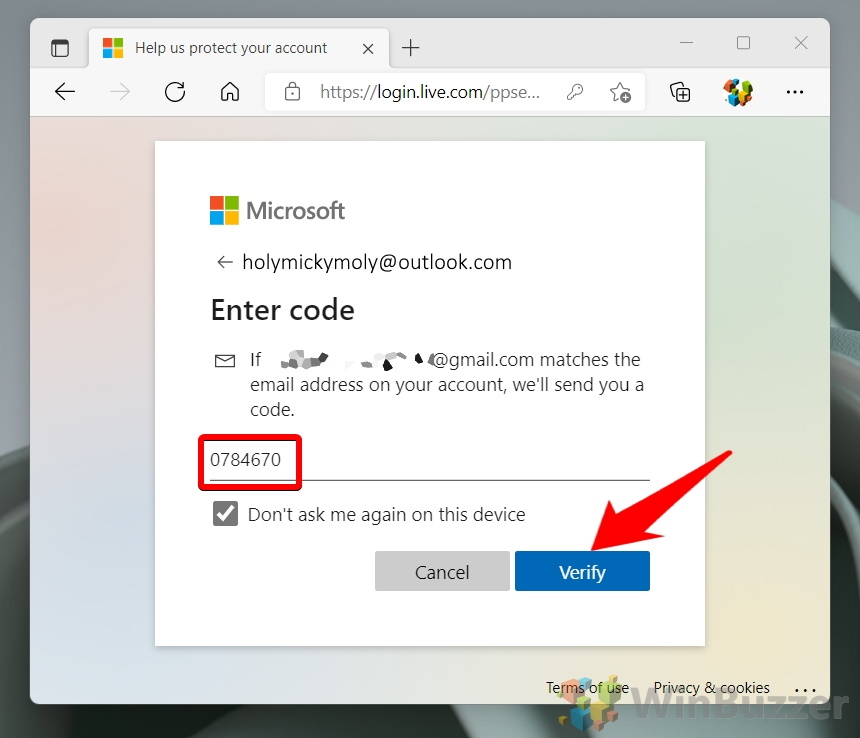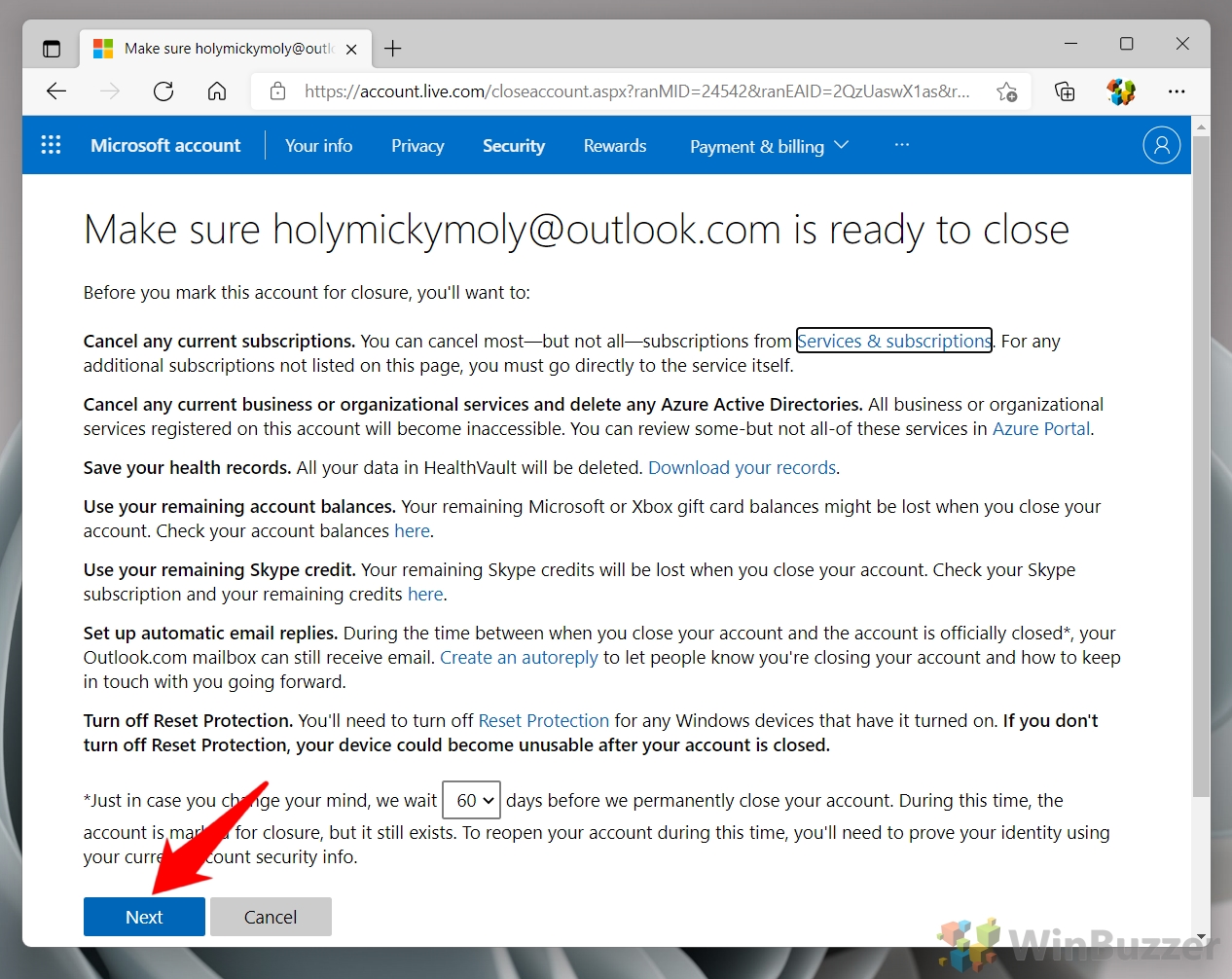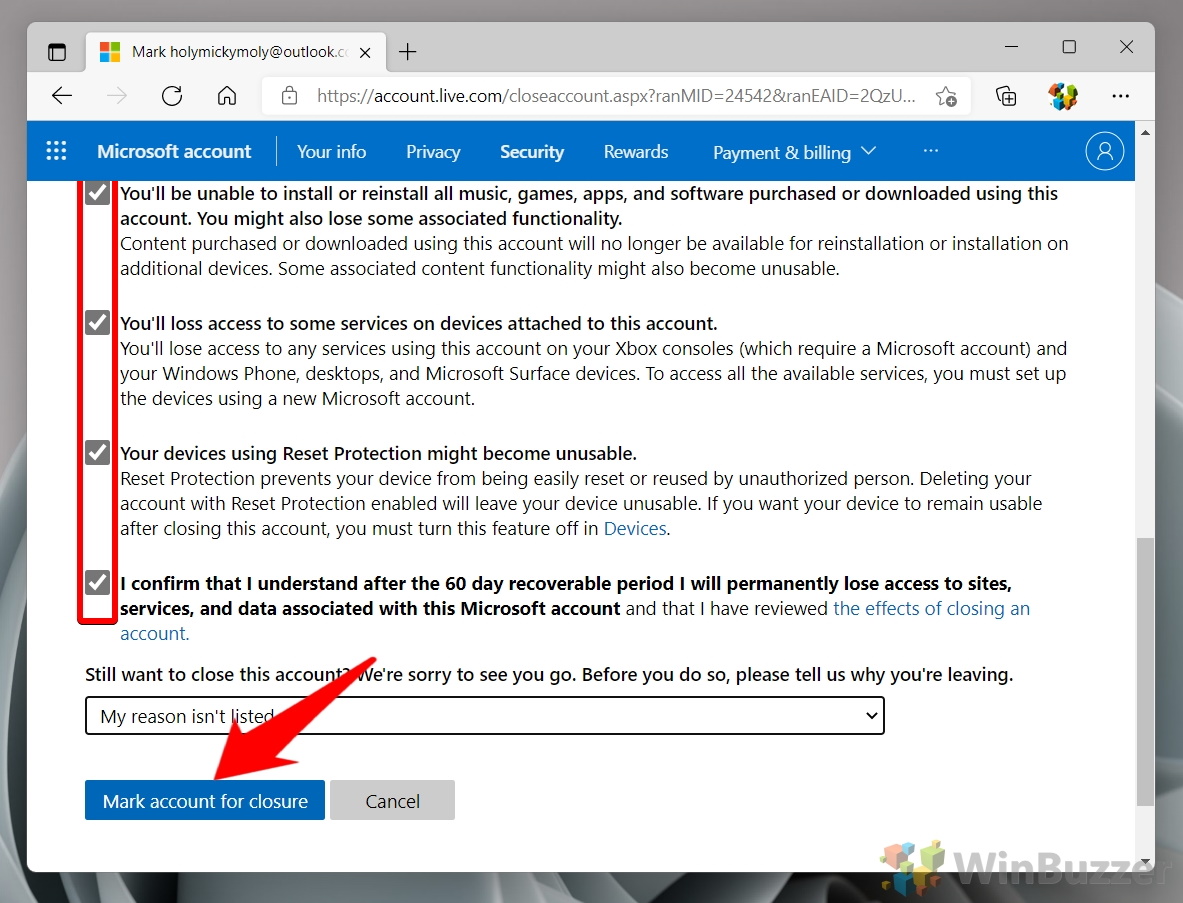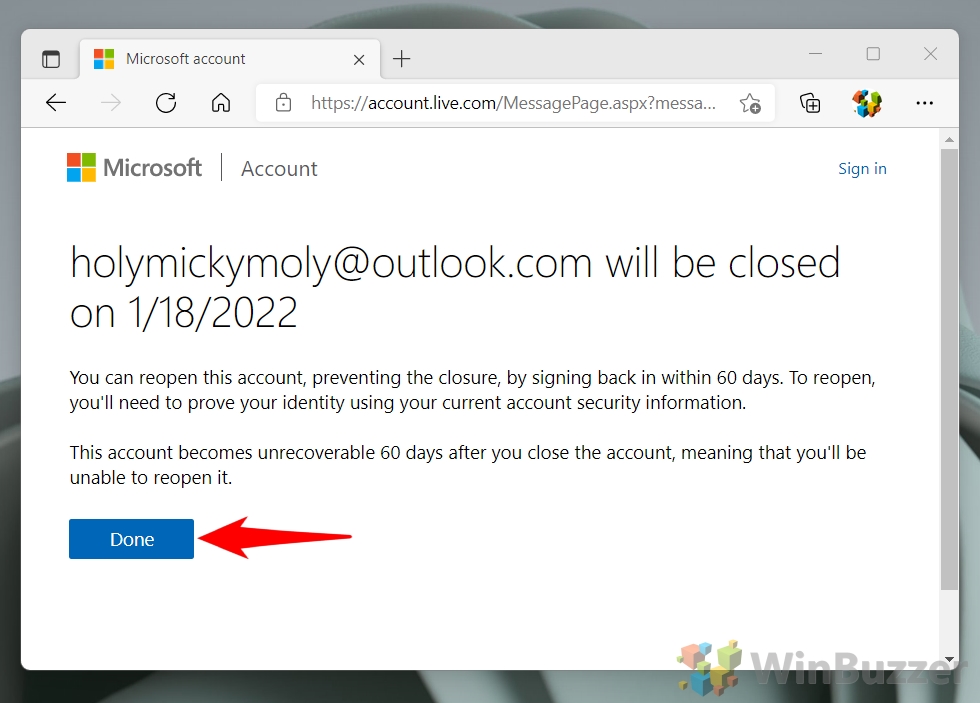Contents
So, the time has come for you to get rid of your Microsoft account. Maybe you created it but never use it, or perhaps you don't feel good about the privacy implications. The reason doesn't matter – what matters is that you know how to completely delete your Microsoft account and scrub its data from the internet. This is what we're going to cover today.
Deleting a Microsoft account will affect different services you might be using
Before we go through with this, we should point out all of the services that require a Microsoft account. Deleting your account will lose you access to: Outlook, Office, Skype, Xbox/Xbox Live, OneDrive, Microsoft Store, and Minecraft. You'll have to create a new account if you want to use these again in the future, and your data won't carry over.
If you're totally fine with that, then there's good news: it's pretty easy to delete your Microsoft account. It's not, however, instant. Technically we'll be showing you how to deactivate your Microsoft account today, as you'll have to wait at least 30 days before it's scrubbed from the servers for good. Unfortunately, there seems to be no way around that, so let's just get on with the tutorial:
How to Completely Delete a Microsoft Account
Before you can delete your account, you need to remove the Microsoft account from Windows 11. This is a quite simple process, but it will remove emails and data associated with the account from your device. If you don´t use that account with Windows 10, Windows 11 or other Microsoft services you can skip this step.
Once you remove the Microsoft account from Windows, we'll be heading to the Microsoft site to show you how to close the Microsoft account for good.
Before you do anything, however, make sure that you aren't leaving behind anything you're going to need later. Remember that you'll lose all of your emails, OneDrive files, Xbox live data, Skype messages, perpetual licenses, account balance, and reward points. You should take steps to make sure these are backed up or spent where possible.
You should also cancel any subscriptions, back up your OneDrive files, spend gift card money, and make sure you have your Microsoft Authenticator recovery codes. Once that's done, follow the steps below:
- Press Start and click “Settings” in your pinned apps
- Click accounts in the sidebar and press “Remove” under your Microsoft account email
- Press “Yes” to remove the Microsoft account from Windows
- Go to the close your account webpage and enter your email address
Press “Next” once you've typed it.
- Enter your Microsoft account password and press “Next”
- Select a method to verify your identity
You'll need a verification code from your email or phone so that Microsoft knows for sure it's you trying to close your account and not somebody else. We'll choose the “Email” option.
- Type your secondary email to verify it and press “Send code”
- Enter the code sent to your email and press “Verify”
- Choose “No” when asked if you want to stay signed in
You'll be deleting the account anyway and signing back in will reset the 30-day Microsoft account deletion process.
- Read the account closure advice and press “Next” when everything is ready
You can optionally change the “60 days” dropdown to “30” to complete the process faster.
- Tick all the boxes and press “Mark account for closure”
- Press “Done”
Microsoft will close your Microsoft account in 30/60 days, depending on what you selected.
How to Stop Apps from Running in the Background on Windows 11 / Windows 10
Now that you know how to close a Microsoft account, you may want to make further tweaks to your operating system to enhance your privacy. We recommend following our guide on how to stop apps from running in the background to ensure none of your data is going to places you don't want it.
How to Disable Your Webcam in Windows 11 and Windows 10
If you're extra paranoid, you can also disable your webcam. This will make sure nobody can spy on you, whether it's through malware or you're scared a tech giant is watching your every move.