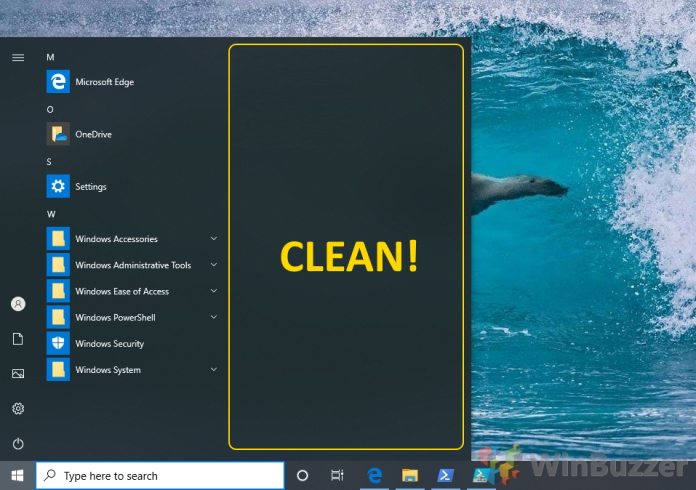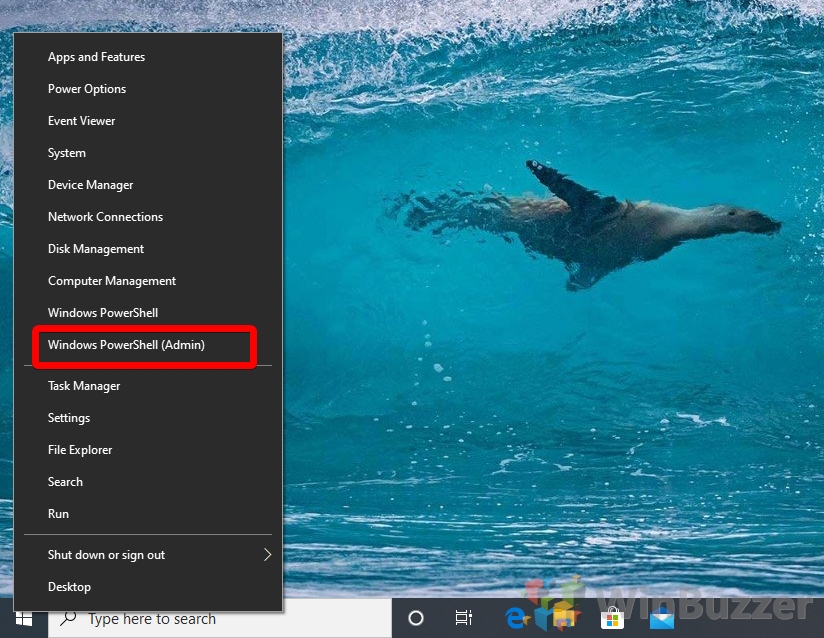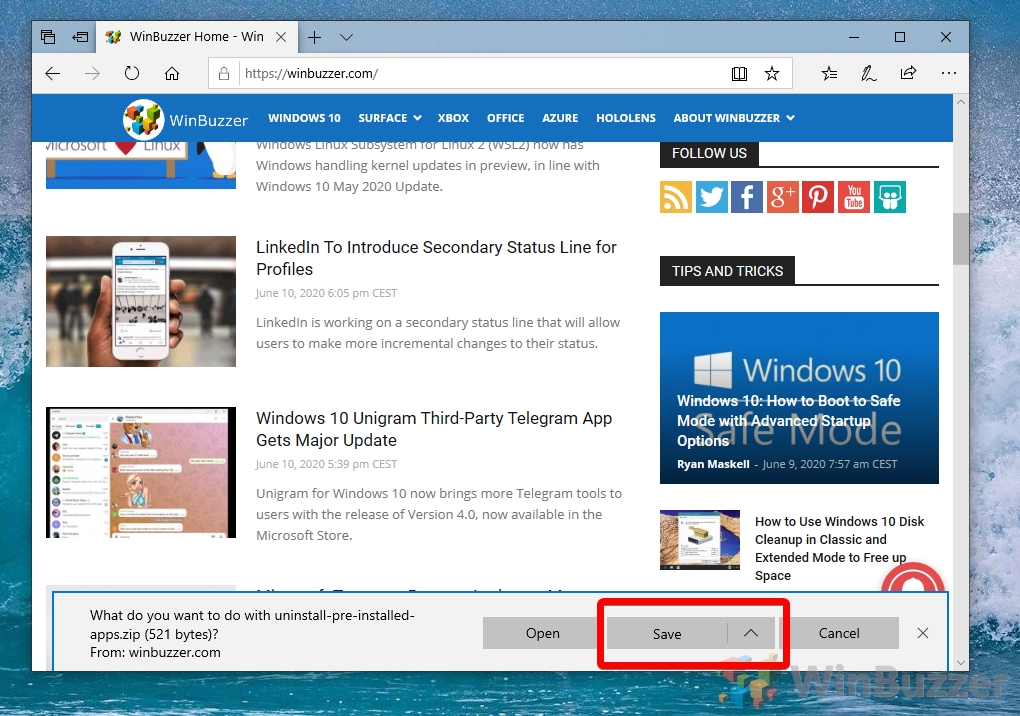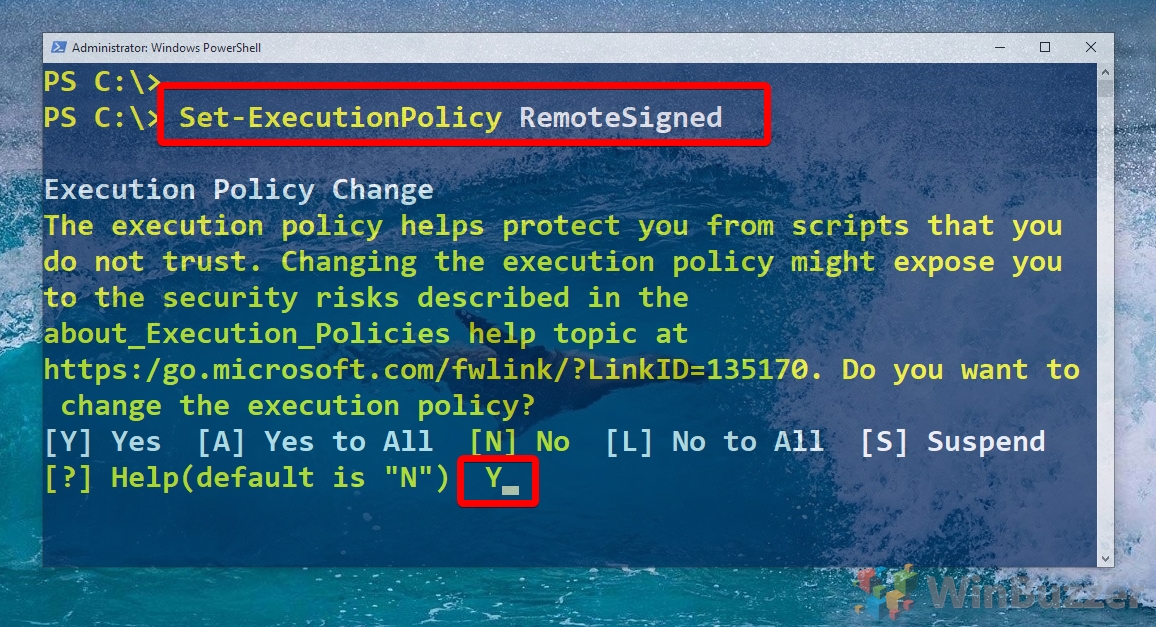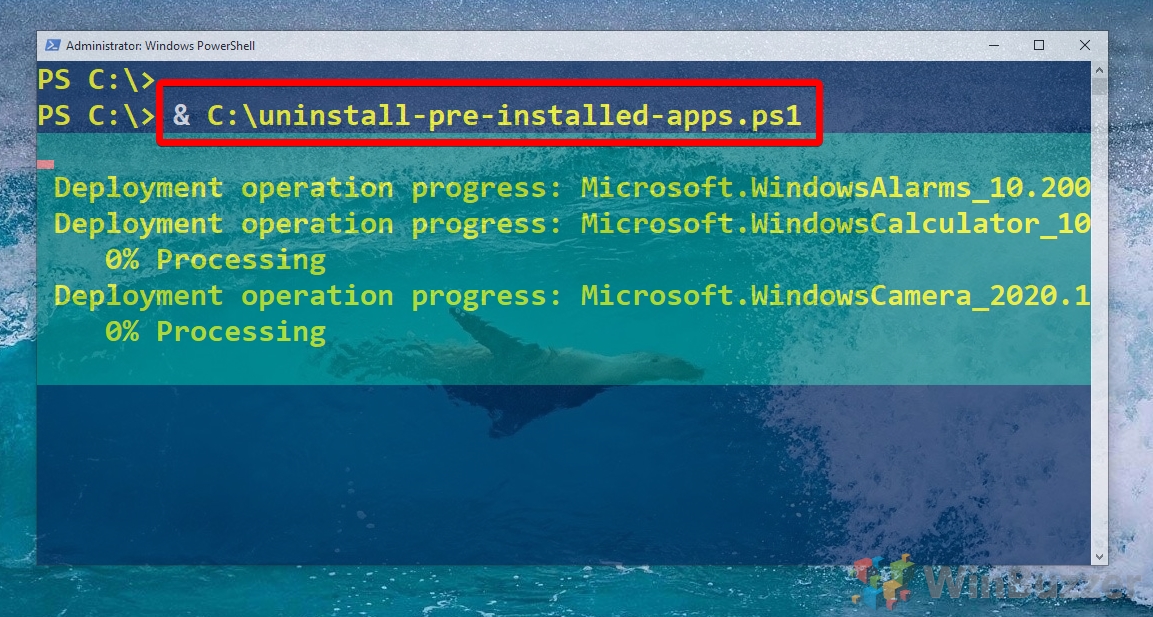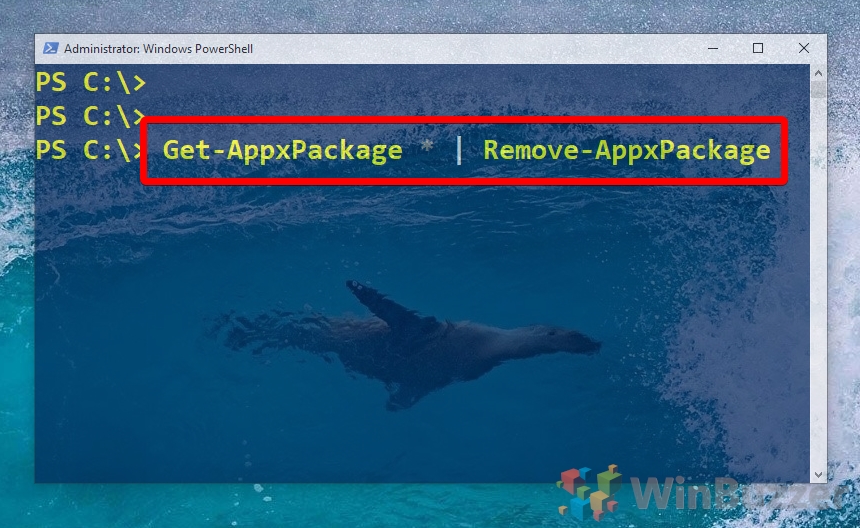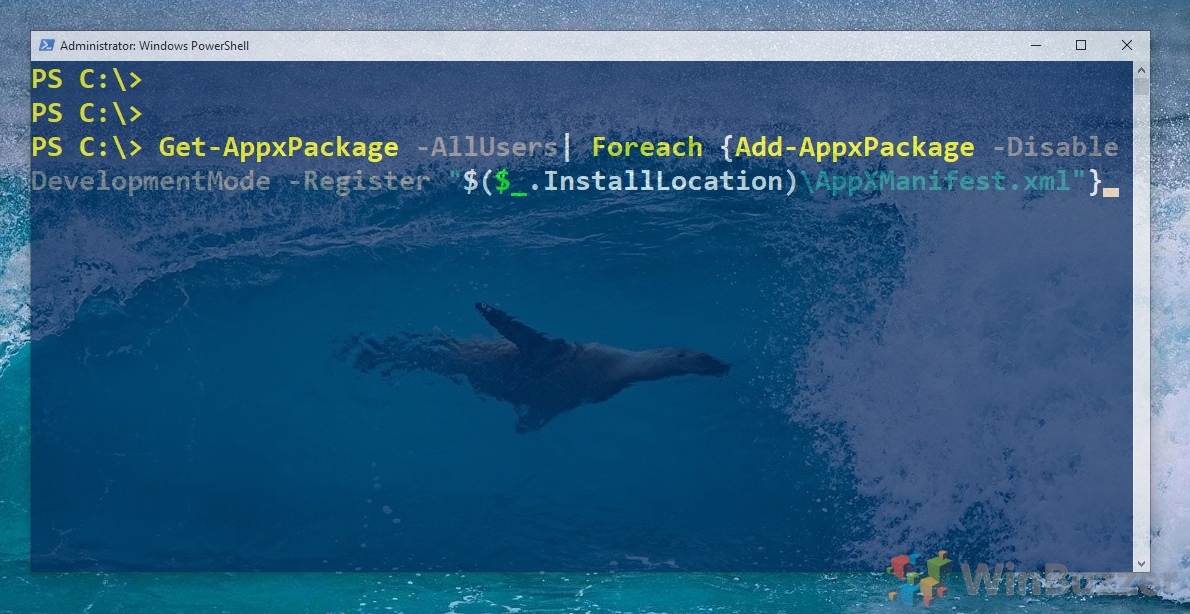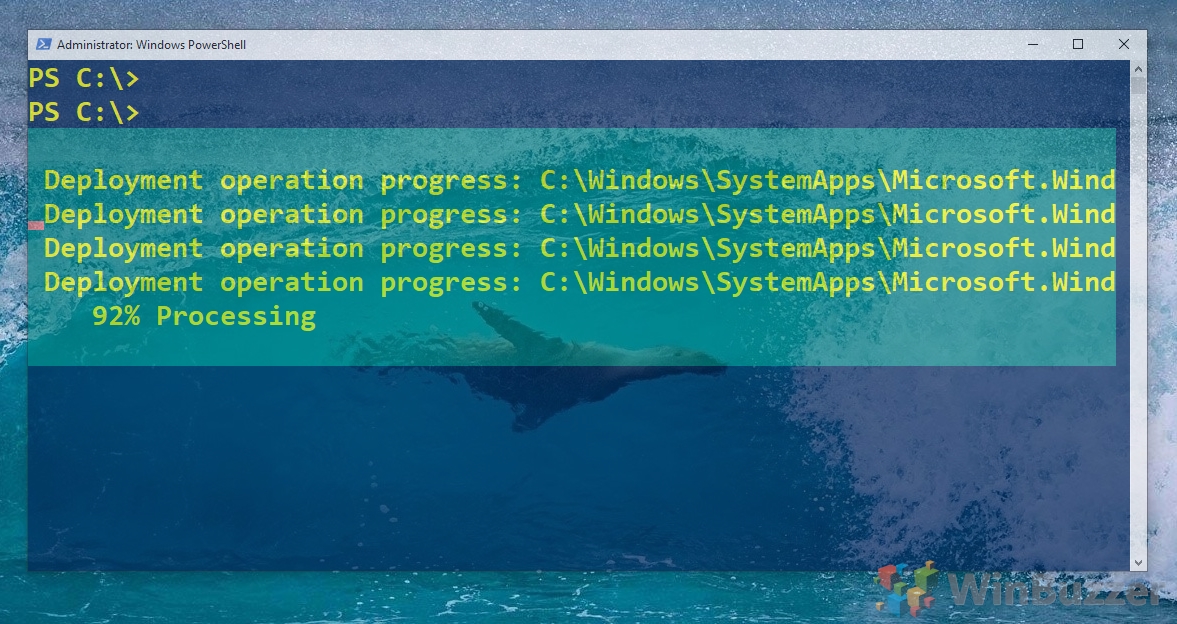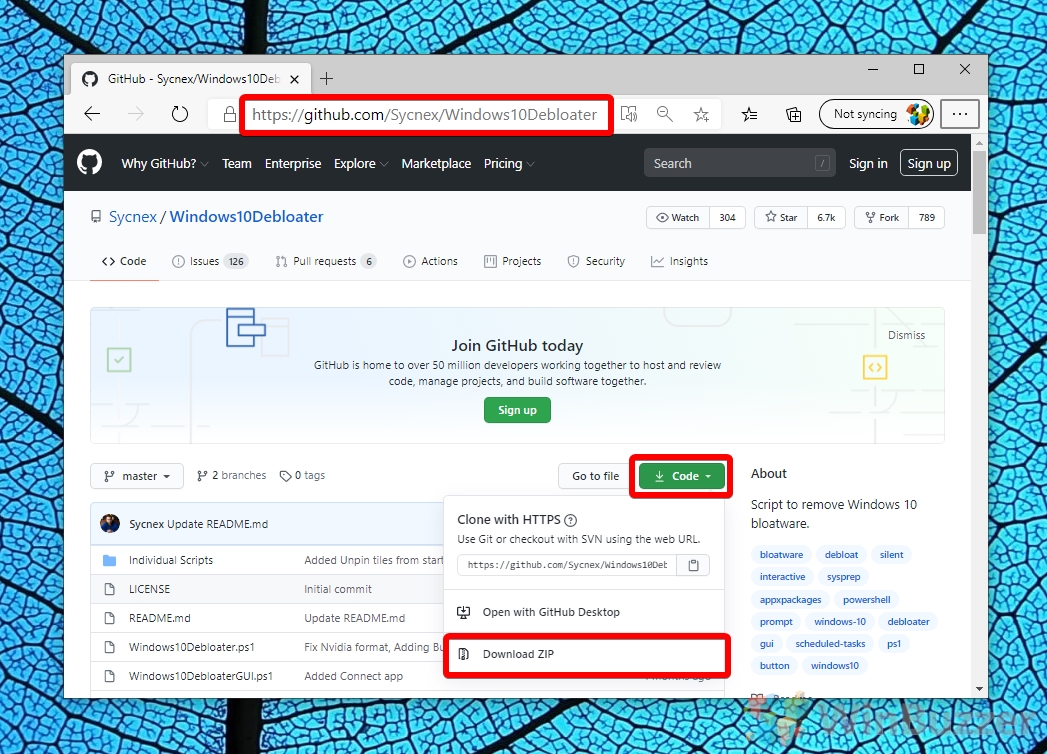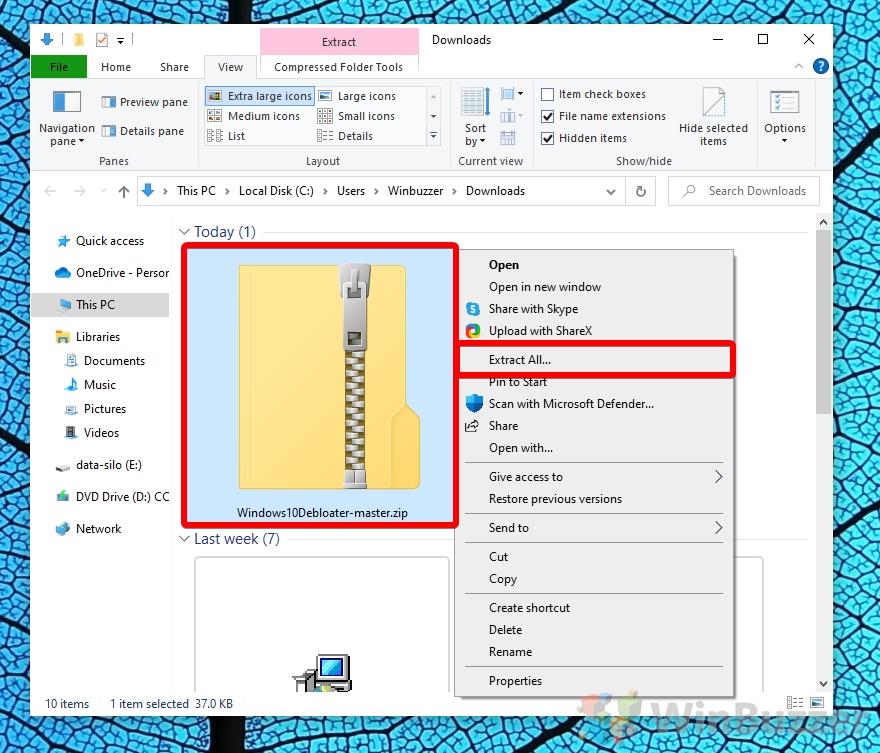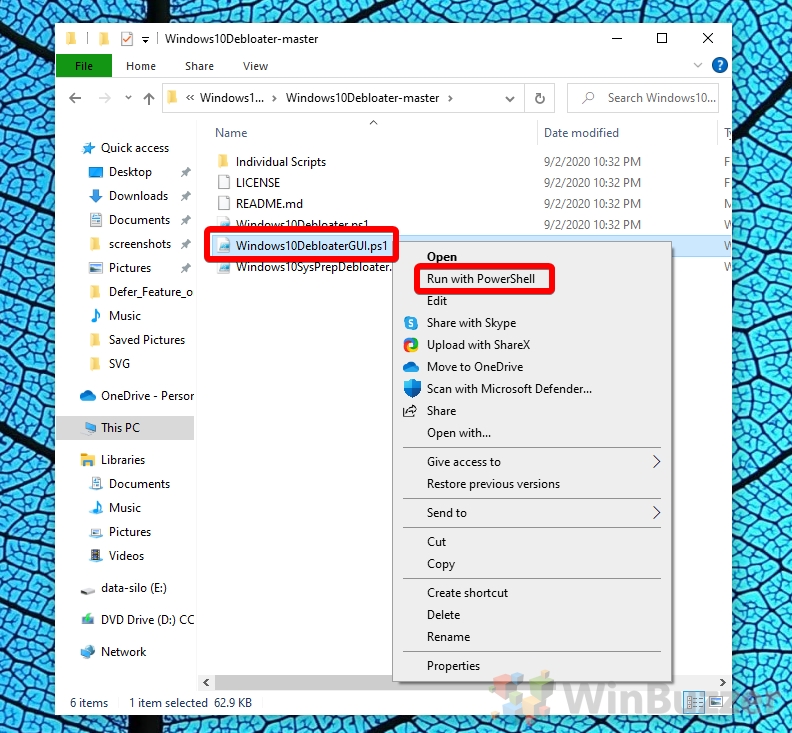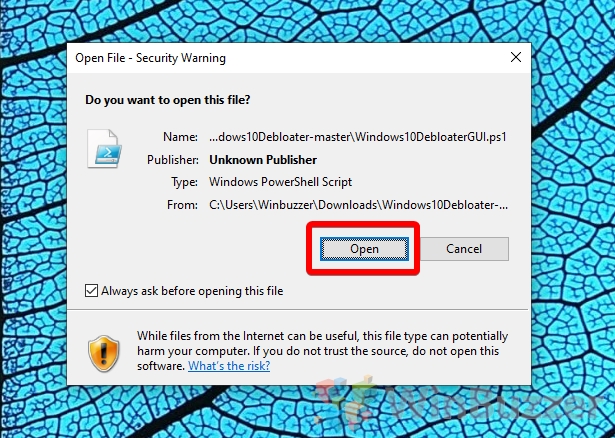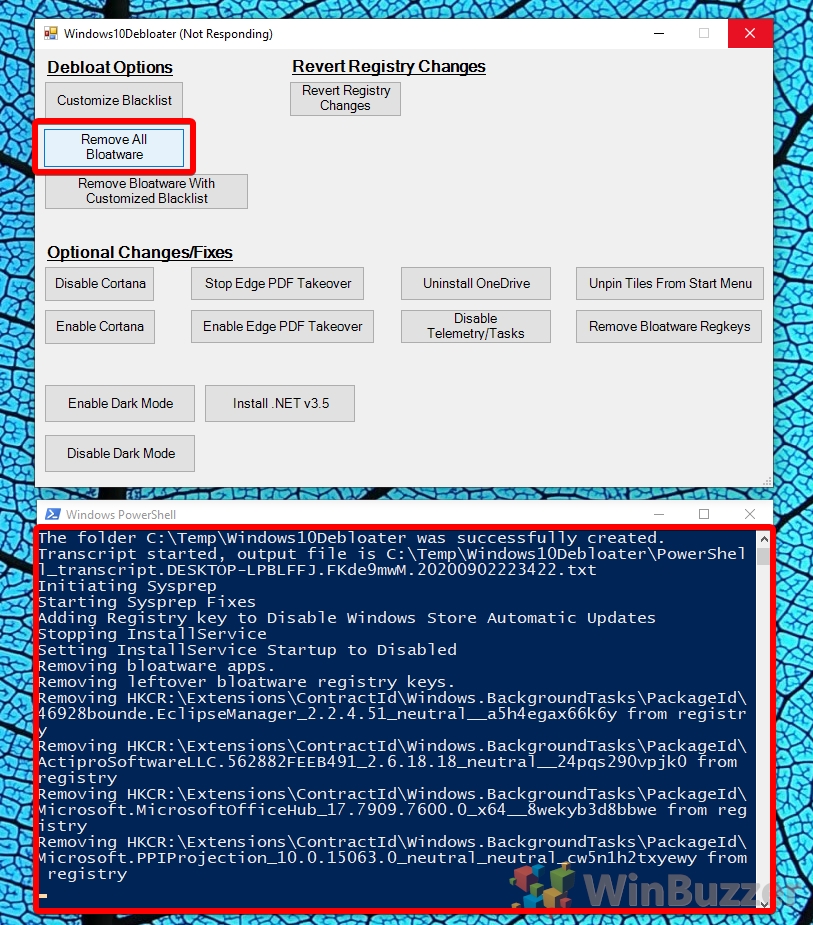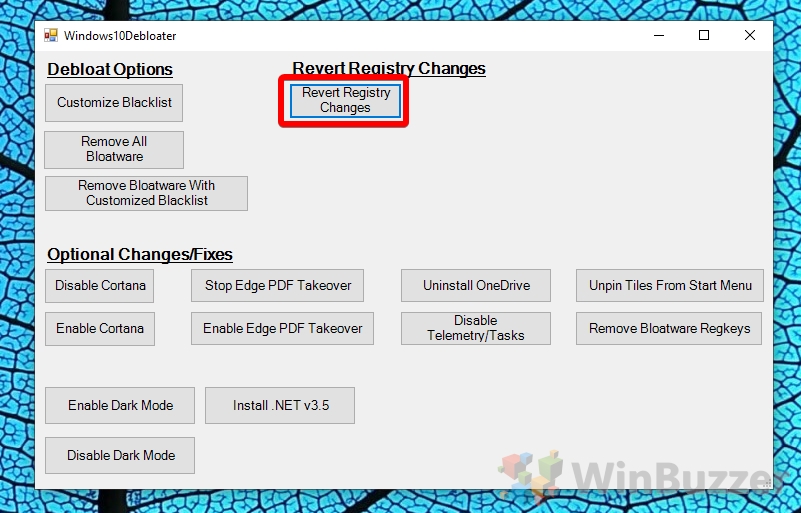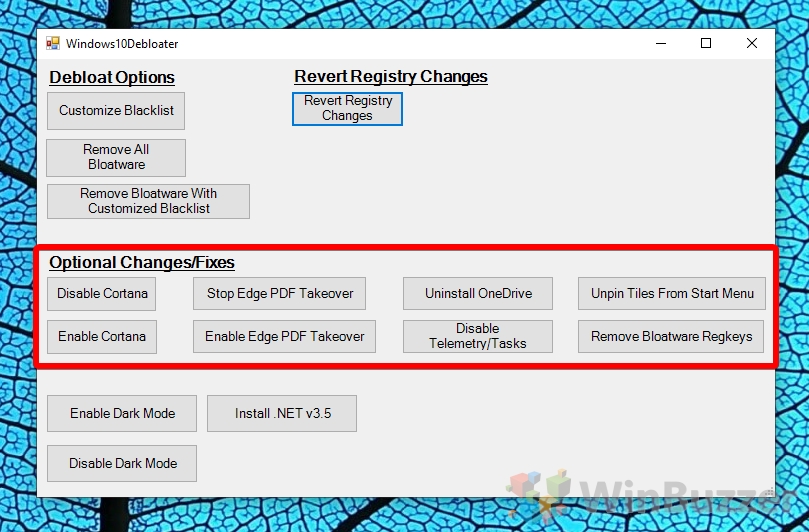Contents
- 1 How to Delete a Specific Built-in Windows 10 App with PowerShell
- 2 How to Remove All Built-in Windows 10 Apps at Once with PowerShell
- 3 How to Remove All Installed Store Apps with a PowerShell Command
- 4 How to Reinstall All Pre-installed Windows 10 Apps
- 5 Using Windows10Debloater to Easily Remove All Built-in Windows 10 Apps
I'm sure there's a user out there that uses each of Windows 10's built-in apps, but it's probably just that –a single person. The OS ships with numerous apps, from Mail to Photos, the outdated Skype, defunct Groove Music, Xbox, and finance management. None of these take up much space on your system, but they do clog up the App list, so we're going to show you how to uninstall them and remove the Windows 10 bloatware.
How to uninstall Windows 10 apps that have been pre-installed
It's worth noting, however, that some of these apps are essential for the running of the OS, and there are some Microsoft deems so important that you can't even delete them via this method. Remove Bing News, for example, and you could break Cortana's story functionality. Uninstall Photos and you'll be left without a viewer until you download a third-party one.
You can't uninstall built-in Windows 10 as like Cortana, Edge, and Windows Feedback. On top of that, the apps you do get rid of are likely to re-appear when you have a Windows 10 feature update.
Thankfully, you can remove bloatware with a PowerShell script we've crafted, which can perform (but isn't limited to) the following tasks:
- Uninstall Skype from Windows 10
- Remove the Windows Store
- Uninstall the Xbox app
- Remove the Mail app
- Remove other UWP bloatware in Windows 10
In the event that you accidentally delete something you need, we'll also be showing how to restore built-in apps in Windows 10 after an uninstall. And if you want to get rid of all store-apps altogether, we will show you how to wipe them from your disk as well.
Let's get started.
How to Delete a Specific Built-in Windows 10 App with PowerShell
- Open PowerShell
Press “Windows + X” and click “Windows PowerShell (Run as Admin)”.

- Remove the app
You can remove Windows 10 bloatware with the following command (example):
Get-AppxPackage *soundrecorder* | Remove-AppxPackage
For the most part, the app names are self-explanatory, but there are some that differ from their display names in Windows 10. Here's the full list:
3D Builder: Get-AppxPackage *3dbuilder* | Remove-AppxPackage
Alarms and Clock: Get-AppxPackage *windowsalarms* | Remove-AppxPackage
Calculator: Get-AppxPackage *windowscalculator* | Remove-AppxPackage
Calendar and Mail: Get-AppxPackage *windowscommunicationsapps* | Remove-AppxPackage
Camera: Get-AppxPackage *windowscamera* | Remove-AppxPackage
Get Office: Get-AppxPackage *officehub* | Remove-AppxPackage
Get Skype: Get-AppxPackage *skypeapp* | Remove-AppxPackage
Get Started: Get-AppxPackage *getstarted* | Remove-AppxPackage
Groove Music: Get-AppxPackage *zunemusic* | Remove-AppxPackage
Maps: Get-AppxPackage *windowsmaps* | Remove-AppxPackage
Microsoft Solitaire Collection: Get-AppxPackage *solitairecollection* | Remove-AppxPackage
Money: Get-AppxPackage *bingfinance* | Remove-AppxPackage
Movies & TV: Get-AppxPackage *zunevideo* | Remove-AppxPackage
News: Get-AppxPackage *bingnews* | Remove-AppxPackage
OneNote: Get-AppxPackage *onenote* | Remove-AppxPackage
People: Get-AppxPackage *people* | Remove-AppxPackage
Phone Companion: Get-AppxPackage *windowsphone* | Remove-AppxPackage
Photos: Get-AppxPackage *photos* | Remove-AppxPackage
Store: Get-AppxPackage *windowsstore* | Remove-AppxPackage
Sports: Get-AppxPackage *bingsports* | Remove-AppxPackage
Voice Recorder: Get-AppxPackage *soundrecorder* | Remove-AppxPackage
Weather: Get-AppxPackage *bingweather* | Remove-AppxPackage
Xbox: Get-AppxPackage *xboxapp* | Remove-AppxPackage

How to Remove All Built-in Windows 10 Apps at Once with PowerShell
There are some situations where you just want your OS as barebones as possible. We've crafted a PowerShell script that will delete all of them in one fell swoop. . Here's how to use it:
- Download the script
Visit this link to download our ZIP-ed removal script. When prompted, press “Save”.

- Extract the files
In your downloads folder, right-click “uninstall-pre-installed-apps” and choose “Extract All”.

- Modify your execution policy
Open PowerShell by pressing “Ctrl + X” and selecting its admin variant from the fly-out menu. Then type:
Set-ExecutionPolicy RemoteSigned.
This will let you run outside PowerShell scripts. When prompted for an answer, type “Y” and press “Enter”.

- Run the script
In PowerShell, type& C:\uninstall-pre-installed-apps.ps1and press “Enter”. For this example we have copied the script to the root folder on our “C:”-drive. Change the command according to your needs.

How to Remove All Installed Store Apps with a PowerShell Command
Alternatively, you can remove all store apps from Windows 10 with a single command. Classic desktop-applications will remain on your system. If you have a just installed Windows 10 from scratch or bought a new PC this might be an easy alternative to the other shown methods.
How to Reinstall All Pre-installed Windows 10 Apps
You can also restore all default apps if you lose OS features that you rely on.
- Run this command in PowerShell:
Get-AppxPackage -AllUsers| Foreach {Add-AppxPackage -DisableDevelopmentMode -Register "$($_.InstallLocation)\AppXManifest.xml"} - Wait for it to execute
It will take a little while for PowerShell to grab and deploy all your apps. Wait for it to complete and close PowerShell.

Using Windows10Debloater to Easily Remove All Built-in Windows 10 Apps
Windows10Debloater is a script-based solution with an optional GUI that allows to remove or re-install all built-in Windows 10 Apps with just a mouse click. It basically relies on the same PowerShell-based procedures shown above that are stored into scripts which you can also modify to exclude certain apps you might want to keep.
- Download Windows10Debloater from GitHub
On the Windows10Debloater project page on Github, click the green “Code”-button and then select “Download ZIP” to save Windows10Debloater on your drive.

- Extract Windows10Debloater
Right click “Windows10Debloater.zip” and then “Extract All”.

- Run Windows10Debloater
Right-click “Windows10DebloaterGUI.ps1” and then “Run with PowerShell” to run the GUI-version of Windows10Debloater.

- Cornfirm PowerShell script-warning
Click “Open” when the PowerShell-warning about scripts is asking for confirmation.

- Remove Windows 10 Bloatware with Windows10Debloater
Click “Remove All Bloatware” to get rid of all pre-installed Windows 10 Apps. In the PowerShell-window you can see how the respective script commands are being executed.

- Re-Install Windows 10 pre-installed apps
Windows10Debloater also offers to recover all the pre-installed apps via the button “Revert Registry Changes”.

- Additional Features of Windows10Debloater
You can use the tool also to some other actions like “Disable Cortana”, “Uninstall OneDrive”, “Disable Telemetry” etc.