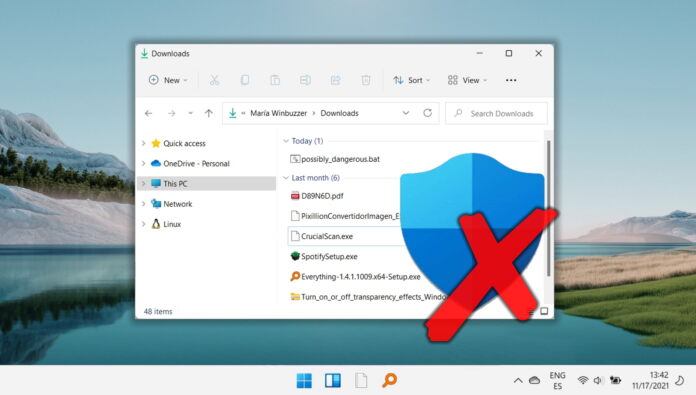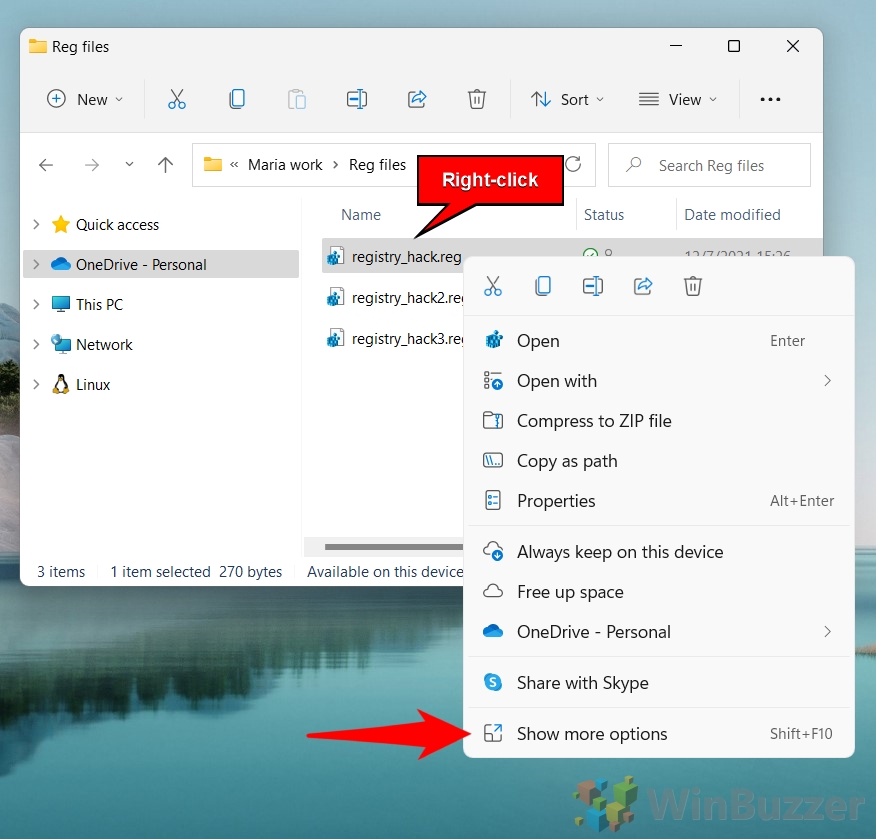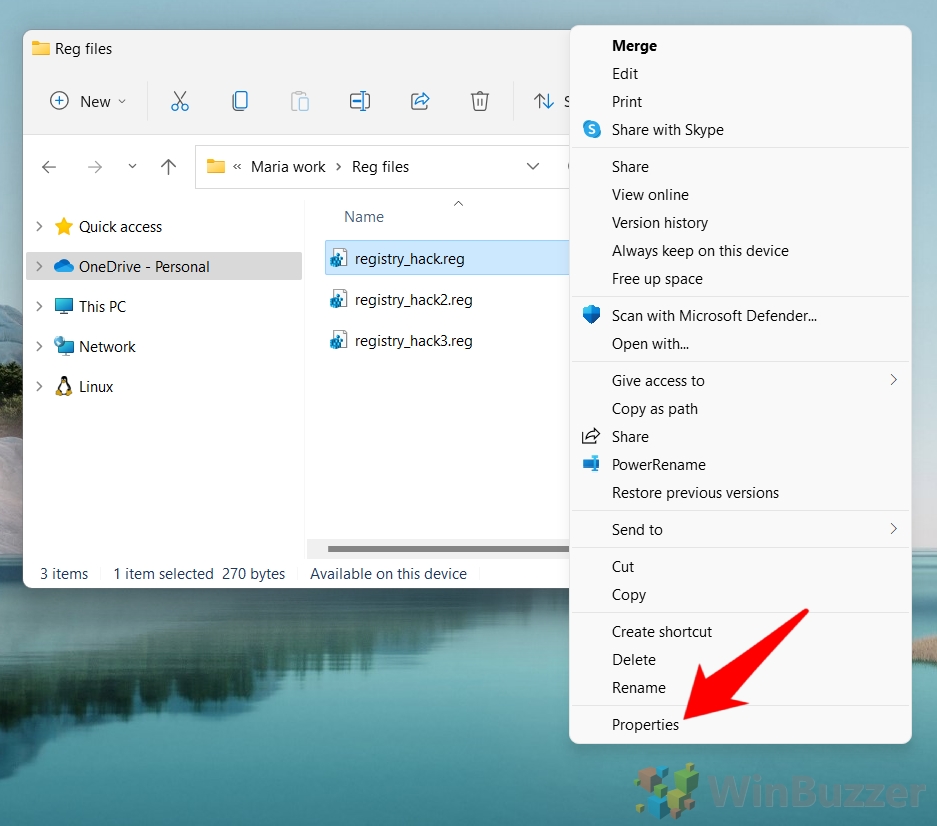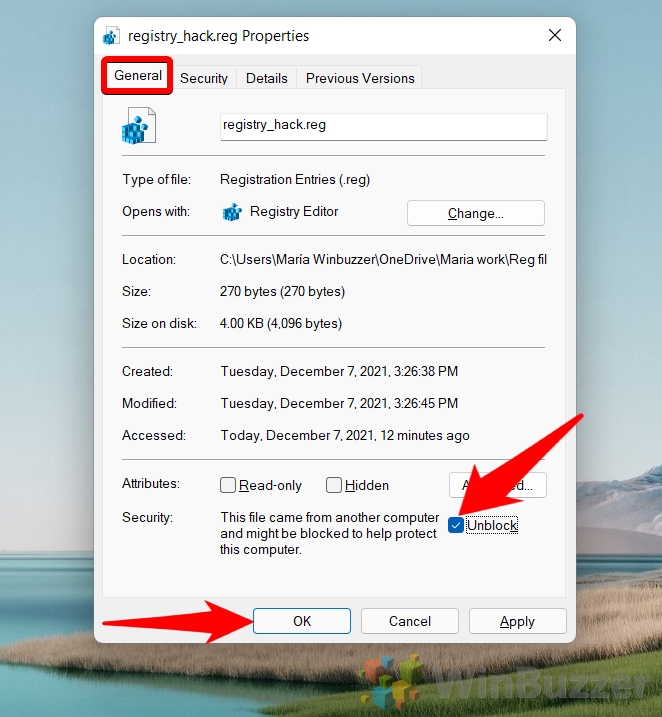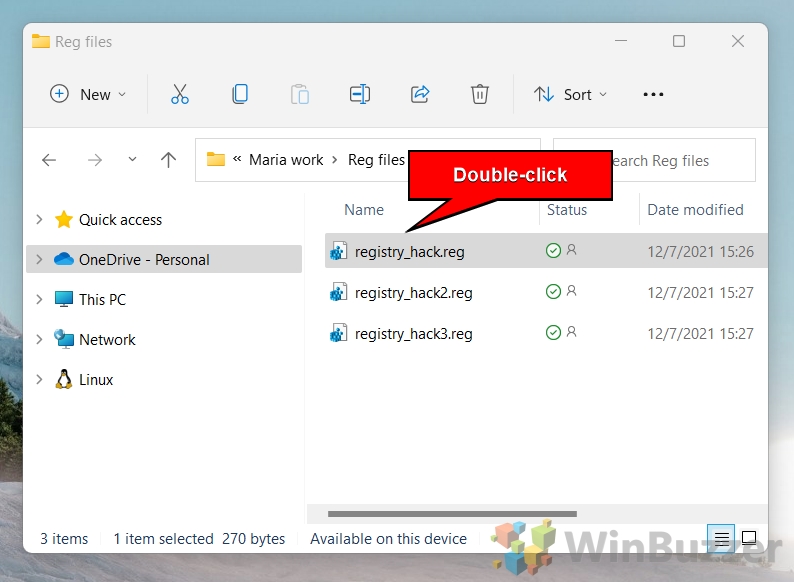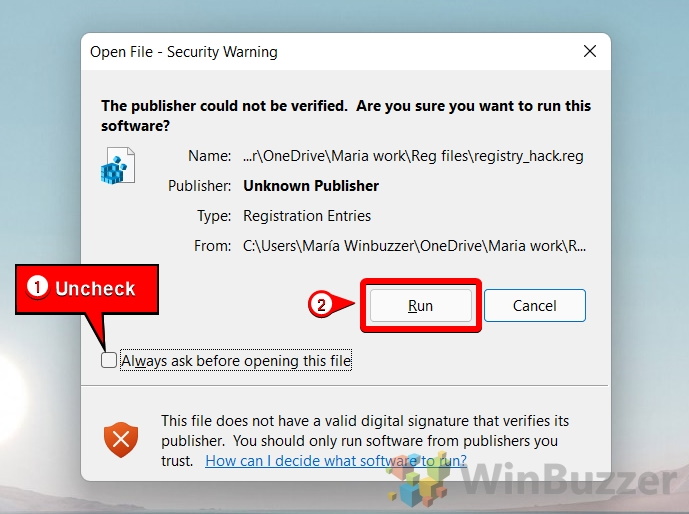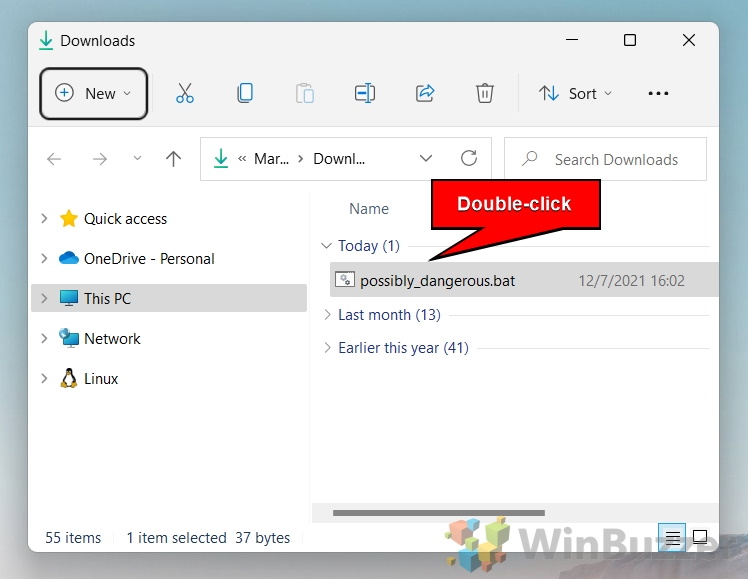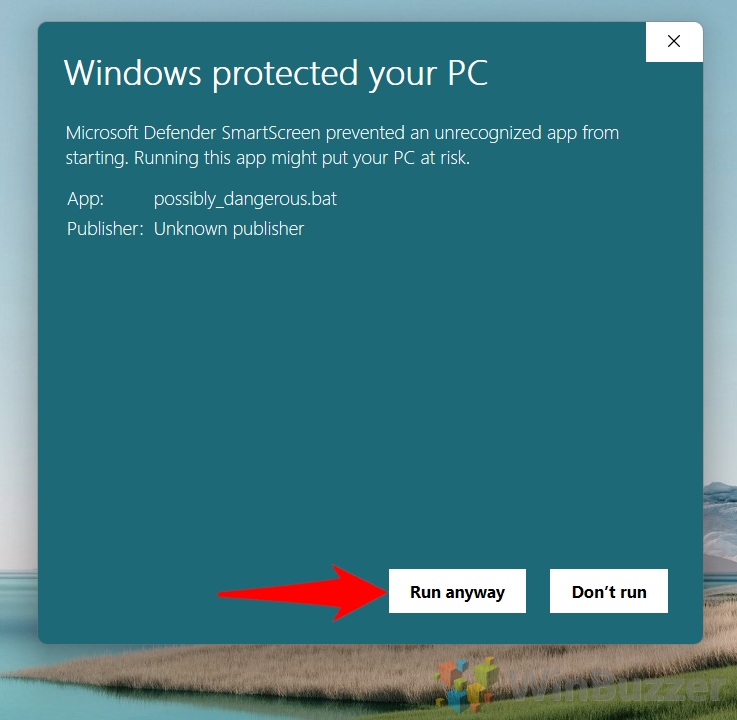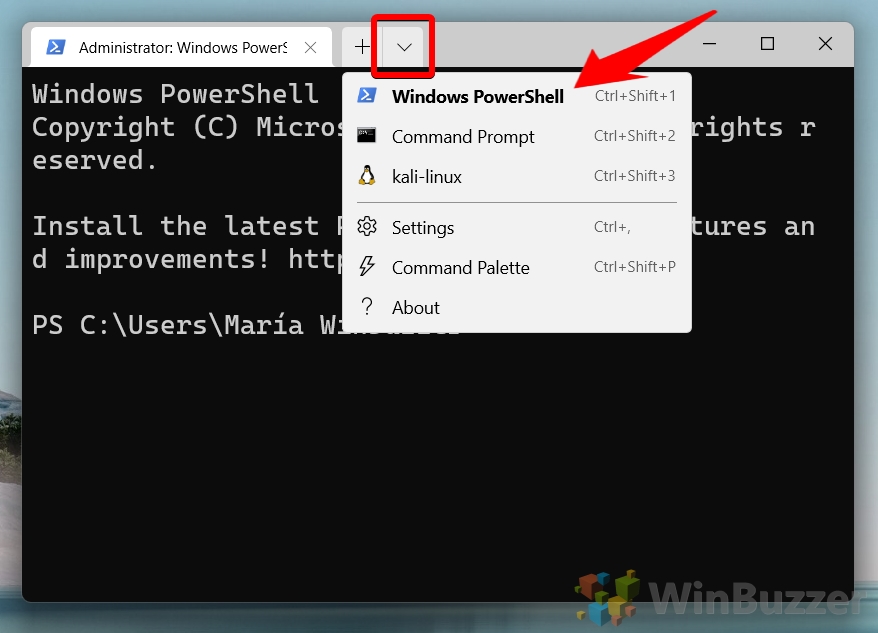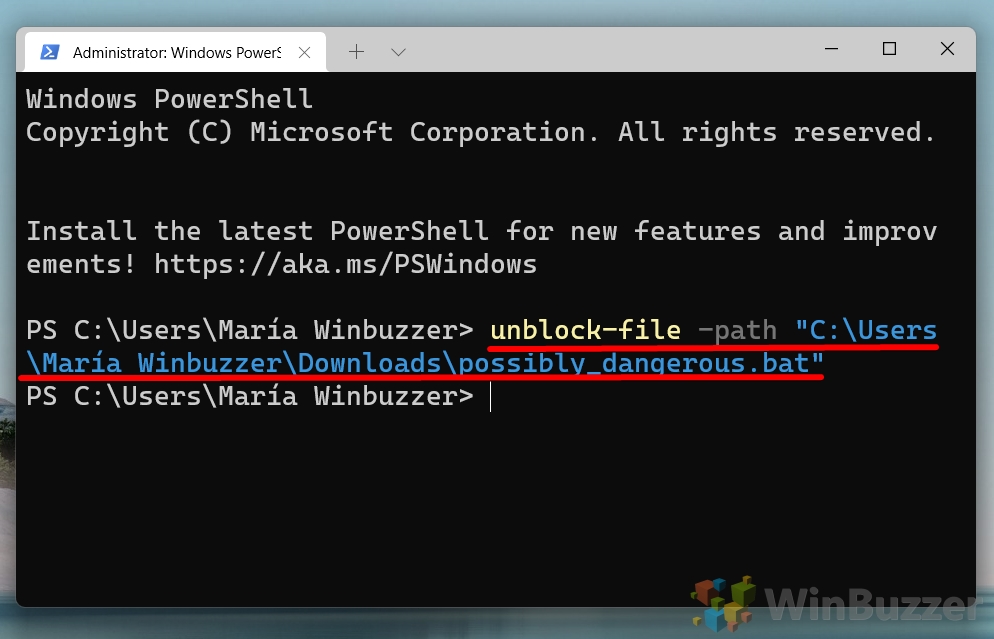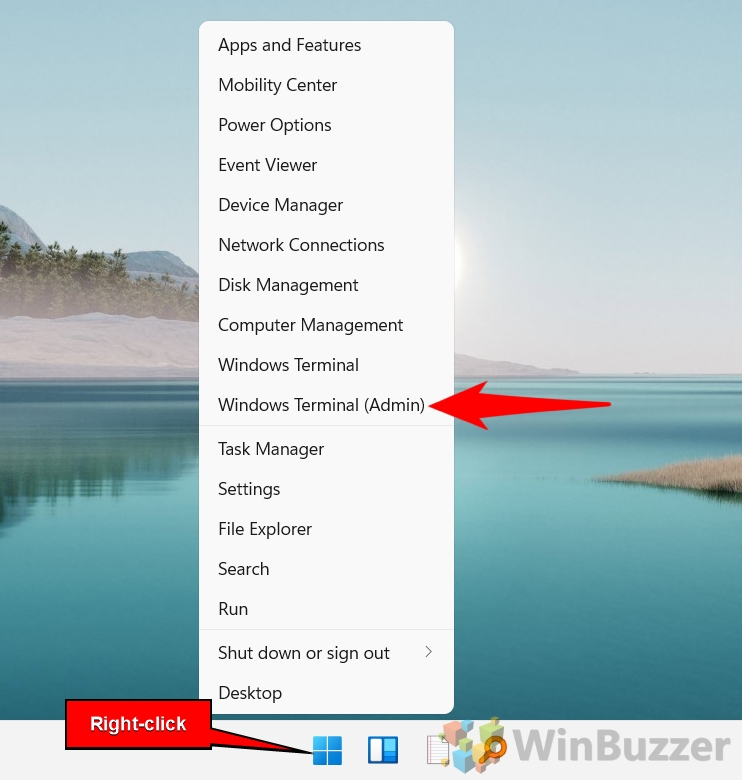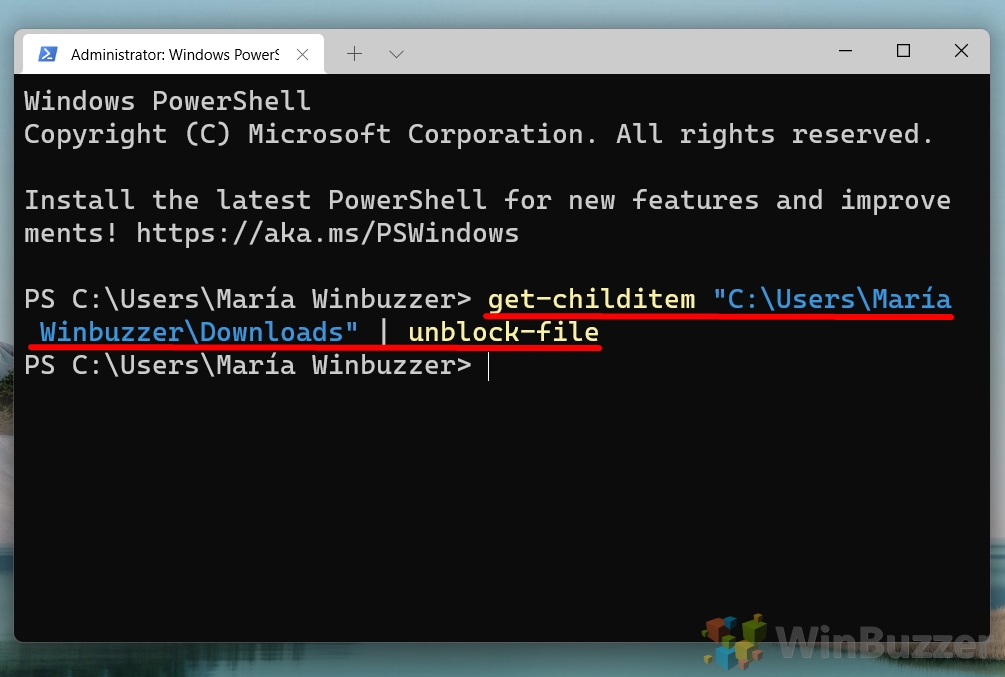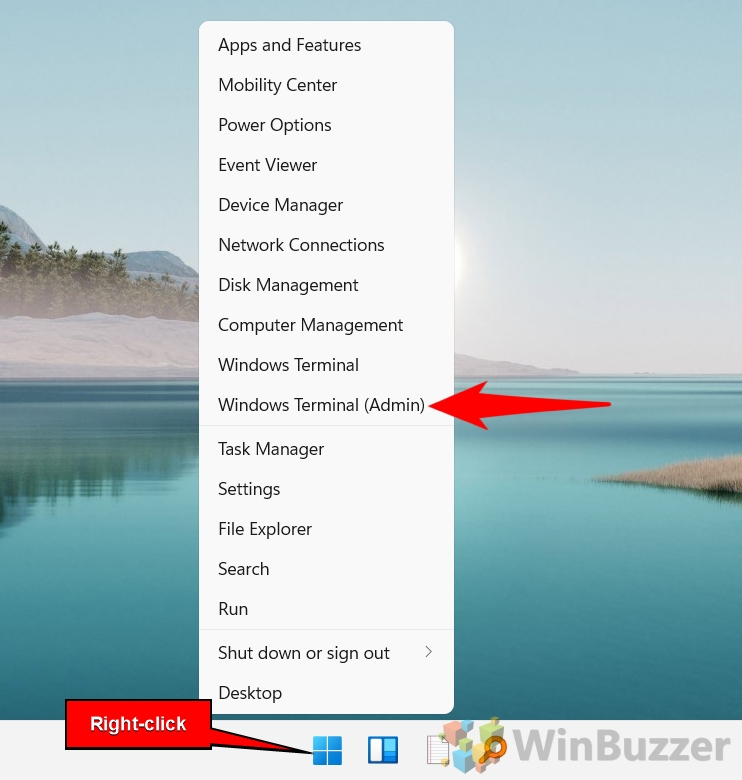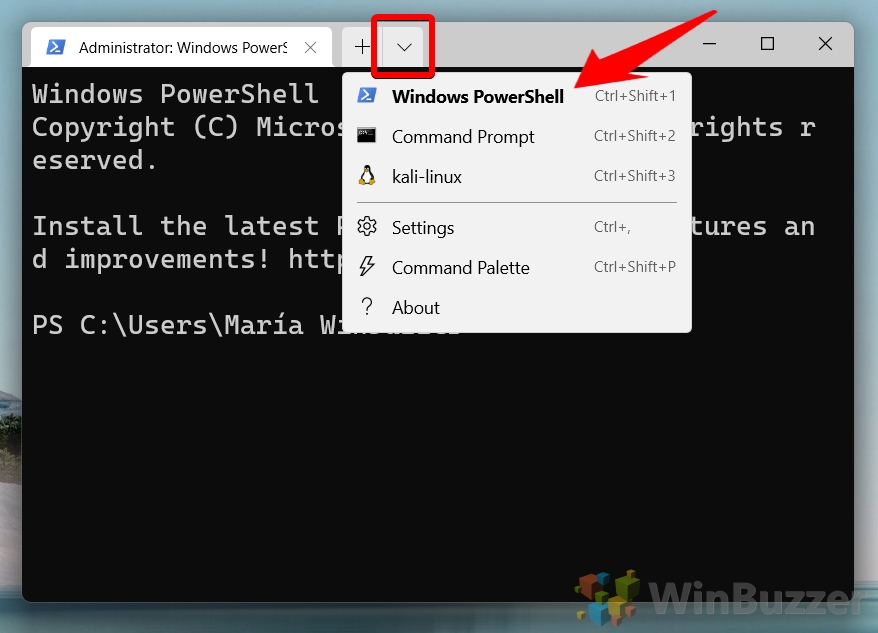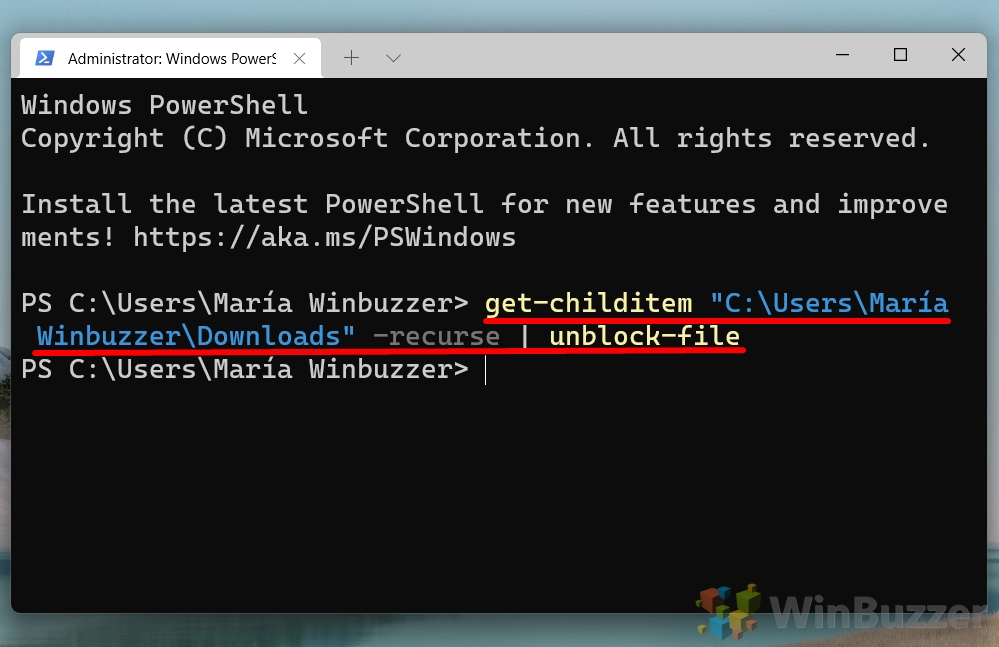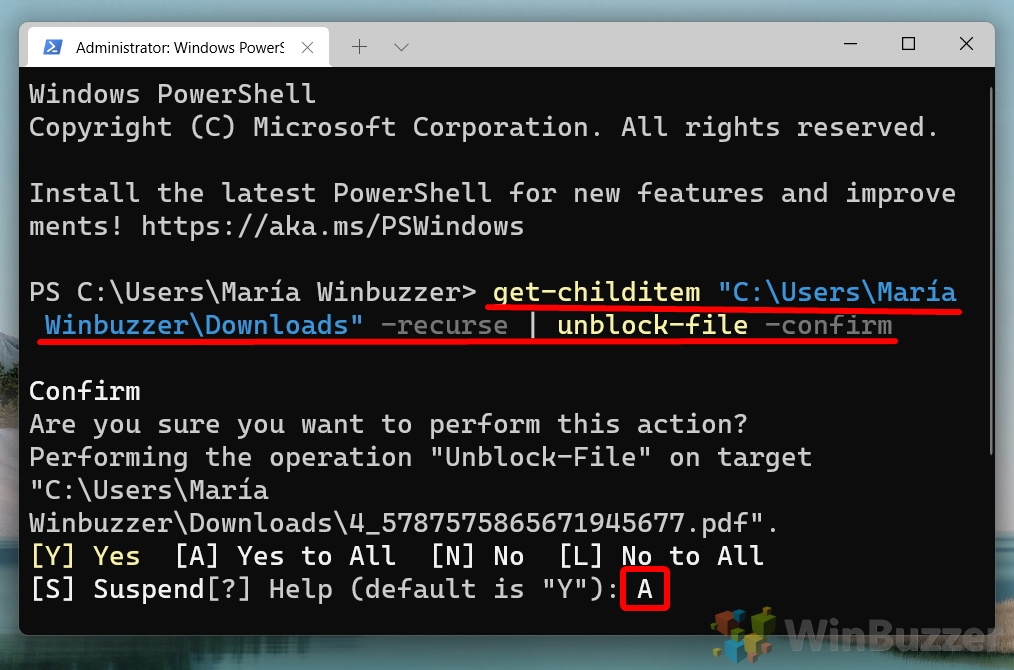Contents
- 1 How to Unblock a File in Properties
- 2 How to Unblock Files When You Get a Security Warning
- 3 How to Unblock a File in Microsoft Defender SmartScreen
- 4 How to Use the PowerShell Unblock-file Command in Windows 11
- 5 How to Unblock All Files in a Folder in PowerShell
- 6 How to Unblock All Files in a Folder and Subfolders in PowerShell
- 7 How to Stop Google Chrome from Blocking Downloads
- 8 How to Stop Avast from Blocking a Website
When you download a file, Windows often blocks the file or shows a warning to prevent you from harming your PC. The Attachment Manager used for this protection often blocks files that are completely safe, however, so it may be necessary to know how to unblock files on Windows 11 so you can run it uninterrupted.
Is Windows 11 blocking downloads? Here is why
The Windows 11 Attachment Manager works by identifying the types of file you download and applying certain security settings to them. Whether or not you receive a warning depends not just on the file type but the type of program you're using and your security settings. Based on this, it will be determined high, moderate, or low risk.
It's worth noting that Attachment Manager makes no judgment on whether a specific file is safe or has malware. Rather, it applies warnings to all files types that fall into the same category regardless of other factors. This is useful so that you can learn which file types are likely to do the most damage and exercise caution accordingly.
Depending on the risk and file type, you may get different warning messages:
High risk: “Windows found that this file is potentially harmful. To help protect your computer, Windows has blocked access to this file”
Moderate Risk: “The publisher could not be verified. Are you sure you want to run this software?”
With all that said, let's take a look at how to unblock downloads in Windows 11:
How to Unblock a File in Properties
The simplest way to unblock files in Windows 11 is through File Explorer's properties menu. Here's how to do that:
How to Unblock Files When You Get a Security Warning
You can additionally unblock a file when it security warning appears. Let's use a registry file as an example:
How to Unblock a File in Microsoft Defender SmartScreen
Your file may also be blocked by Microsoft Defender Smartscreen. This can happen if the file isn't commonly downloaded by Windows users. It can also happen when the file matches Microsoft's database of malicious programs.
If you're sure it's the former, rather than the latter, you can unblock the file by following the steps below:
- Double-click the blocked file to open it
- On the “Windows protected your PC” pop-up, press “More info”
Though it may seem like it's impossible to run the file due to the only button being “Don't run”, Windows is only hiding the run option behind the “More info” text.
- Press “Run anyway”
Your application will launch as normal.
How to Use the PowerShell Unblock-file Command in Windows 11
If the other methods aren't cutting it for you or you don't have access to a GUI, you can unblock files with PowerShell instead. The PowerShell unblock-file command is quite versatile, in that it can be used to unblock folders as well as files.
For this section, we'll just focus on unblocking a single file:
- Right-click your Start button and select “Windows Terminal (Admin)”
- Press the down arrow at the top of your terminal and click “Windows PowerShell”
To speed up the process, in the future, you can remember the hotkey “Ctrl + Shift + 1”.
- Run the unblock-file command and specify your file path
To perform the PowerShell unblock, first find out where it's stored, then run the following command:
unblock-file -path c:/path/to/your/file.filetype
Naturally, you'll need to customize this to suit your particular file and press Enter to run it when you're done.
How to Unblock All Files in a Folder in PowerShell
The above method is all well and good, but if you have a folder with a lot of blocked files it would get very consuming. You can instead use the get-child option in your command, unblocking all of them in one fell swoop:
- Open Windows Terminal
Right-click your Start button and click “Window Terminal (Admin)” in the list.
- Press the down arrow at the top of the terminal and choose “Windows PowerShell”
- Run the unblock-file command with the get-childitem option
The full command should look something like this:
get-childitem "C:/path/to/your/folder" | unblock-file
- Unblock the folder with a confirmation prompt for each blocked file
If you don't want to unblock every single file, you can run the command with the -confirm parameter, which will ask whether you want to block or unblock each file in the folder. Here's the full command:
get-childitem "C:/path/to/your/folder" | unblock-file -confirm
You can then Type “A” to unblock all files, “Y” to unblock the specific listed file, “N” to block the specific file, and “L” to block all of the files.
How to Unblock All Files in a Folder and Subfolders in PowerShell
We can take the PowerShell unblock-file command one step further by allowing it unblock not just top-level files, but also the files inside subfolders. All we have to do is add the -recurse option to our command:
- Open Windows Terminal as an admin
An easy way to do this is to right-click the Start button and select “Windows Terminal (Admin)” from the list.
- Press the arrow in the Windows Terminal title bar and select “Windows PowerShell”
You can also press “Ctrl + Shift + 1” if you find it easier.
- How to unblock all files on Windows 11 without a prompt
To unblock all files in a folder and its subfolder, just run this command:
get-childitem "C:\path\to\your\folder\" -recurse | unblock-file
- How to unblock all files on Windows 11 with a prompt
If you want a confirmation prompt for each file, you can run the following command instead:
get-childitem "C:\path\to\your\folder\" -recurse | unblock-file -confirm
You can then Type “A” to unblock all files, “Y” to unblock the specific listed file, “N” to block the specific file, and “L” to block all of the files.
How to Stop Google Chrome from Blocking Downloads
It's possible that you're running into security problems before you even get a chance to download your file. If that's the case, you can read our guide on how to stop Google Chrome from blocking downloads.
How to Stop Avast from Blocking a Website
If Avast is stopping you from accessing a download website at all, you can follow this tutorial.