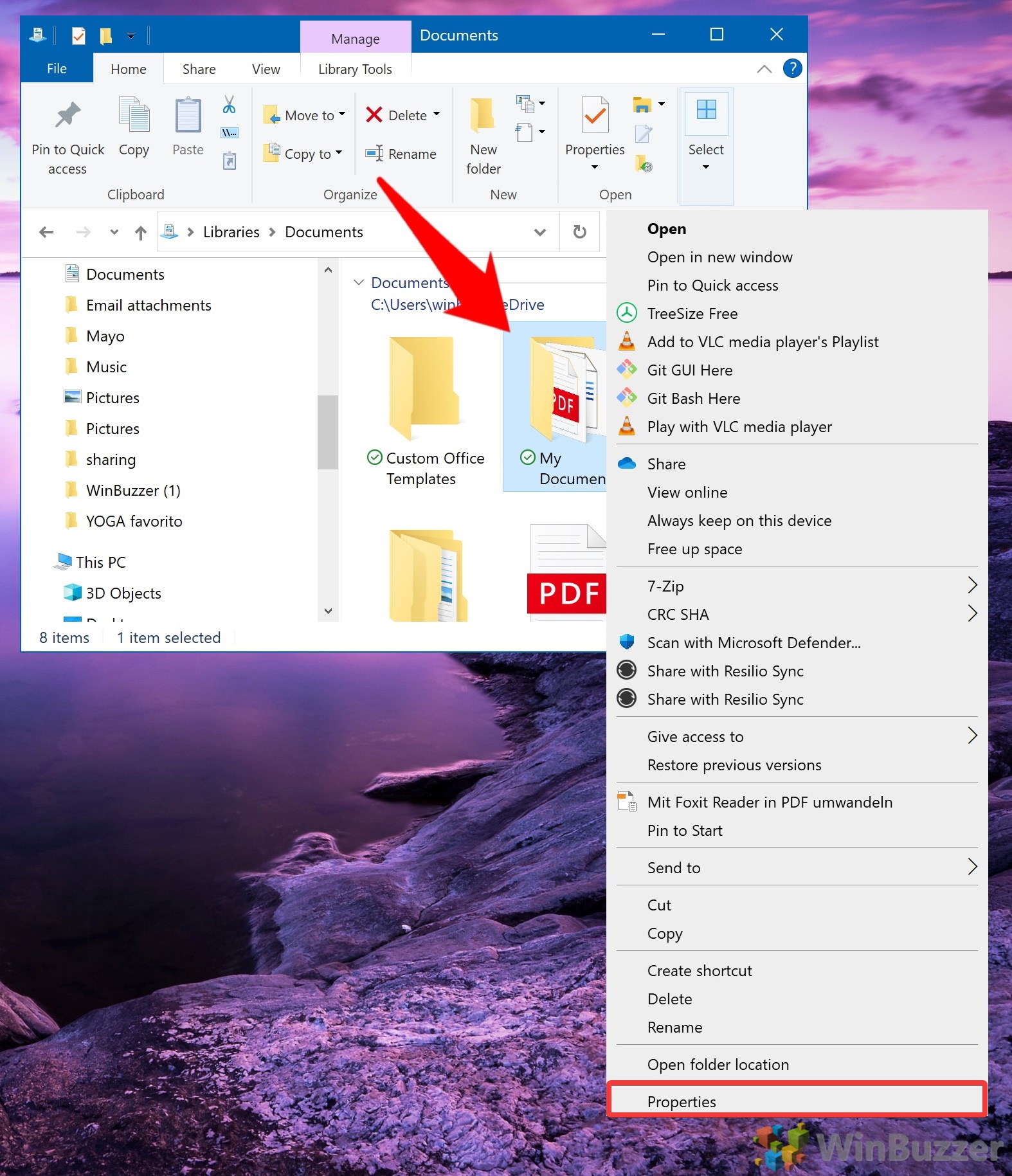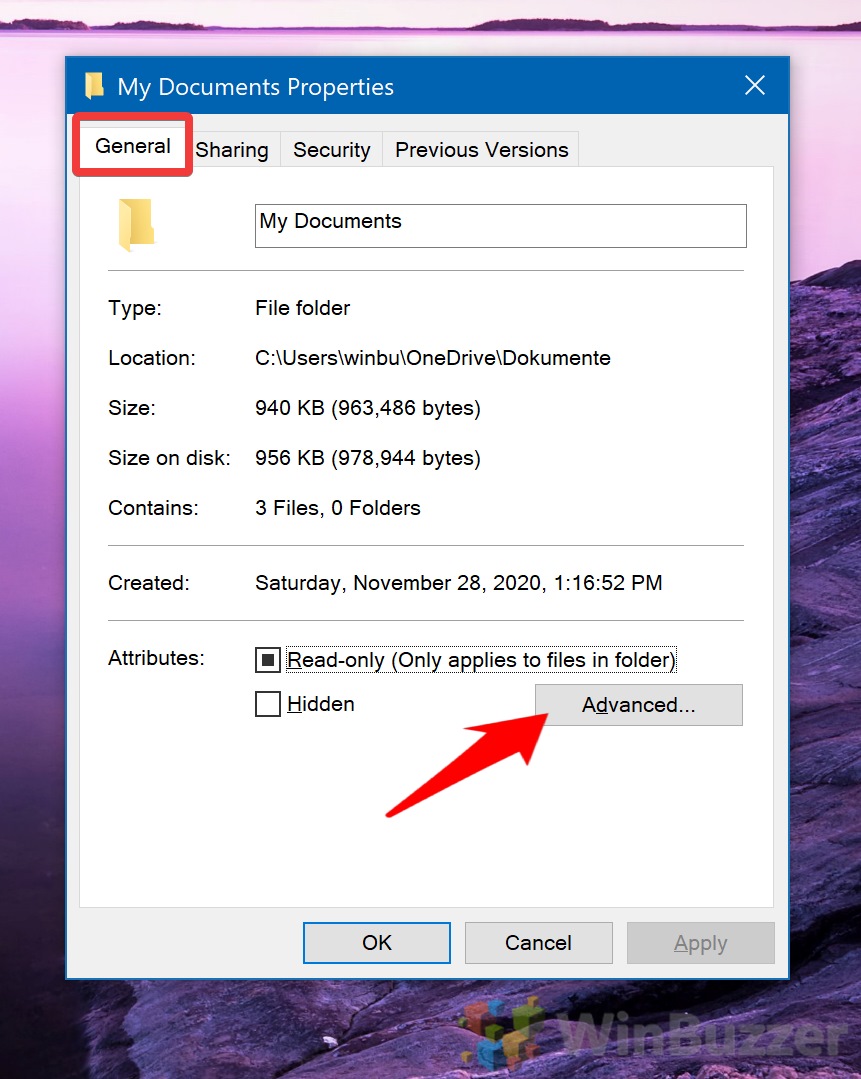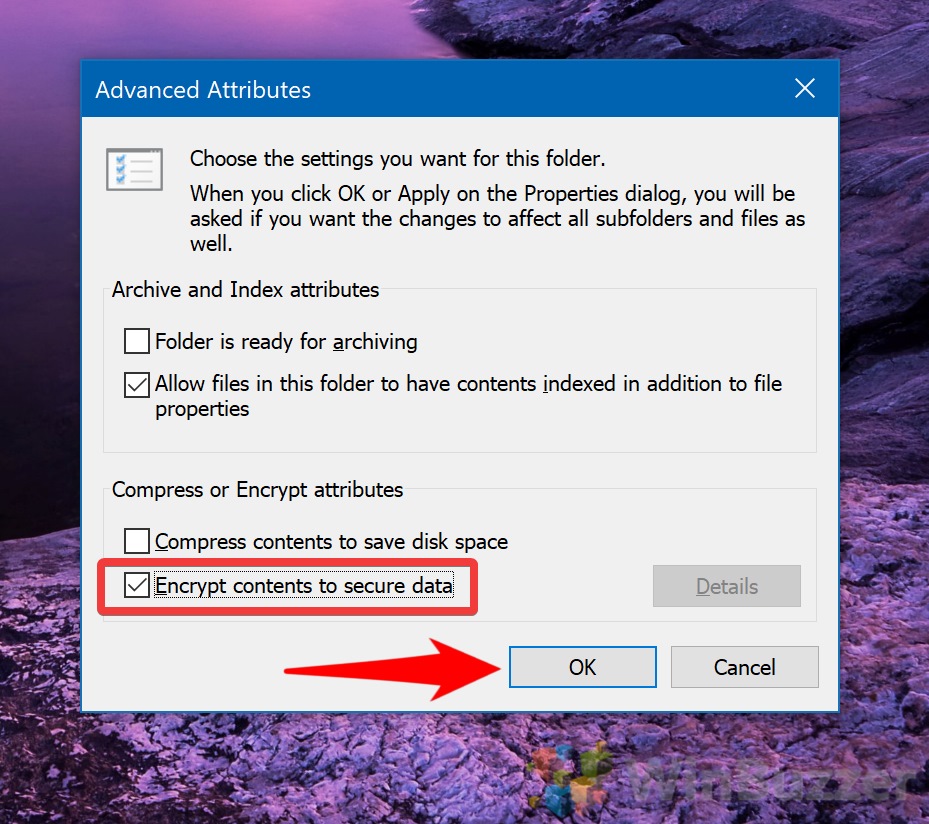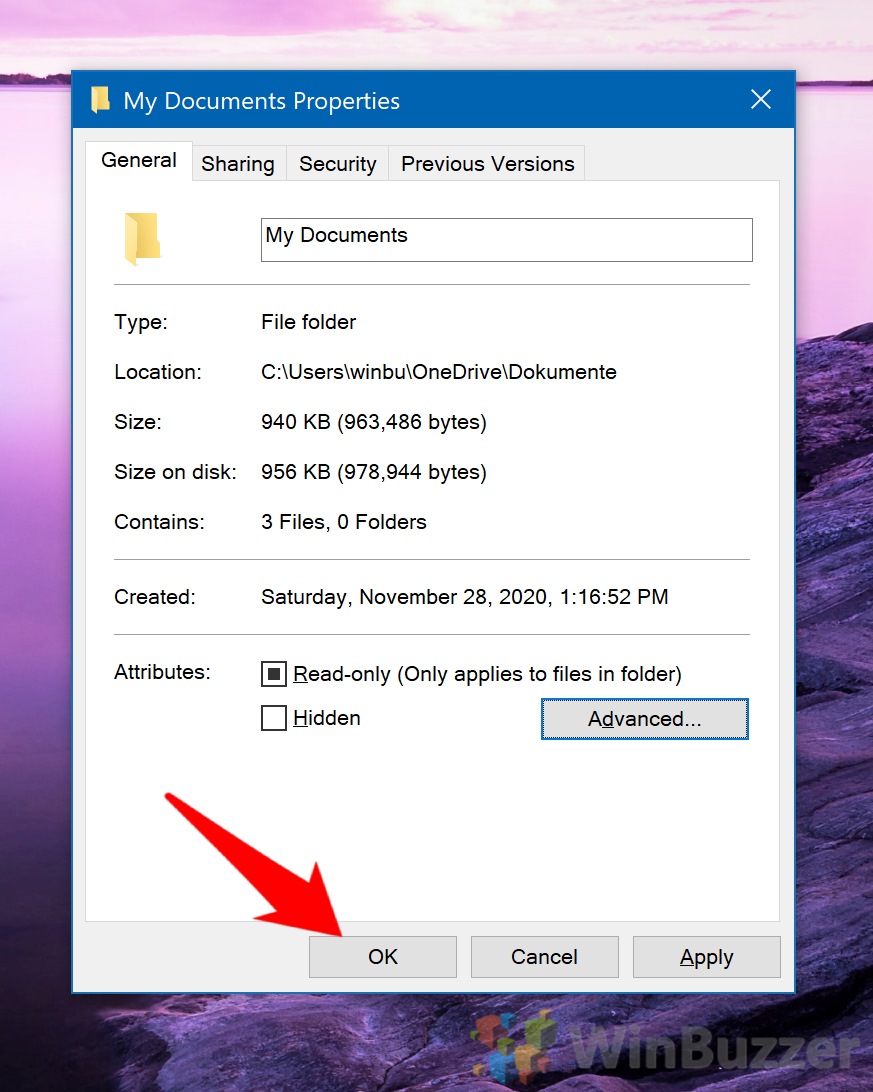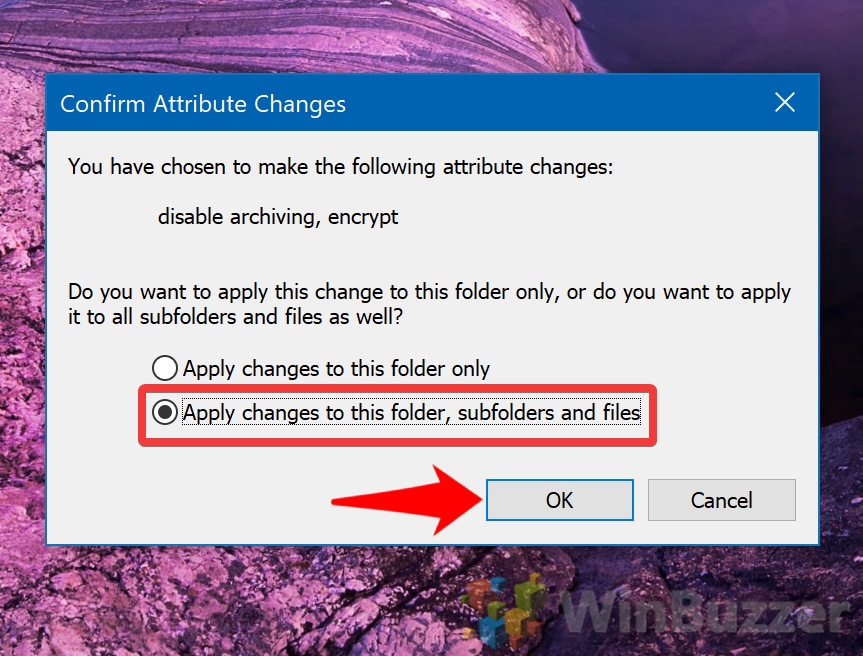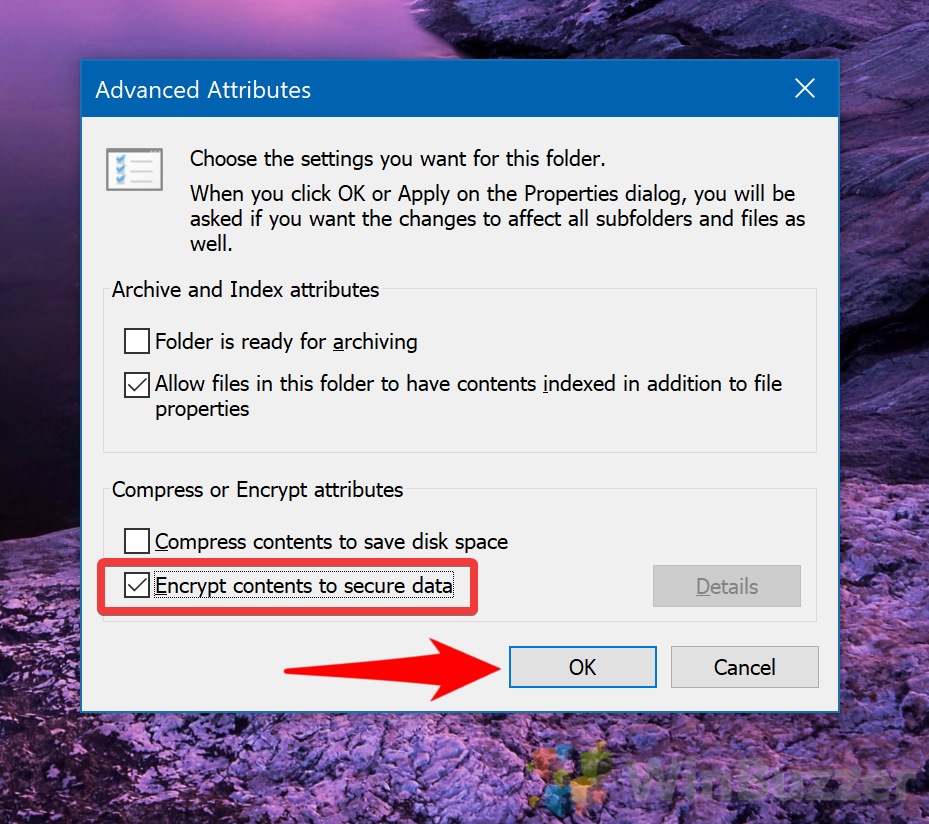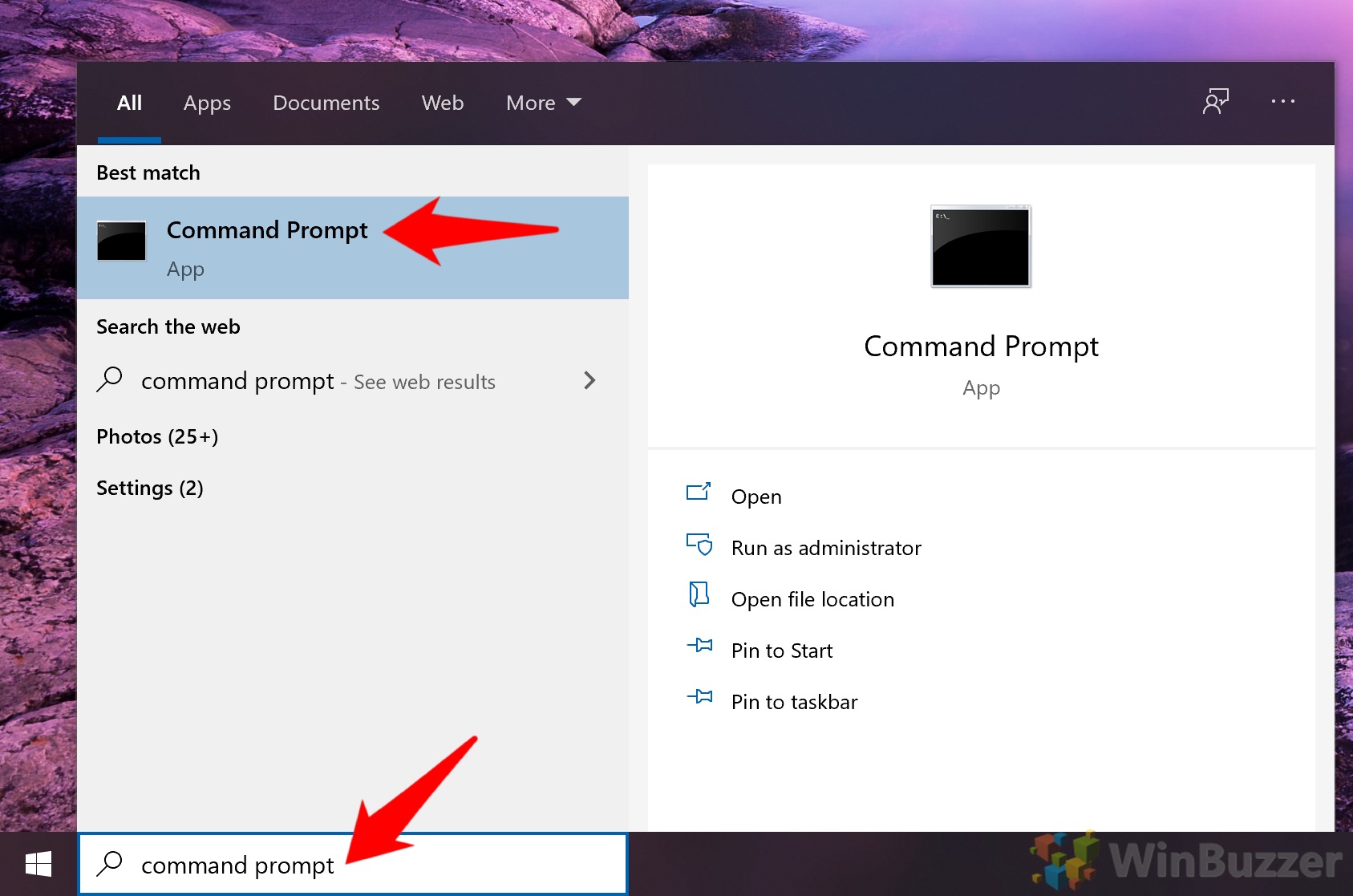Contents
Whether you're looking to protect sensitive information or keep data private from other users, it's important to encrypt the folders and files on your PC.
In Windows 10, the strongest native protection is the Encrypting File System (EFS).
Today, we're going to show you how to encrypt a folder or files in Windows 10, but first, a little about how it all works:
What is EFS Windows Encrypting File System?
The Encrypting File System (EFS) is a Windows file encryption feature of the NTFS filesystem which you can utilize to encrypt a folder or file. It allows a user to make use of advanced yet standardized encryption algorithms to ensure others can't access their data without a decryption key.
By default, no files in Windows 10 are EFS encrypted. Instead, users must learn how to encrypt a folder manually. When you encrypt a folder, all new files saved to it will be encrypted automatically. Crucially, if the administrator changes the password of a user's local account, that user will lose access unless the admin restores the encryption key.
It's also worth noting that EFS encryption is only available on Windows 10 Pro, Education, and Enterprise editions. Regardless of your version, though, you cannot perform .zip file encryption. As soon as you use EFS on the file, it will be uncompressed. If you try to encrypt a zip a file that's already encrypted, it will lose its encryption.
As an alternative, you can also use Windows 10´s built-in Bitlocker-Tool to encrypt any drive completely so it won´t be accessible via any other OS like Linux or hacking-tools which are used to side-boot your PC.
With that, let's get started:
How to Encrypt a Folder via Advanced Attributes
Folder encryption in Windows 10 is actually very simple. You can do so without any commands via your familiar File Explorer interface. Before we start, navigate to the folder you want to encrypt.
- Open the folder's properties
Right-click the folder you want to EFS encrypt and press“Properties”.
- Open Advanced Attributes
Making sure you're in the “General” tab, click on “Advanced…” to launch the Advanced Attributes menu.
- Encrypt the folder
In Advanced Attributes, tick the box under the “Compress or Encrypt attributes” heading that reads, “Encrypt contents to secure data”. Click “OK”.
- Press ‘OK' in the folder properties

- Choose whether to EFS-encrypt only folder or also subfolders
An EFS encryption dialog will now ask you whether you want to apply encryption to just that folder, or its subfolders.
The first option will only encrypt items in the top-level. For example, if you're encrypting your documents folder, it will only apply it to the loose files. If you have a separate folder called “Work stuff”, it won't be encrypted. The second option applies the changes to the top-level files, all subfolders, and files within them.
We will choose “Apply changes to this folder, subfolders and files” and press “OK”.
How to Encrypt Files via Advanced Attributes
To encrypt a file with EFS, you can perform a similar process. First, navigate the file you want to protect, then follow the steps below:
- Open file properties
Right-click the file and choose “Properties”.
- Open Advanced Attributes settings
In the “General” tab of the file's properties, click “Advanced…”.
- Encrypt files in Windows 10
Under the “Compress or Encrypt attributes” heading, tick “Encrypt contents to secure data” and press “OK”.
- Press “OK” in the file's properties menu
- Choose wheather to EFS-encrypt only file or also parent folder
An EFS encryption dialog will now ask you whether you want to apply encryption to just that file, or also its parent folder as the recommended option.
The second option applies the changes to all files in the same folder, and all subfolders, if there are any.
We will choose “Encrypt the file and its parent folder (recommended)” and press “OK”.
After the procedure has finished, all encrypted files will have a padlock added to their icon to denote their security.
How To Encrypt Folder in Command Prompt
For additional speed, power users can instead make use of Command Prompt. Just make sure to double-check your paths to ensure you're performing EFS encryption on the right folder.
- Open Command Prompt
Press Start and type “Command Prompt”. Click the top result of the same name.
- Perform Windows command line encryption on the folder
To encrypt a folder, run the following command, modified to point to the right place:cipher /e "f:\ull\path\of\folder
If you'd like to encrypt subfolders and their files too, add/sto the command:cipher /e /s "f:\ull\path\of\folder"
You can see an example of each below:
How To Encrypt Files via Command Prompt
You can also use command prompt to encrypt a file if you prefer.
- Open Command Prompt
Press Start and type “Command Prompt”. Click the top result.

- Run the encrypt file command
Similarly to a folder, use theciphercommand and replace the text between the quotes with the full path of the file:cipher /e "F:\ull\path\to\file"
If successful, you'll see the message “1 file(s) [or directorie(s)] within 1 directorie(s) were encrypted”.
If you found this tutorial useful, you may also want to learn how to encrypt your hard drive with BitLocker or password protect a folder.