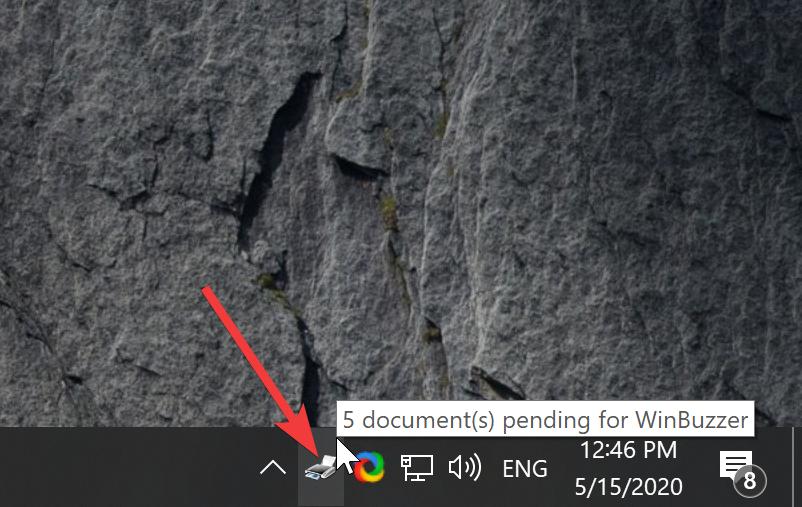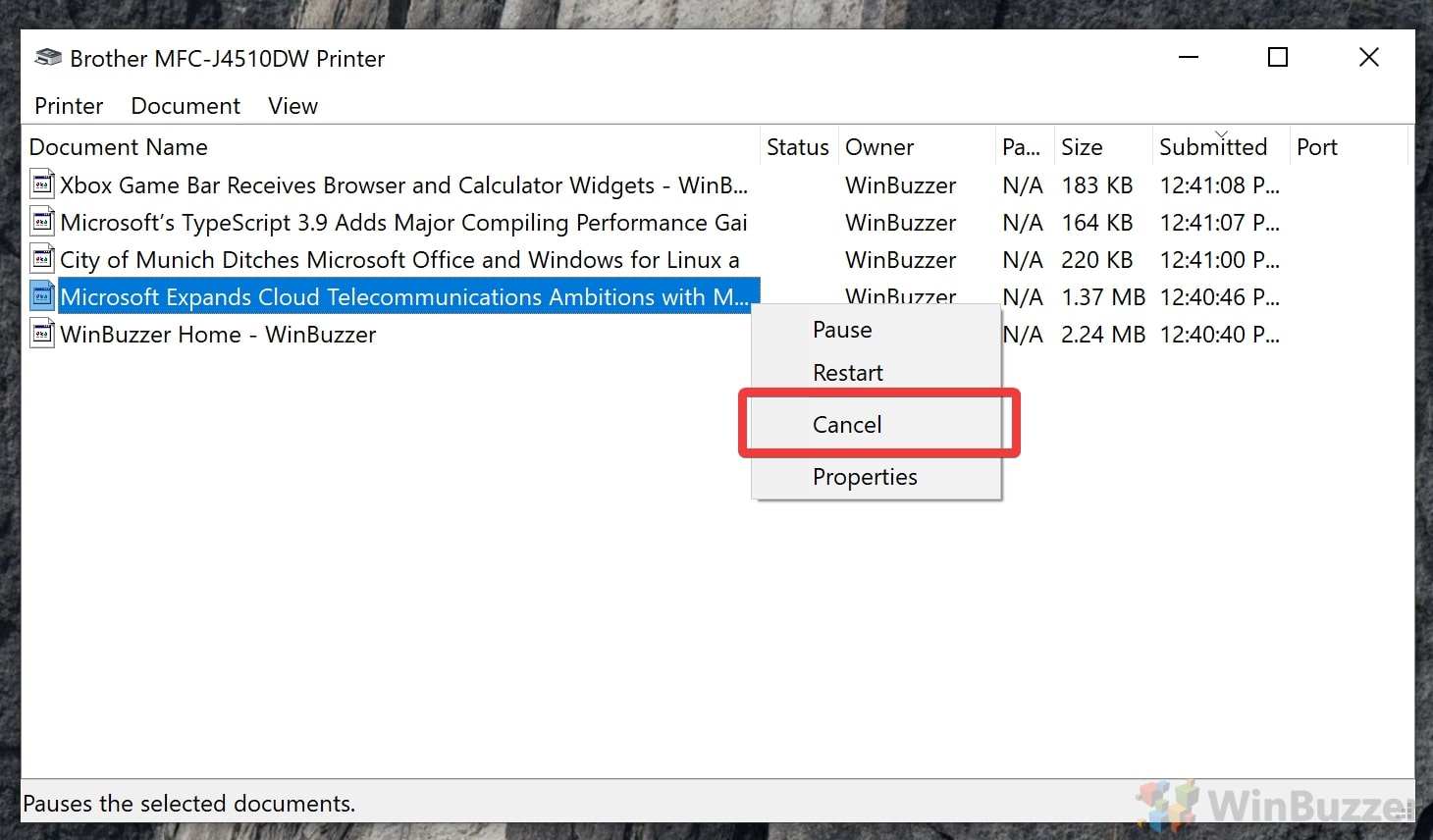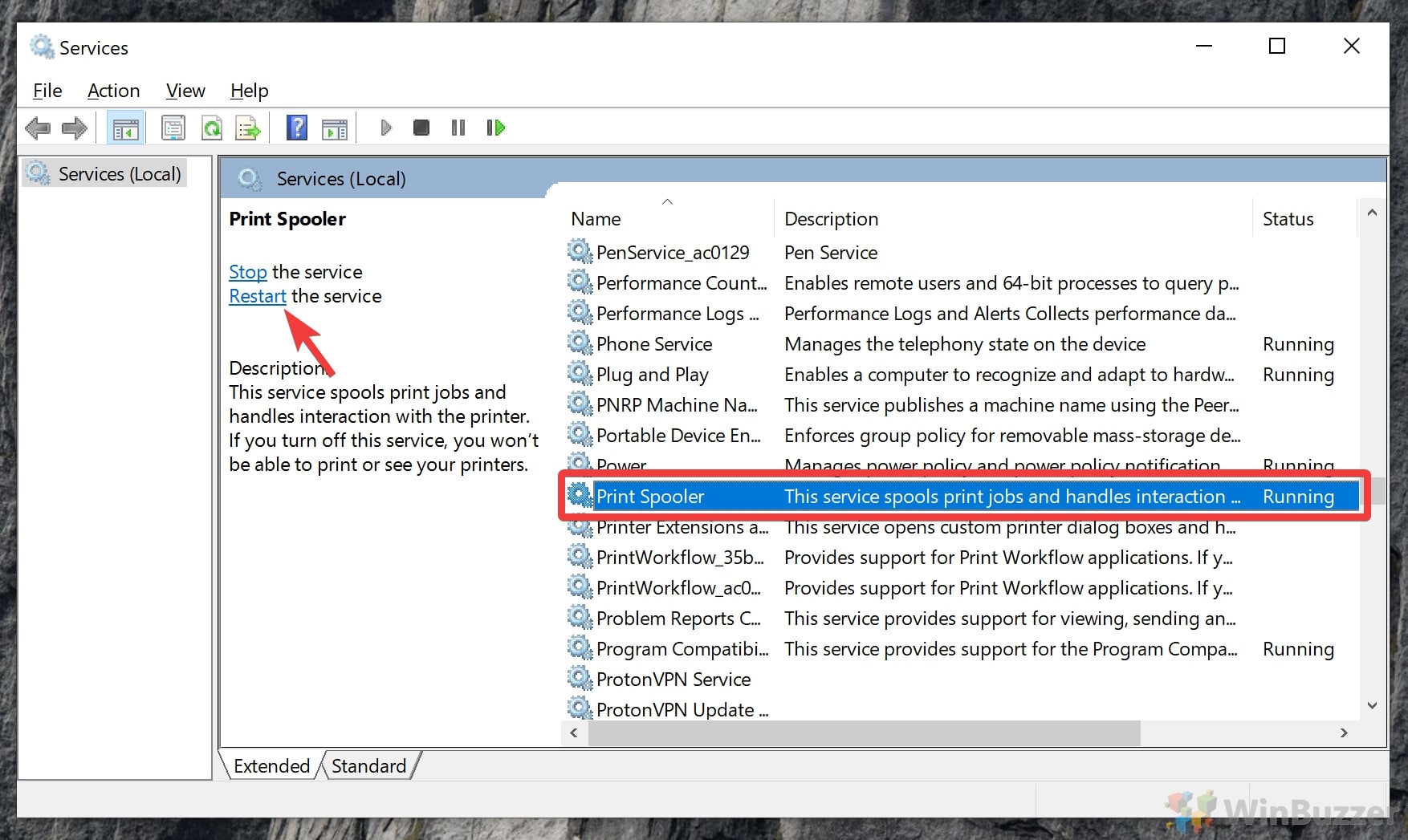Contents
Printing can be a frustrating experience. Print queues have a tendency to get stuck, with a single document holding up your productivity. When your print queue is stuck, Windows 10 refuses to release any new jobs, effectively rendering your printer useless. We're going to show you how to clear your print queue and cancel a print job to get everything running as usual.
A stuck print queue can be caused by a variety of factors, from an outdated driver to a strange format or faulty application. Other than the obvious annoyance, a stuck print queue can cause high CPU or RAM usage as the print service constantly attempts to get the document in your hands. You'll see this when your document is pending but not printing.
At times, forcing a document to print can be as simple as retrying it. If that fails, you may have to cancel a print job or clear the print queue and start again. In rare occasions you might have to reset the Windows 10 print spooler service to remove a print job that has gone stuck.
We're going to show you how to do all of these things, as well as how to clear the print queue in Windows 10.
How to Cancel One or Multiple Print Jobs
Time needed: 1 minute.
The first step in the troubleshooting process to simply remove the troublesome print job so everything else can complete.
- Open the print queue
You can open the Windows 10 print queue by double-clicking on the printer icon in the system tray. Alternatively you can find it running a search for “Printers and Scanners” from the Start menu.
- Delete single print job
To delete a stuck print job, right click its “Document Name” and then select “Cancel”.
- Delete multiple print jobs
You can use this technique to cancel multiple print jobs by selecting the entire list. You can do “CTRL+ Click” to select more than one document or select all with “CTRL + A”. Then right-click on one of the selected entries and choose “Cancel” to get rid of them all.
How to Clear the Print Queue
Time needed: 1 minute.
Sometimes, more than one document presents a problem. If you should clear your Windows 10 print queue if it's still stuck after deleting the first print job.
To Empty the print queue, open it using the method in the previous step, then select “Printer > Cancel All Documents”.
Turn off your printer
If you're unable to clear the print queue via the above methods, restarting your printer is always an option.
Turning off a printer is different for each model, but if you likely know where your on button is. Press it to turn off the printer, then unplug the cable from its back. After one minute, plug it back in and the printer will re-sync with your computer and empty the print queue in the process.
How to Reset the Window 10 Print Spooler Service
Time needed: 2 minutes.
Sometimes the problem is not with the document or application but due to a bug in the Windows print queue service. In such scenarios, you can restart it.