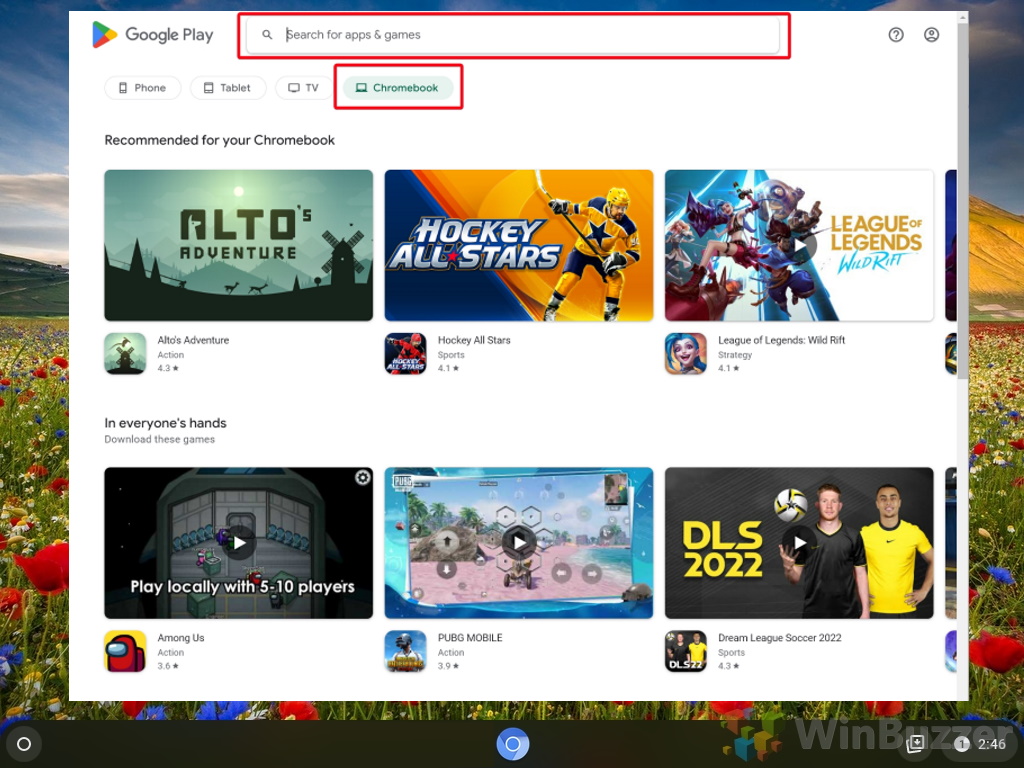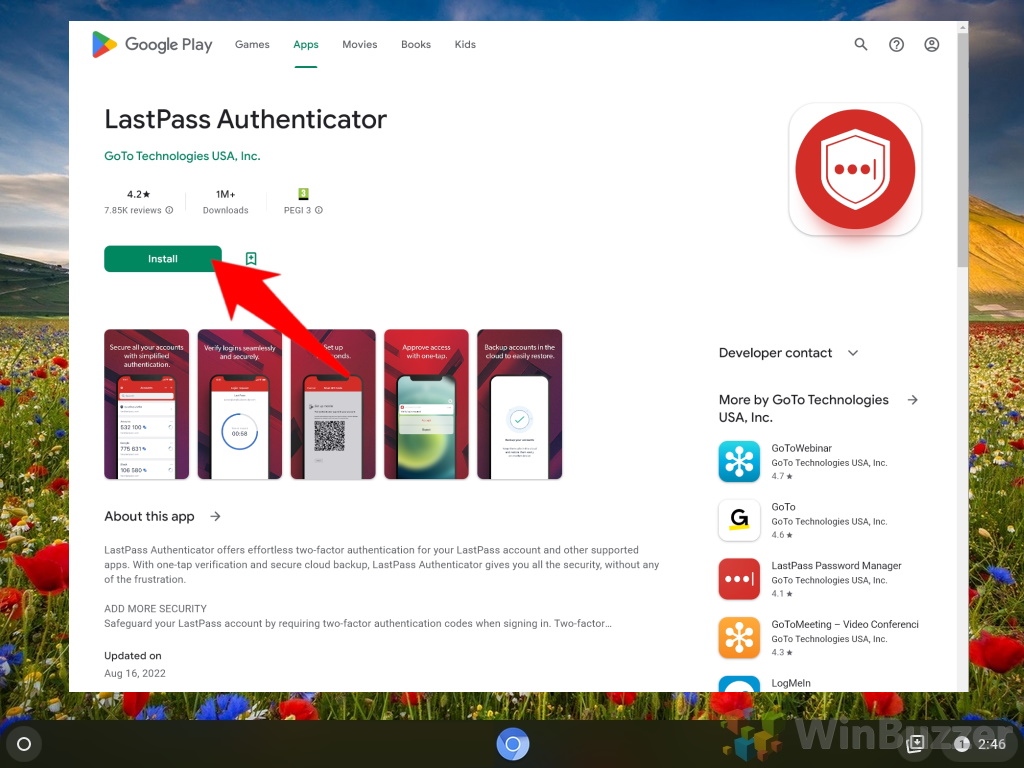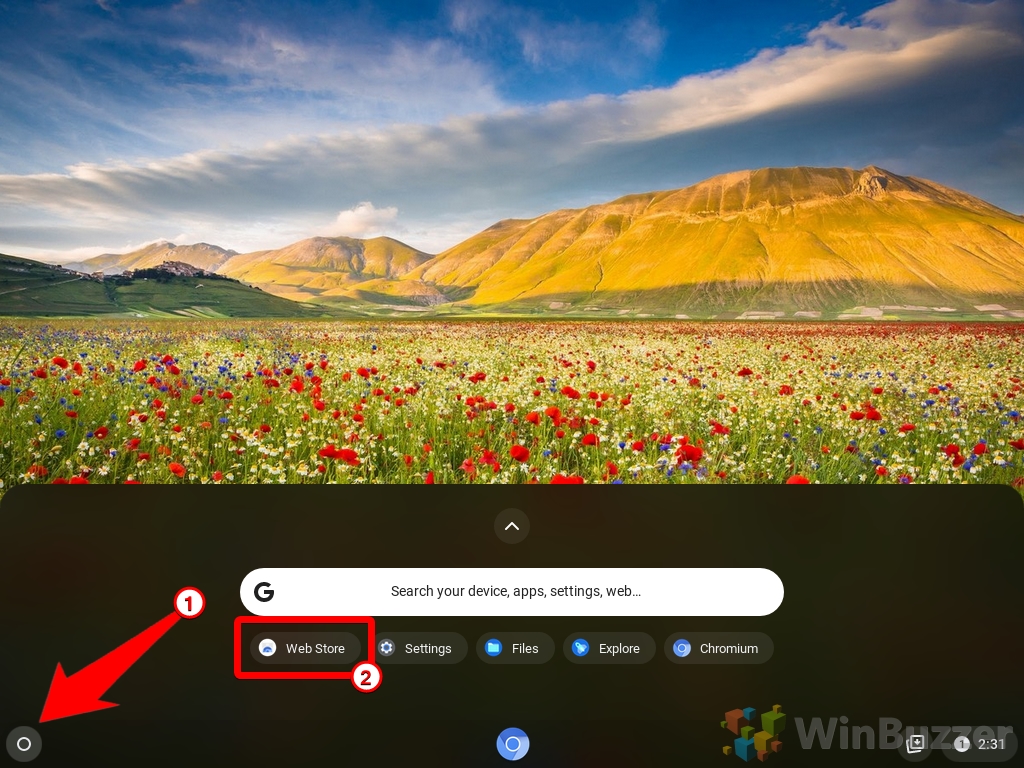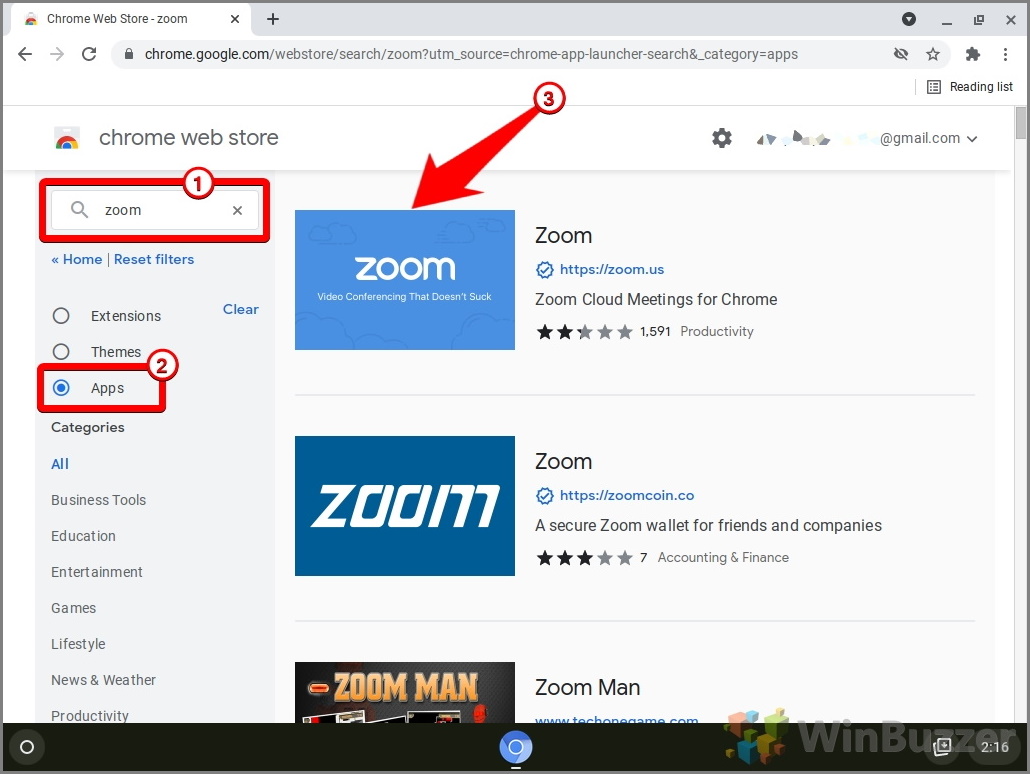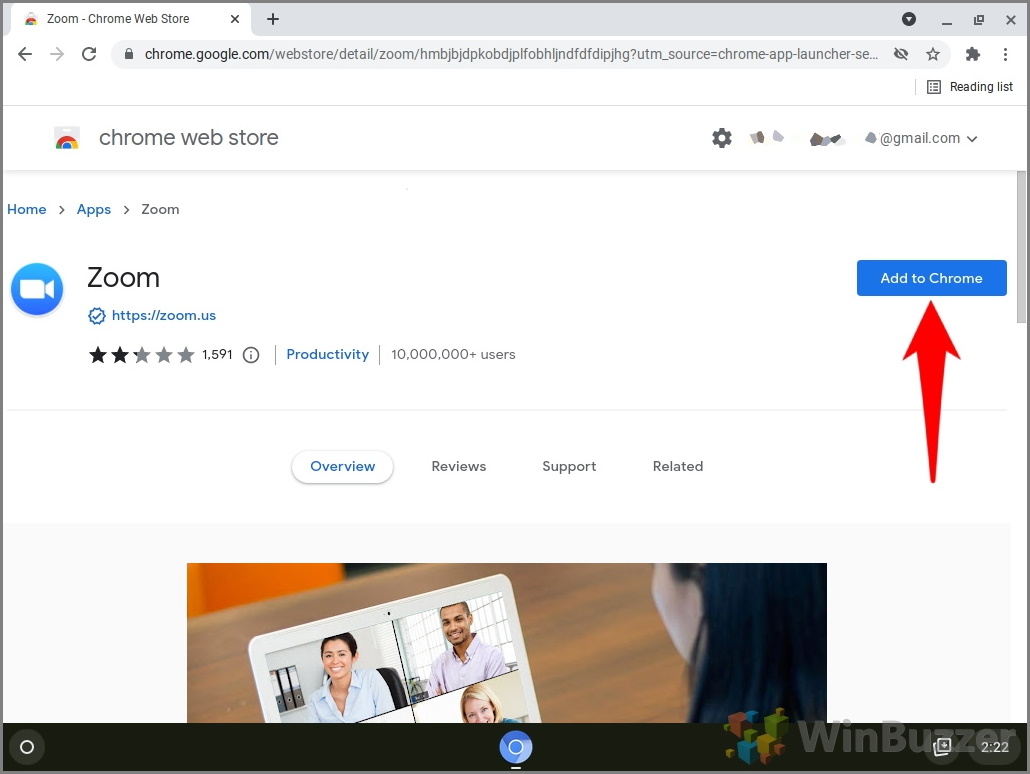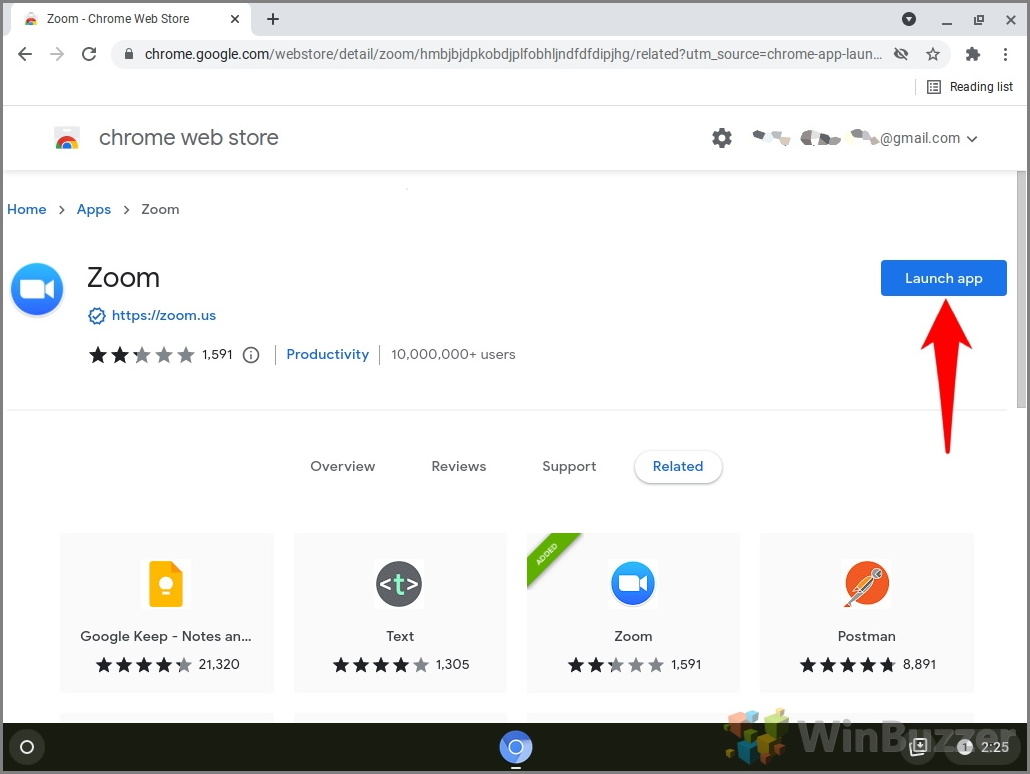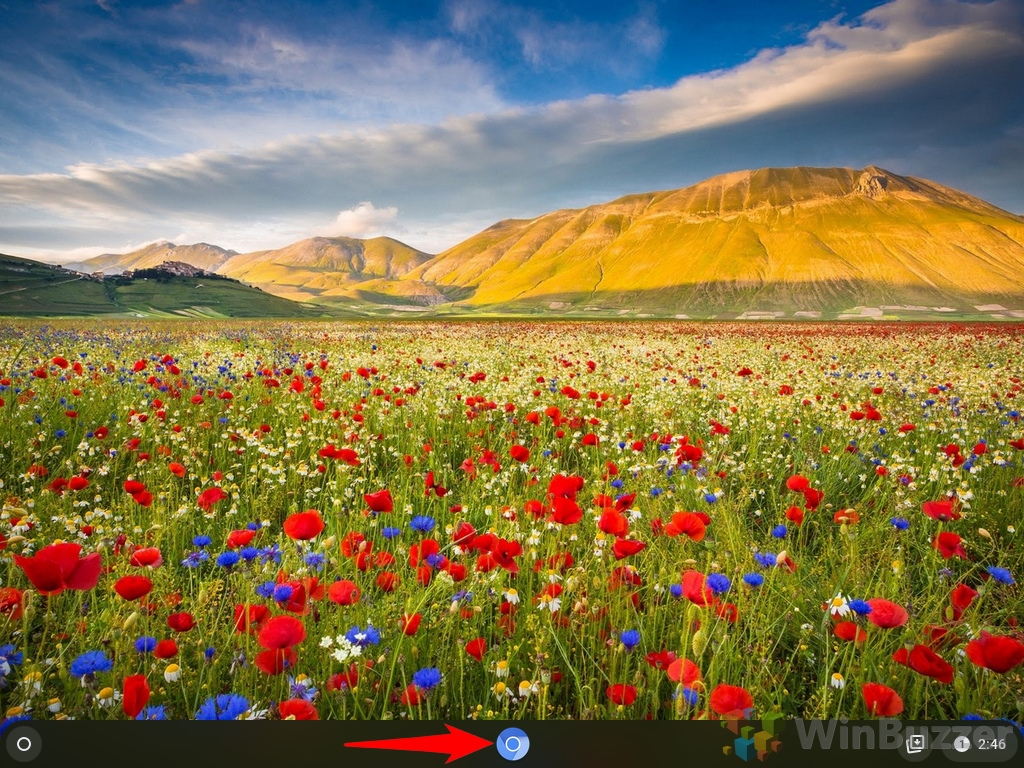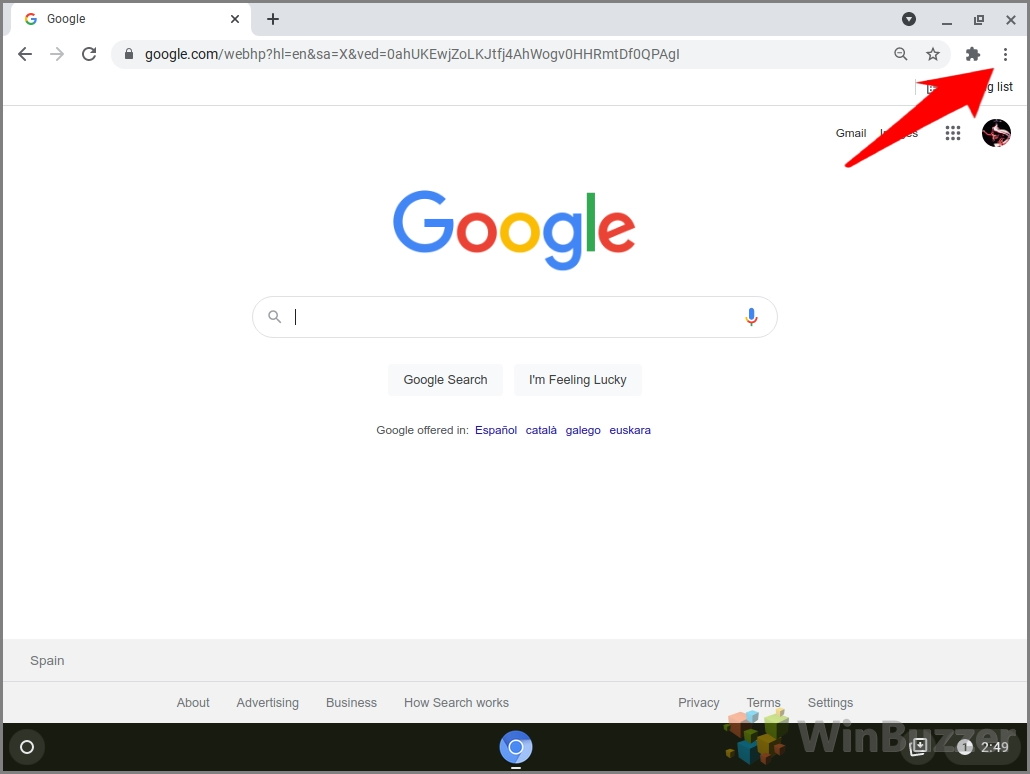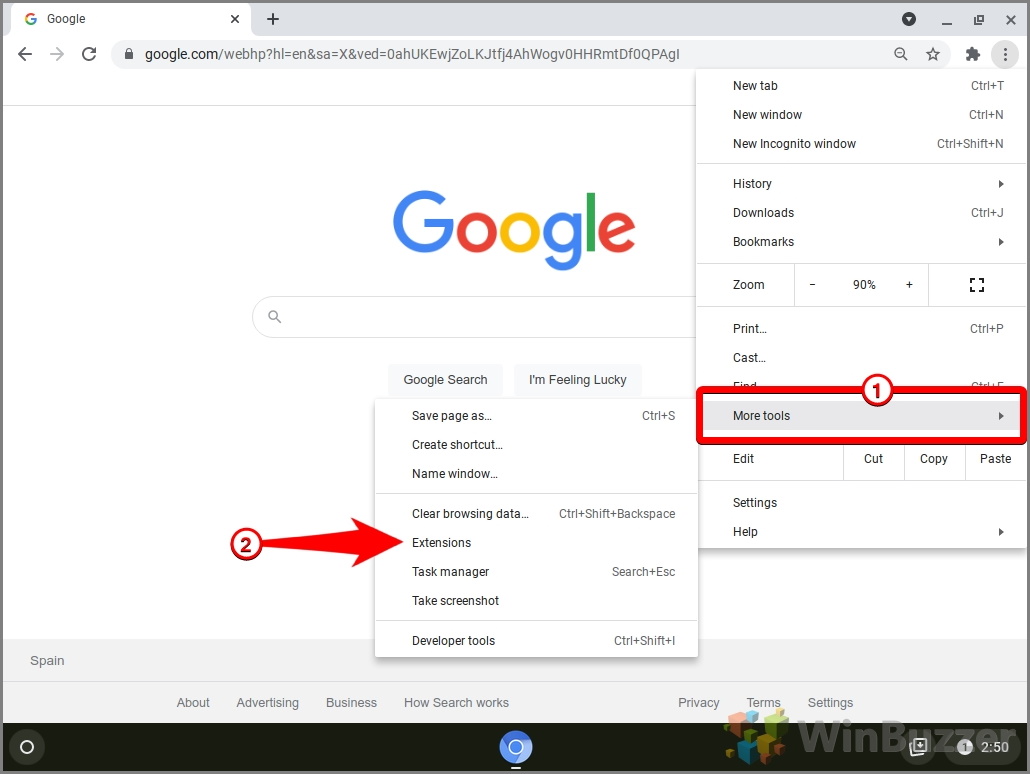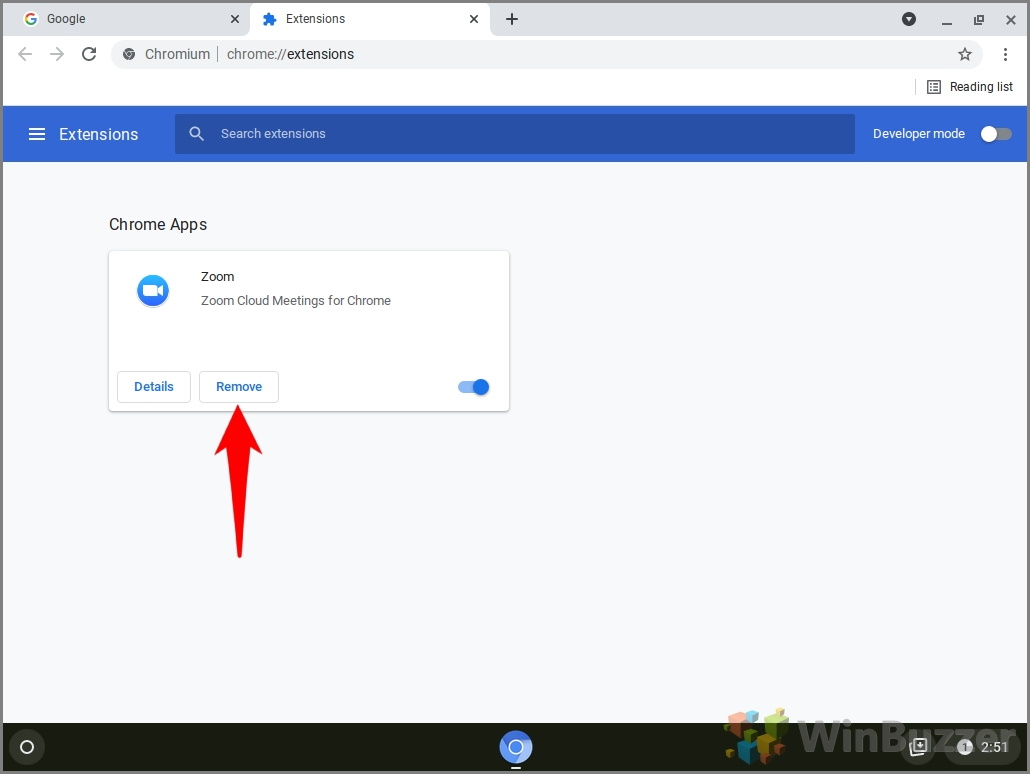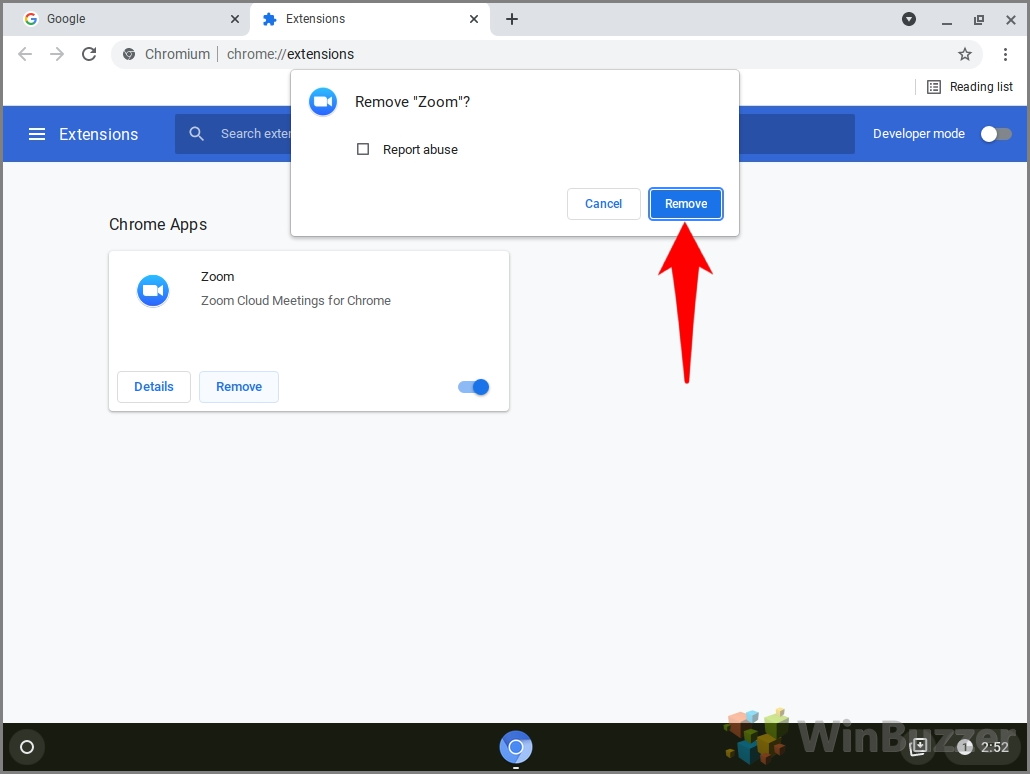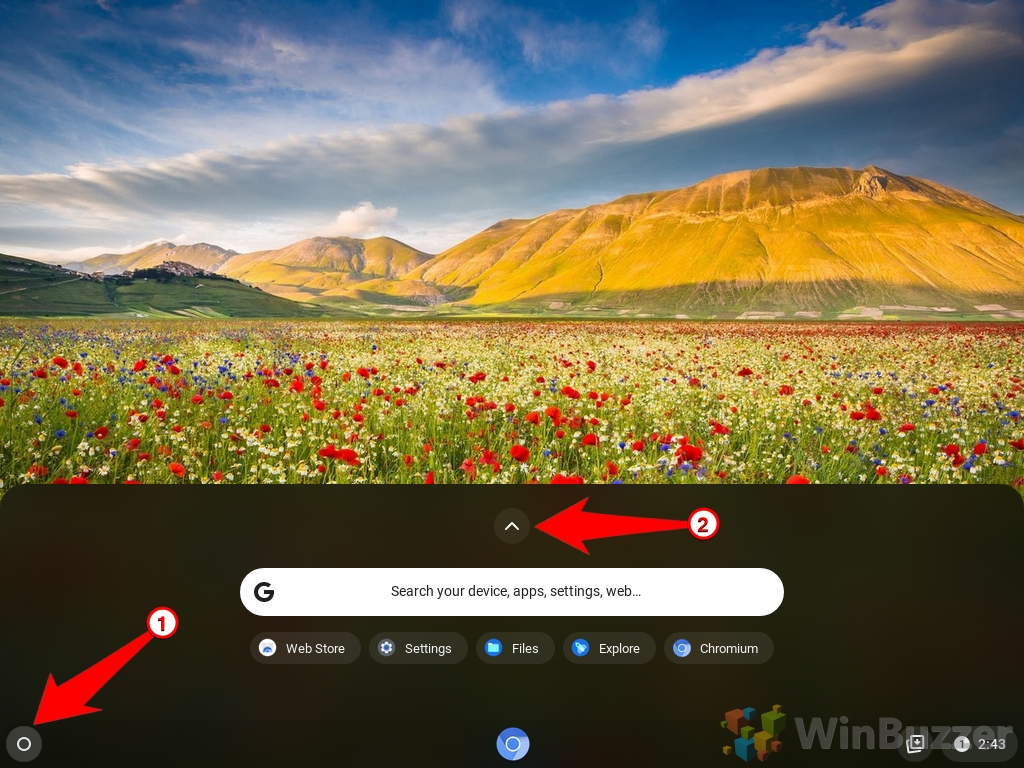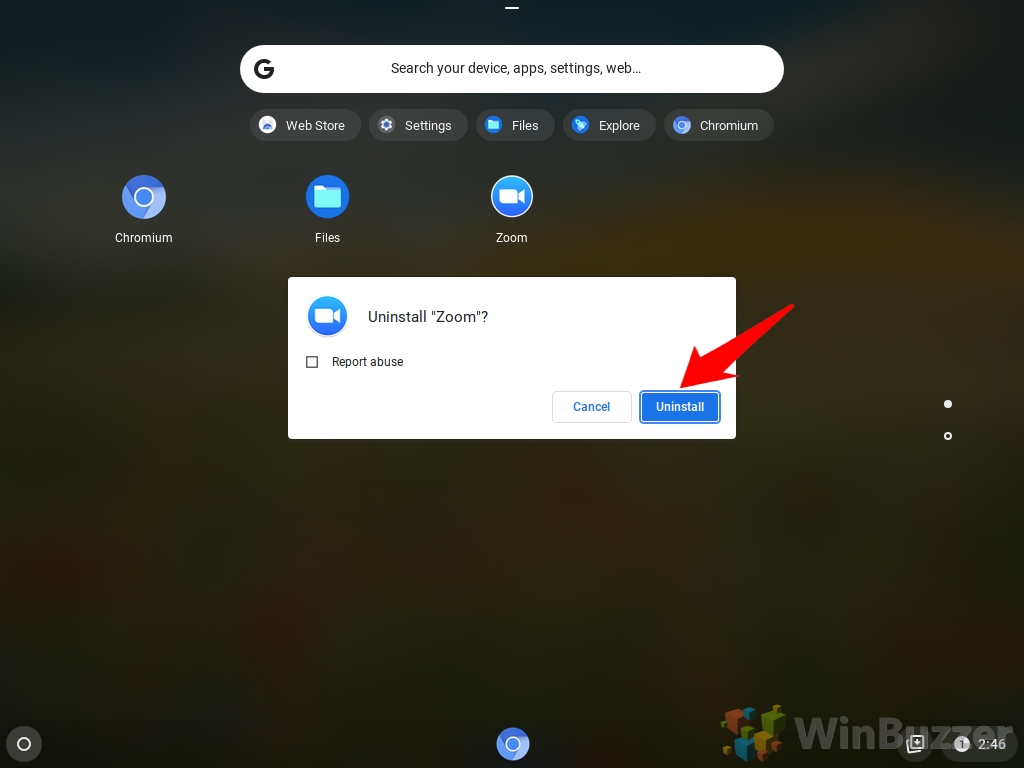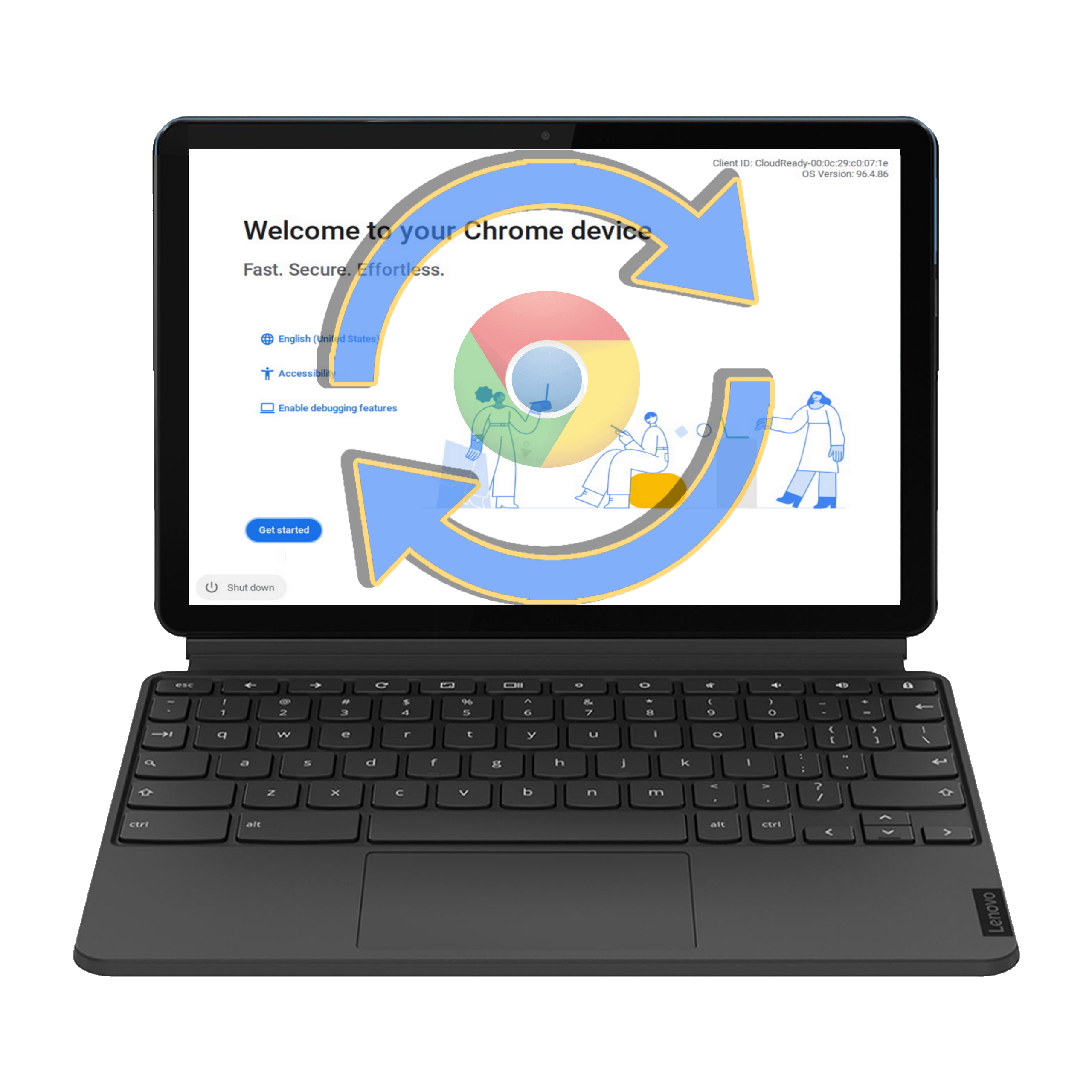Contents
- 1 How to Download and Install Android Apps on a Chromebook from the Google Play Store
- 2 How to Download and Install Web Store Apps on a Chromebook from the Chrome Web Store
- 3 How to Install Linux Apps on a Chromebook
- 4 How to Uninstall Chrome Web Store Apps from a Chromebook
- 5 How to Delete Chromebook Apps with Launcher
- 6 How to Uninstall Linux Apps From a Chromebook
- 7 How to Reset a Chromebook/ChromeOS to Default Factory Settings
Chromebooks are laptops that run on Chrome OS, a lightweight operating system based on Linux and centered around the Chrome browser. They are designed to be fast, secure, and easy to use. There are three main types of apps that you can install on a Chromebook: web apps, Android apps, and Linux apps.
Web-Apps on Chromebooks/ChromeOS
Web apps are applications that run in your browser and don't need to be downloaded or installed. They work online and offline and can access your device's features like camera, microphone, and storage. Web apps are the most common for chromebooks, as they offer a wide range of functionality and compatibility.
Some Examples of Web Apps for Chromebooks Are:
– Google Drive: A cloud storage service that lets you create, edit and share documents, spreadsheets, presentations and more.
– Canva: A graphic design tool that lets you create logos, posters, flyers, social media posts and more.
– Photopea: A web app where you get a similar layout to Adobe Photoshop with countless advanced features and editing tools baked in.
– Clipchamp: A video editor that works in the Chrome browser
– Spotify: A freemium music streaming service with millions of songs
Android Apps on Chromebooks/ChromeOS
Android apps are applications that run on Android devices like smartphones and tablets. They need to be downloaded and installed from the Google Play Store. They work online and offline but may not be optimized for larger screens or keyboard input. Android apps offer a huge variety of options for Chromebook users, as they can access thousands of games, productivity tools, entertainment services, and more. You can find Android apps for Chromebooks in the Google Play Store app on your device or online via your web browser.
Linux Apps on Chromebooks/ChromeOS
Linux apps run on Linux operating systems like Ubuntu or Debian. They must be downloaded and installed from various sources like repositories or websites. They work offline only (unless they have an online component), but they may require some technical skills to set up and use. Linux apps are powerful for advanced users who want to run desktop software or development tools on their Chromebooks.
Some examples of Linux apps for Chromebooks are:
– GIMP: An image editor that lets you manipulate photos with layers, brushes and filters.
– LibreOffice: An office suite that lets you create documents, spreadsheets, presentations, and more with compatibility with Microsoft Office formats.
– Audacity: An audio editor that lets you record, edit and mix sound files with effects
and plugins.
– Visual Studio Code: An integrated development environment (IDE) that lets you code, debug, and test applications in various programming languages.
You can find Linux apps for Chromebooks by enabling Linux (Beta) on your device settings and using the Terminal app to install them from command line instructions.
How to Download and Install Android Apps on a Chromebook from the Google Play Store
How to Download and Install Web Store Apps on a Chromebook from the Chrome Web Store
- Open the launcher and click on “Web Store”
- Search for the app you want to install and click on it
- On the app page, click “Add to Chrome”

- Click on “Add app” in the confirmation box

- After installing the web store app on your Chromebook you can launch it directly from the app page or via the app launcher

How to Install Linux Apps on a Chromebook
I. Enable the Linux Development Environment on Your Chromebook
The first step is to enable the Linux development environment on your Chromebook. This will allow you to run a Debian-based Linux container to run Linux apps. To do this:
1. Open the Settings on your Chromebook.
2. In the left navigation pane, click the Advanced button. It will expand into a drop-down.
3. Click “Developers”.
4. Find the tab in the right pane that says “Linux development environment”. Click the “Turn on” button next to it.
5. The Linux installation window will pop up. Click “Next”.
6. Choose a “username” and “disk size” for your Linux container and click “Install”.
7. Wait for the installation to complete. Depending on your internet speed and device performance, this may take several minutes.
8. Once the installation is done, a terminal window will open.
You have successfully enabled Linux development environment on your Chromebook.
II. Install Linux Apps on a Chromebook Using the Apt Command Line Tool
The easiest way to install Linux apps on your Chromebook is to use the “apt” command line tool. This tool allows you to download and install packages from Debian repositories.
To use apt, you need to know the package name you want to install. You can search for packages online or use the “apt-cache search” command in the terminal.
For example, if you want to install the popular image editing software GIMP, you can type apt-cache search gimp
This will show you all the packages related to GIMP. To install GIMP, type sudo apt-get install gimp
This will download and install GIMP along with its dependencies. To launch GIMP, type “gimp”
Alternatively, you can use the everything button (search button) on your keyboard and type in GIMP. You can repeat this process for any other Linux app you want to install using apt.
III. Install Linux Apps on a Chromebook Using .Deb Files
Another way to install Linux apps on your Chromebook is to use “.deb” files. These are application package files for Debian-based distributions.
To use “.deb” files, you need to download them from online sources or transfer them from another device via USB or cloud storage.
For example, if you want to install the free office suite LibreOffice, you can download it from the official website.
Once you have downloaded a “.deb” file, follow these steps:
1. Locate the “.deb” file in your Files app.
2. Right-click on it and select “Install with Linux (Beta)”.
3. Wait for the installation to finish.
4. Launch the app from your app launcher or by typing its name in the terminal.
You can repeat this process for any other .deb file you want to install.
How to Uninstall Chrome Web Store Apps from a Chromebook
To uninstall a Chrome Web Store App from your Chromebook, follow these steps.
- Open Google Chrome
- Click the three dots on the top right to open the menu

- Select “More tools > Extensions”

- Click “Remove” for the app you want to uninstall from the Chromebook

- Click “Remove” in the confirmation box

How to Delete Chromebook Apps with Launcher
- Open the Chromebook launcher and click on the arrow to show the list of installed apps
- Right-click on the Chromebook app and then “Uninstall”
- Click “Uninstall” in the confirmation box and the Chromebook app will be removed
How to Uninstall Linux Apps From a Chromebook
There are two main methods to uninstall Linux apps from your Chromebook: using the graphical user interface (GUI) or using the command-line interface (CLI). Here's how to do both.
I. How to Uninstall Linux Apps From a Chromebook Using the GUI
This method is easier and faster for most users. It works for many Linux apps that have a desktop icon in your app launcher. Here are the steps:
1. Open the App Launcher from the bottom-left corner and scroll down to find the “Linux apps” folder. Click to open it.
2. Within the folder, right-click on the Linux app you want to delete from your Chromebook and choose “Uninstall”.
3. A confirmation dialog will appear. Click “Uninstall” again to proceed.
4. The app will be removed from your device in seconds.
Note: Bear in mind that not all Linux apps offer the “Uninstall” button through the GUI interface. To remove such apps, jump straight to the CLI section below.
II. How to Uninstall Linux Apps From a Chromebook Using the CLI
This method is more advanced and requires some familiarity with Linux commands. It works for any Linux app that you have installed using “apt-get” or other package managers. Here are the steps:
1. Open Terminal from your app launcher or press Ctrl+Alt+T on your keyboard.
2. Type the following command (replacing app_name with the name of your app) and press Enter: sudo apt-get remove app_name3. You might be asked for your password. Type it and press Enter again.
4. You might also be asked to confirm if you want to sudo apt-get remove app_name along with the app. Type “Y” and press “Enter” if you agree.
5. The app will be uninstalled from your device in a few minutes.
Note: If you want to completely remove all traces of an app, including its configuration files and data, you can use sudo apt-get purge app_nameinstead of sudo apt-get remove app_name
If you have any questions or feedback, feel free to leave a comment below.
How to Reset a Chromebook/ChromeOS to Default Factory Settings
You can also easily factory reset your Chromebook/ChromeOS (aka Powerwash) to delete any installed apps, accounts, and saved data from your device to start from scratch.