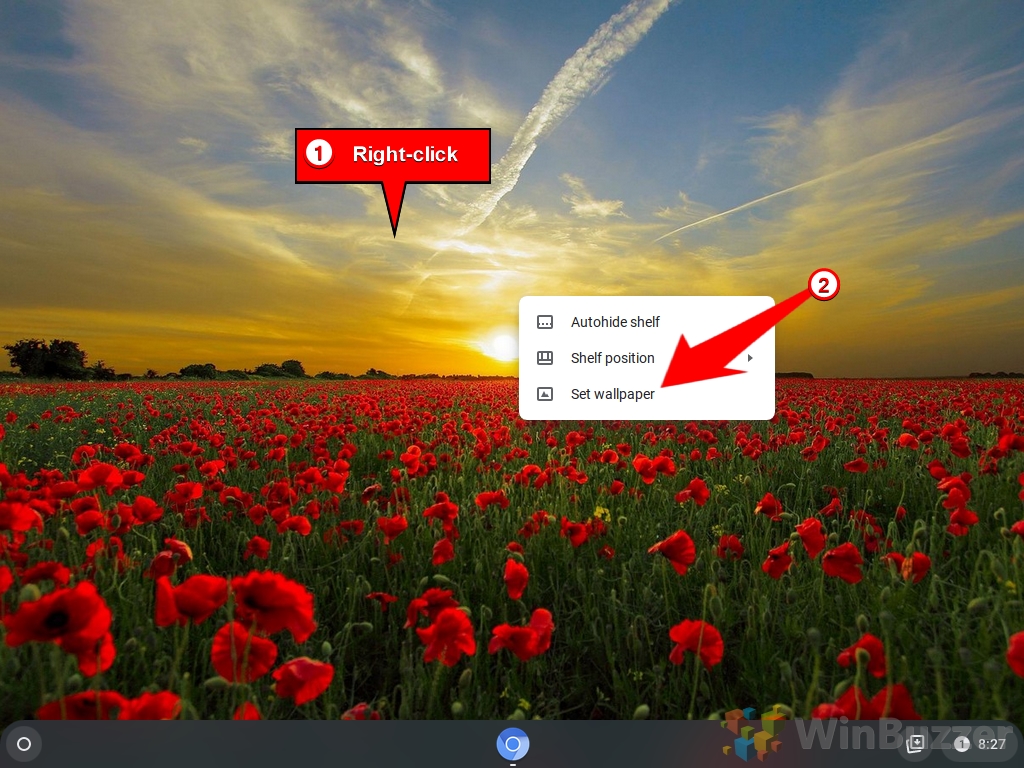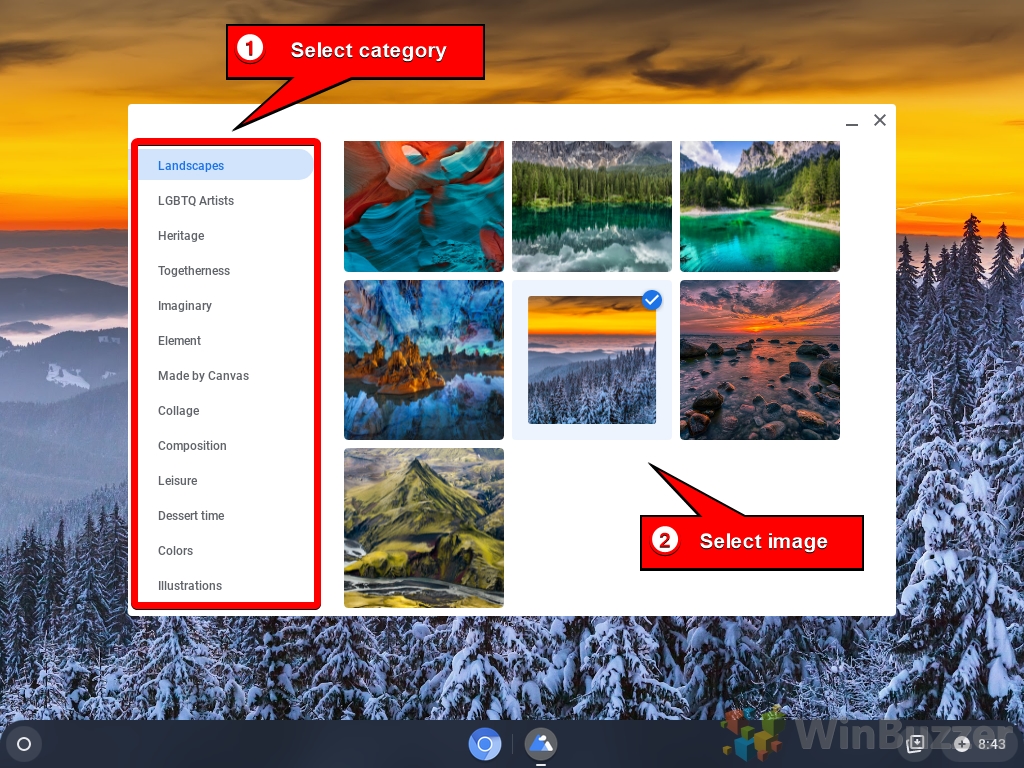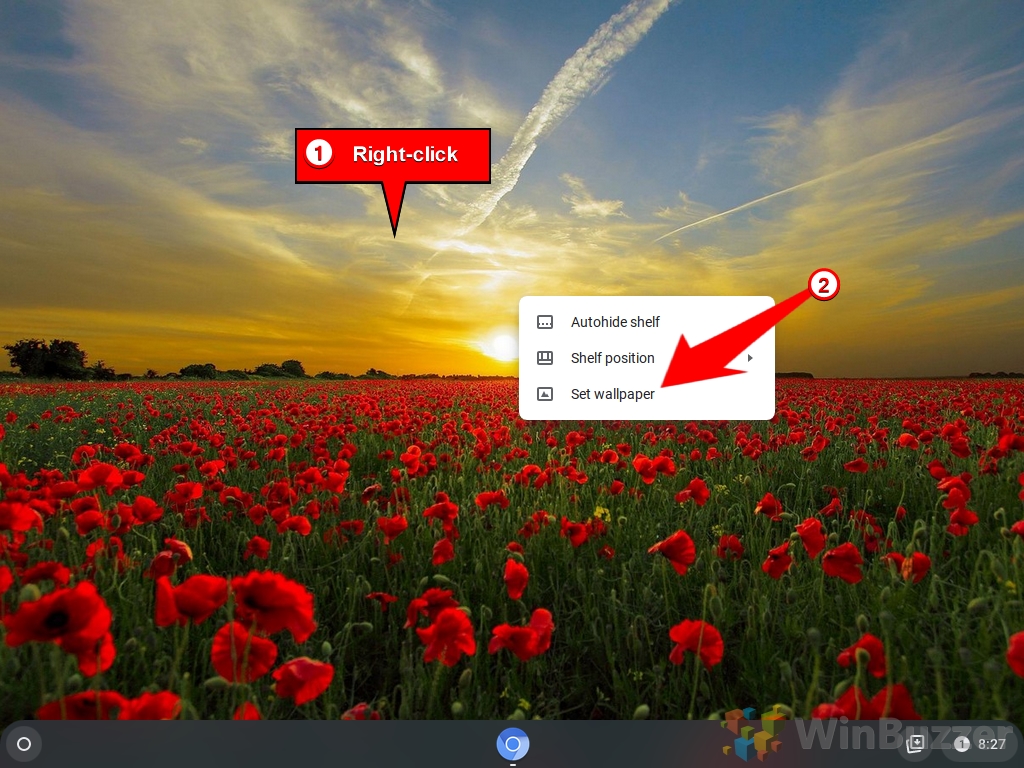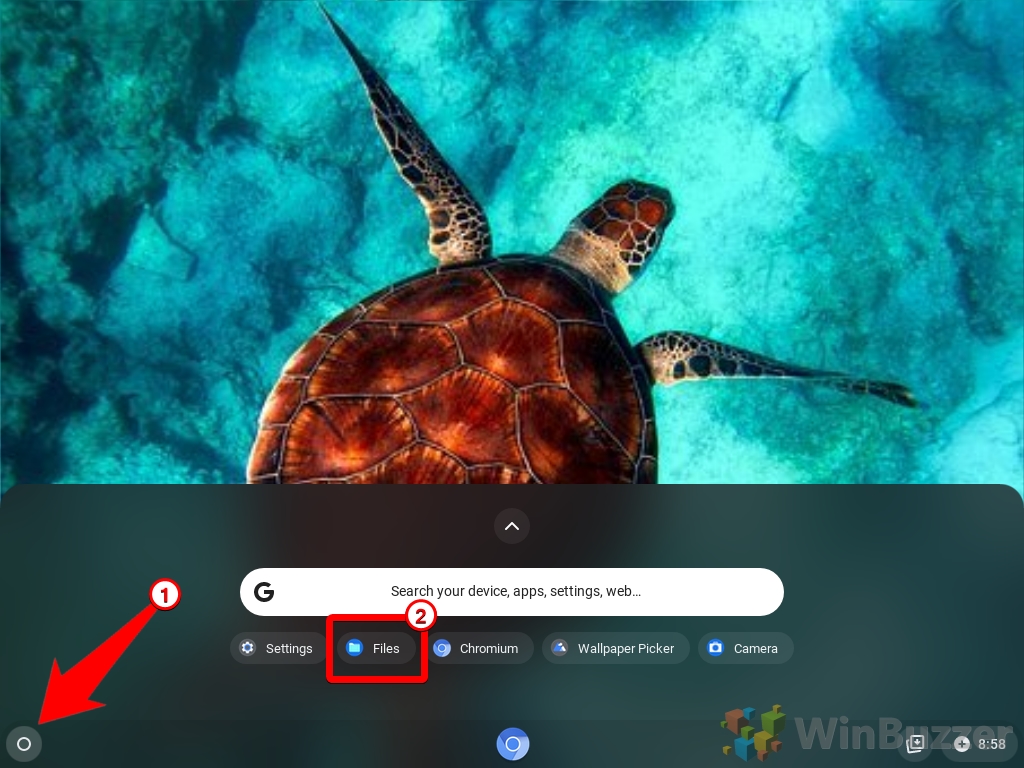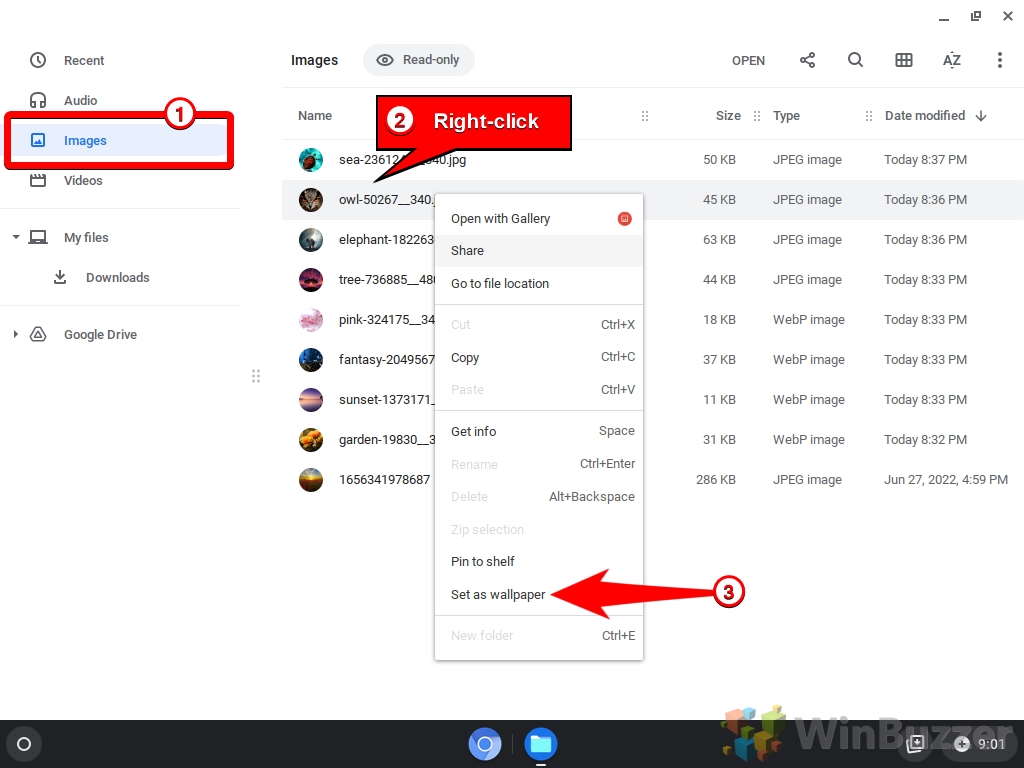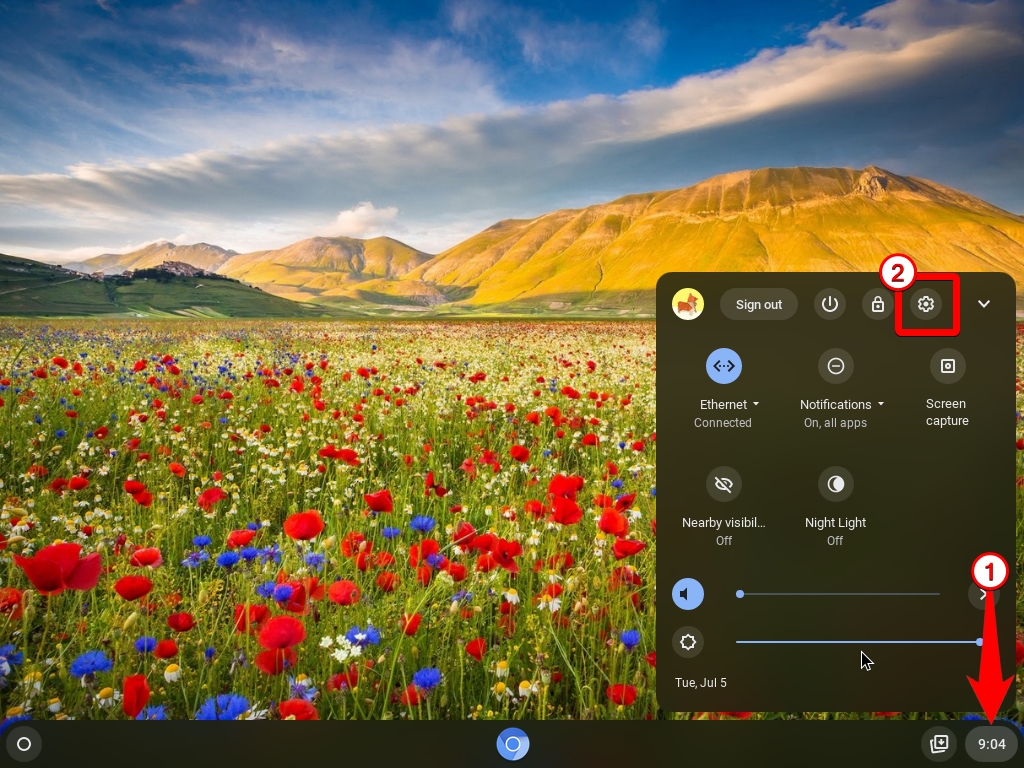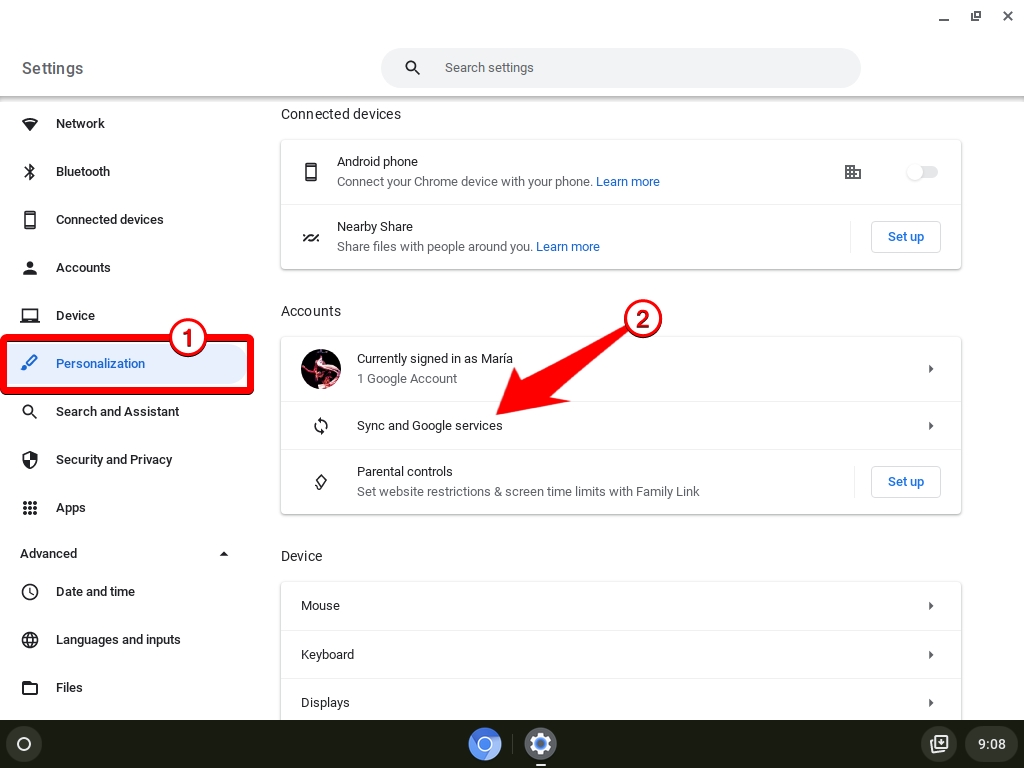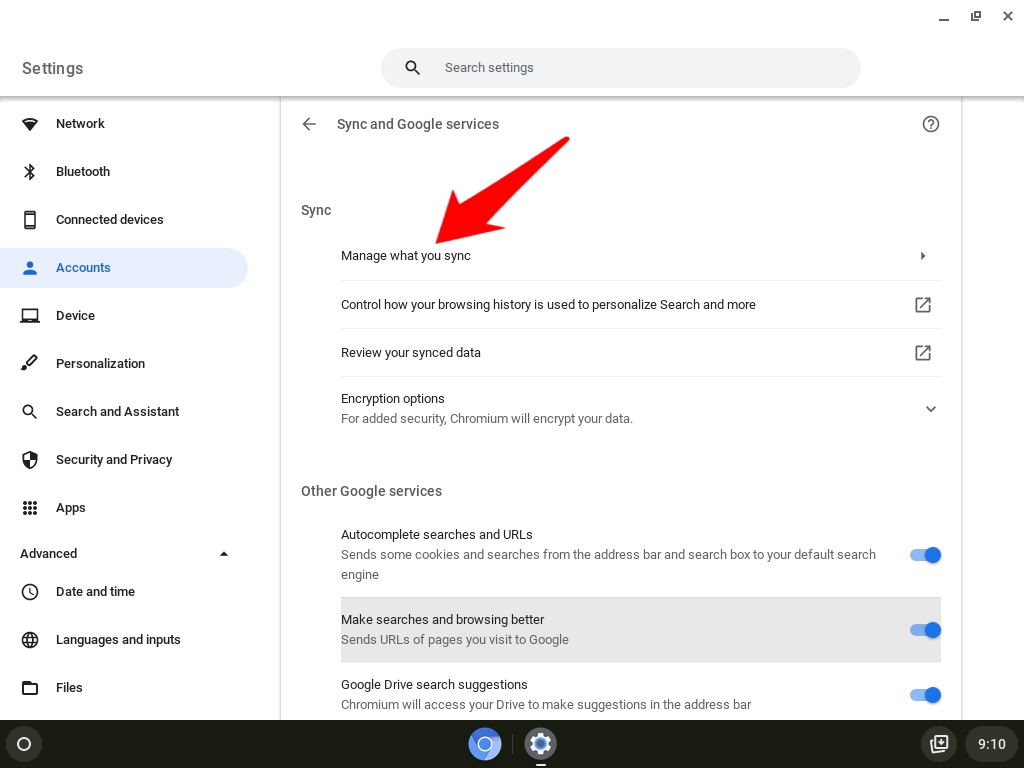Contents
The Chromebook wallpaper is an image that appears on the background of your Chromebook screen. It can be a photo, a drawing, a pattern, or anything else you find appealing. You can choose from various wallpapers pre-installed on your Chromebook or download and install your own image from the web and use it as a cool Chromebook wallpaper. You can also change the wallpaper settings to customize how it looks on your screen, such as adjusting the brightness, contrast, and alignment. A Chromebook wallpaper can help you personalize your device and make it more enjoyable.
How to Change the Background on Chromebooks/ChromeOS
If you want to customize your Chromebook's appearance, you can change the background wallpaper and screen saver. However, you need to make sure that the image file you want to use is in a supported format. According to Google's Chromebook Help, the supported formats are .png and .jpg. If you try to use an image file in a different format, such as .gif or .bmp, you might encounter problems changing your wallpaper.
Additionally, if you use your Chromebook at work or school, your administrator might not let you change your wallpaper without their permission. Therefore, you should check with your administrator before changing your wallpaper or screen saver on a Chromebook.
How to Change the Background on a Chromebook/ChromeOS from the Desktop
You can change the wallpaper on a Chromebook right from the desktop with a few clicks, choosing from a collection of pre-installed Chromebook backgrounds.
- Right-click on the desktop and select “Set wallpaper”

- Choose a theme/topic category and select the image you want to use as your Chromebook wallpaper

How to Set an Image as Chromebook Wallpaper
The option to set a .jpg or .png image is a bit hidden but can be found at the same place.
- Right-click on the desktop and select “Set wallpaper”

- Scroll down in the category list on the left until the end, click “My images” and select one of your downloaded images
If you want to use an image as Chromebook wallpaper that is stored in another place, use the following steps.

- Click the taskbar button on the left and select “Files”

- Navigate to the image file you want to use, right-click on it and select “Set as wallpaper”

How to Sync Your Chromebook Wallpaper Across Devices
If you have more than one Chromebook you can sync your Chromebook wallpaper on all devices so you don´t have to change it individually.