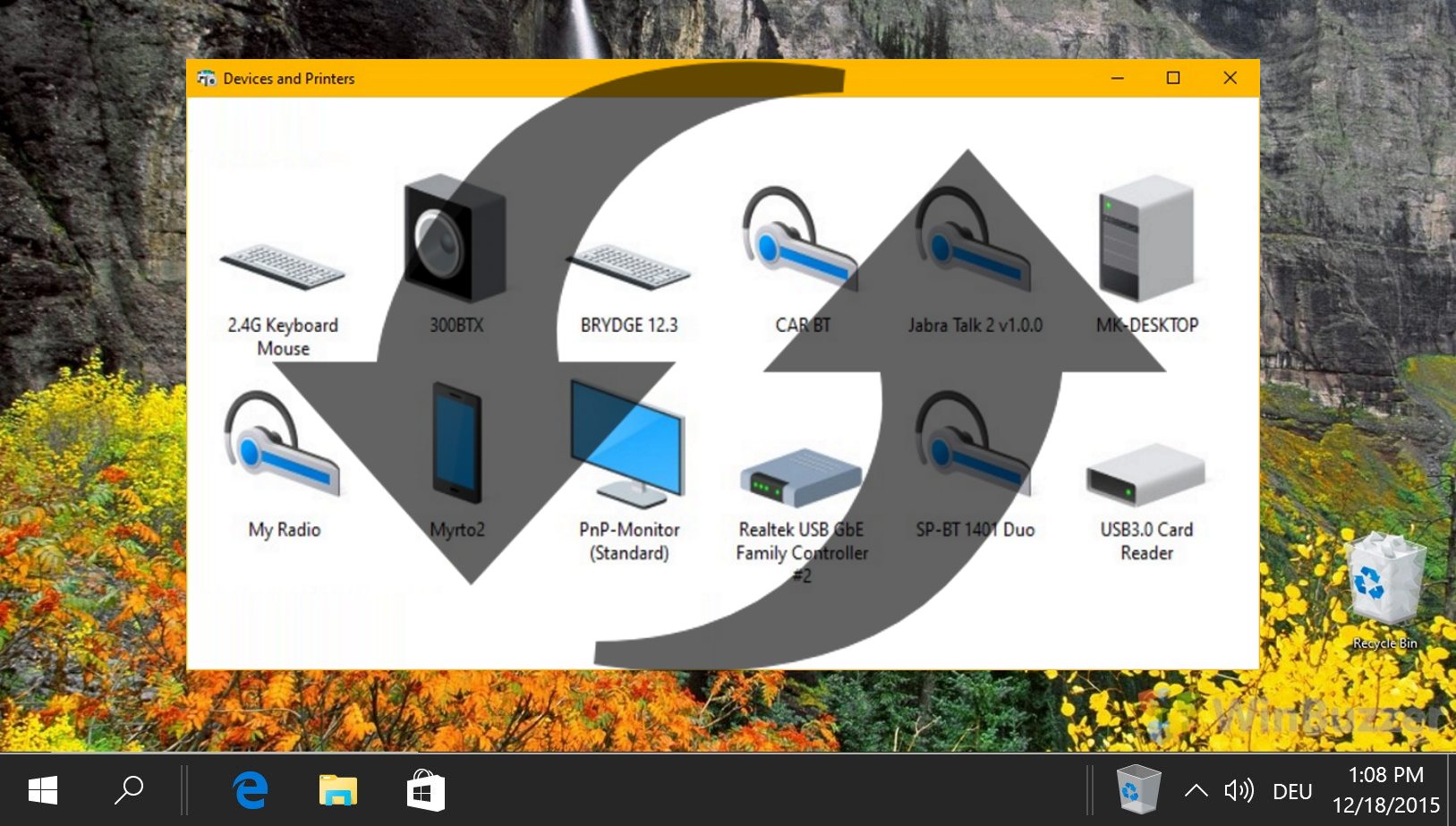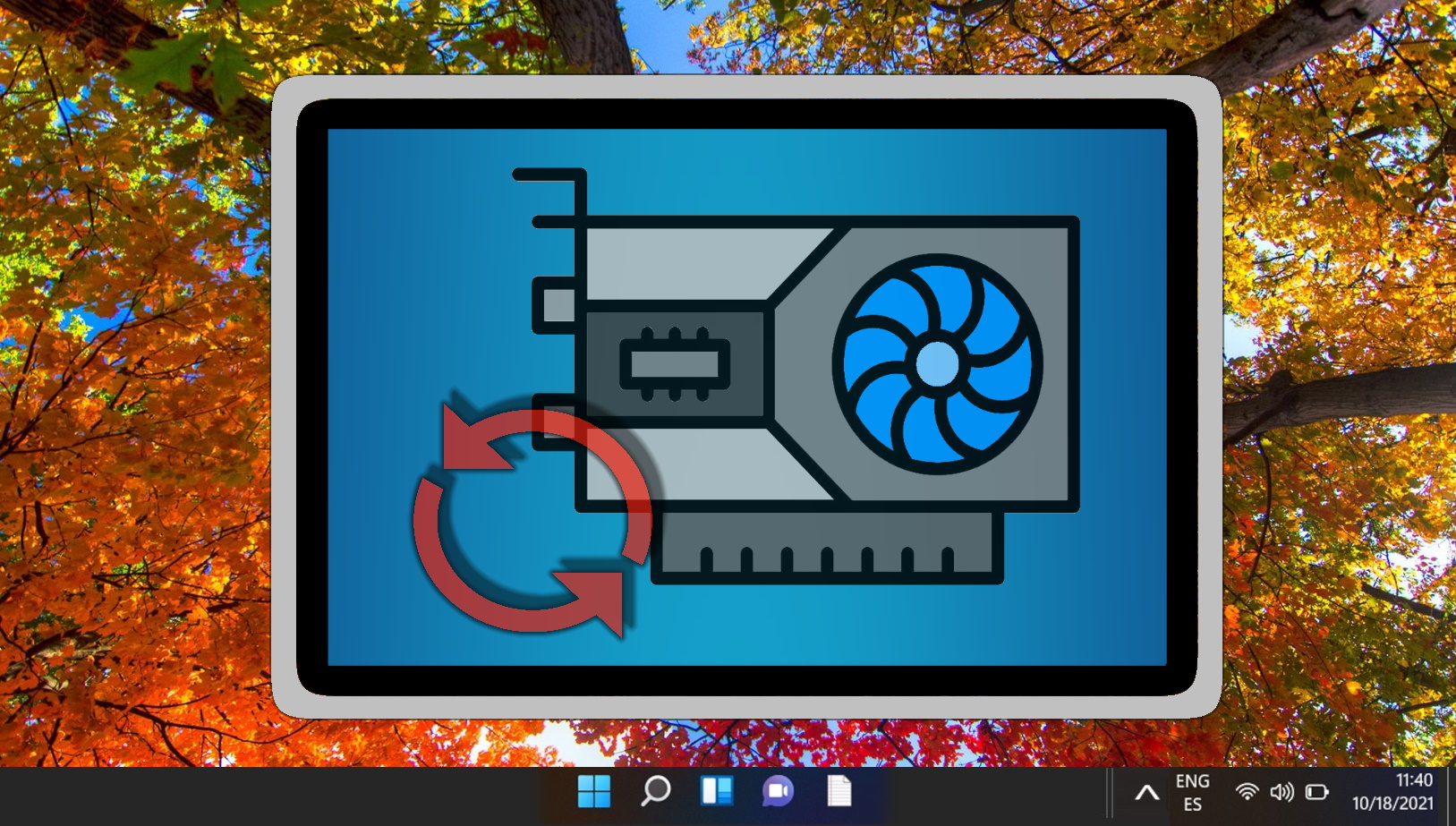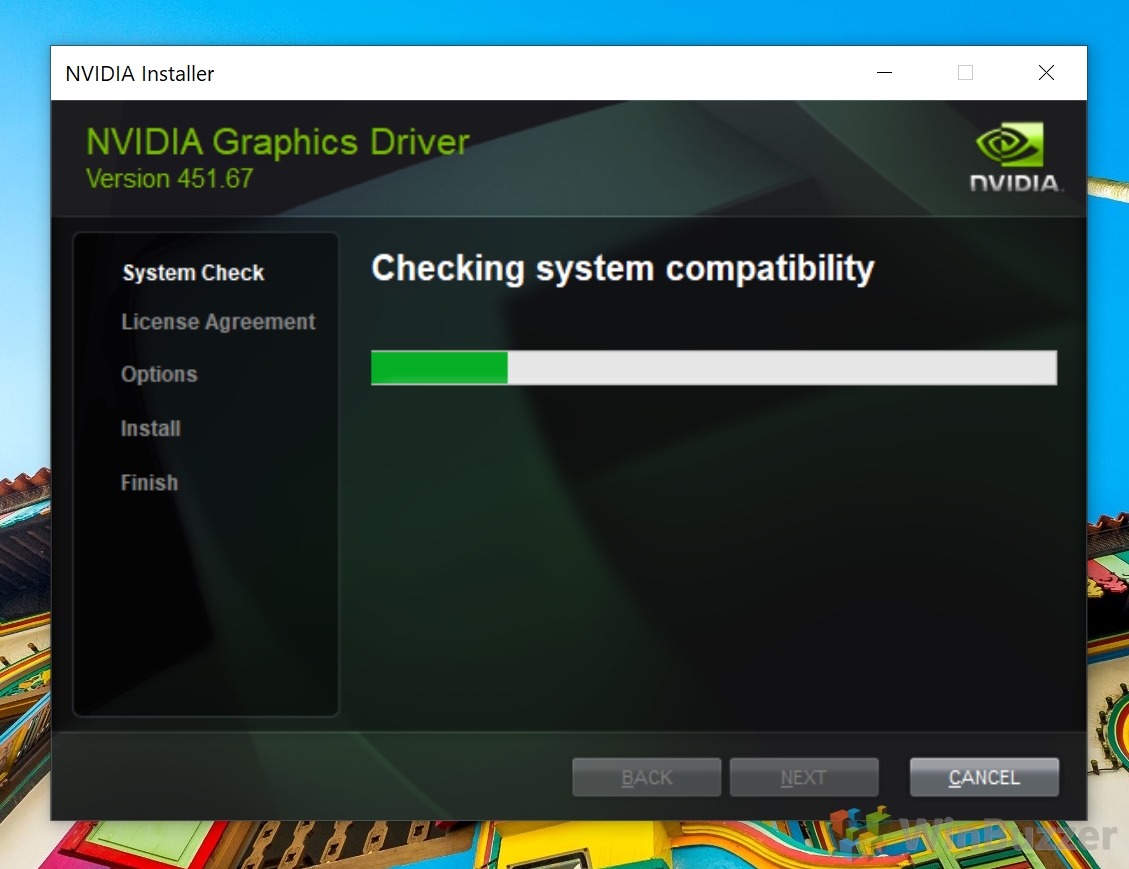Contents
- 1 How to Check Driver Version in Windows 10 with Device Manager
- 2 How to Check Drivers in Windows 10 with PowerShell
- 3 How to Backup Drivers in Windows 11/Windows 10 and Restore Them Again
- 4 How to Enable or Disable Automatic Driver Installation in Windows 11/Windows 10
- 5 Extra: How to Restart, Reset or Update the Graphics Driver in Windows 11/Windows 10
- 6 Extra: How to Update and Download Nvidia Drivers without GeForce Experience
- 7 Extra: How to Enable or Disable Driver Signature Enforcement on Windows11/Windows 10
Device drivers are a vital part of your operating system. They deliver instructions to your computer's hardware – whether it's the graphics card, your printer, or your Wi-Fi chipset. Knowing how to check a driver version in Windows 11/Windows 10, therefore, will save you a lot of issues down the line. Keeping your device drivers up to date can improve the performance and stability of your system, as well as fix any compatibility or security issues.
Are my drivers up to date?
Being able to check the driver version allows you to trawl for any bugs associated with it. Specific versions may have known issues that are in the process of being fixed. Identifying this saves you much troubleshooting time and allows you to roll back or update if required.
We'll show you how to check the driver version in Windows 11/Windows 10 using two methods – the Device Manager tool and PowerShell. Which you use is entirely up to you.
How to Update Drivers Automatically with Windows Update
Using Windows Update is a convenient and reliable way to update your device drivers without having to search for them online or download them from third-party sources. You just have to click on “Check for updates” in “Settings – Update & Security – Windows Update” to see if there are any available updates for your system and devices. If there are, Windows will download and install them automatically. However, sometimes Windows Update may not have your device's latest or most compatible driver. In that case, you can also check the manufacturer's website or use a trusted driver updater tool to find and install the best driver for your device.
How to Check Driver Version in Windows 10 with Device Manager
If you're wondering how to check if your drivers are up to date in the fastest way, the answer is Device Manager. Microsoft's driver tool allows you to quickly check the driver version for various devices in a few clicks. You can then reference the version with the latest version on your driver manufacturer's website. Here's how:
- Open Device Manager
Press Start and then type “Device Manager”. Click the top result.
- Right-click your device and select “Properties”
- Check the “Driver Version” field
How to Check Drivers in Windows 10 with PowerShell
If you're wondering how to check drivers on Windows 10 without a GUI, the answer is PowerShell. With a single command, you can return the version of every device driver in a nice, readable list. Here's how:
- Open PowerShell as an admin
Press Ctrl + X and select “Windows PowerShell (Admin)” from the list.
- Run the driver check command
Copy the following command, then paste it into your PowerShell by pressing right-click:
Get-WmiObject Win32_PnPSignedDriver| select DeviceName, Manufacturer, DriverVersion
To run the command and get your list, just press Enter.
How to Backup Drivers in Windows 11/Windows 10 and Restore Them Again
Windows's driver support isn't as long-lasting as many of us would like. Quite often, you'll perform an update or reinstall only to find that a hardware device that was previously supported no longer works. When the driver is out of support, the OS won't download it automatically. As such, it's becoming increasingly important to perform a Windows 11/Windows 10 driver backup to avoid downloads from sketchy third-party sites.
How to Enable or Disable Automatic Driver Installation in Windows 11/Windows 10
Windows's automatic driver installation is incredibly useful – until it isn't. If the OS automatically detects the incorrect driver, it can be a real pain to get it to accept a different one, which can be incredibly frustrating. Generally, turning off this feature isn't recommended, but disabling automatic driver installation in Windows for a short period is just fine if you have a particularly stubborn device.
Extra: How to Restart, Reset or Update the Graphics Driver in Windows 11/Windows 10
The graphics driver is a software component that communicates with the graphics hardware and Windows to render images on the screen. With some exceptions due to compatibility issues or bugs, you should always strive to update the graphics driver in Windows 11/Windows 10 whenever there is a new version.
Extra: How to Update and Download Nvidia Drivers without GeForce Experience
In our other guide we show you how to download Nvidia Drivers without Geforce experience, as well as how to install them and check your GPU. If you want to know how to update Nvidia drivers without Geforce Experience, the manual installation of a new driver will exactly do that and replace your existing outdated Nvidia GPU driver.
Extra: How to Enable or Disable Driver Signature Enforcement on Windows11/Windows 10
Driver Signature Enforcement in Windows 10 protects you from parties who may try to infect you with malware through a fake driver. It checks the integrity of the code and that it is signed by Microsoft before proceeding with any installation. Generally, it's good practice to check the integrity of every driver. If it's coming from a trusted manufacturer, it should have gone through the process to get it certified by Microsoft. However, there are some cases where you might want to disable driver signature enforcement in Windows 10/Windows 11. For example, you may be trying to install beta or unsupported drivers from your manufacturer.