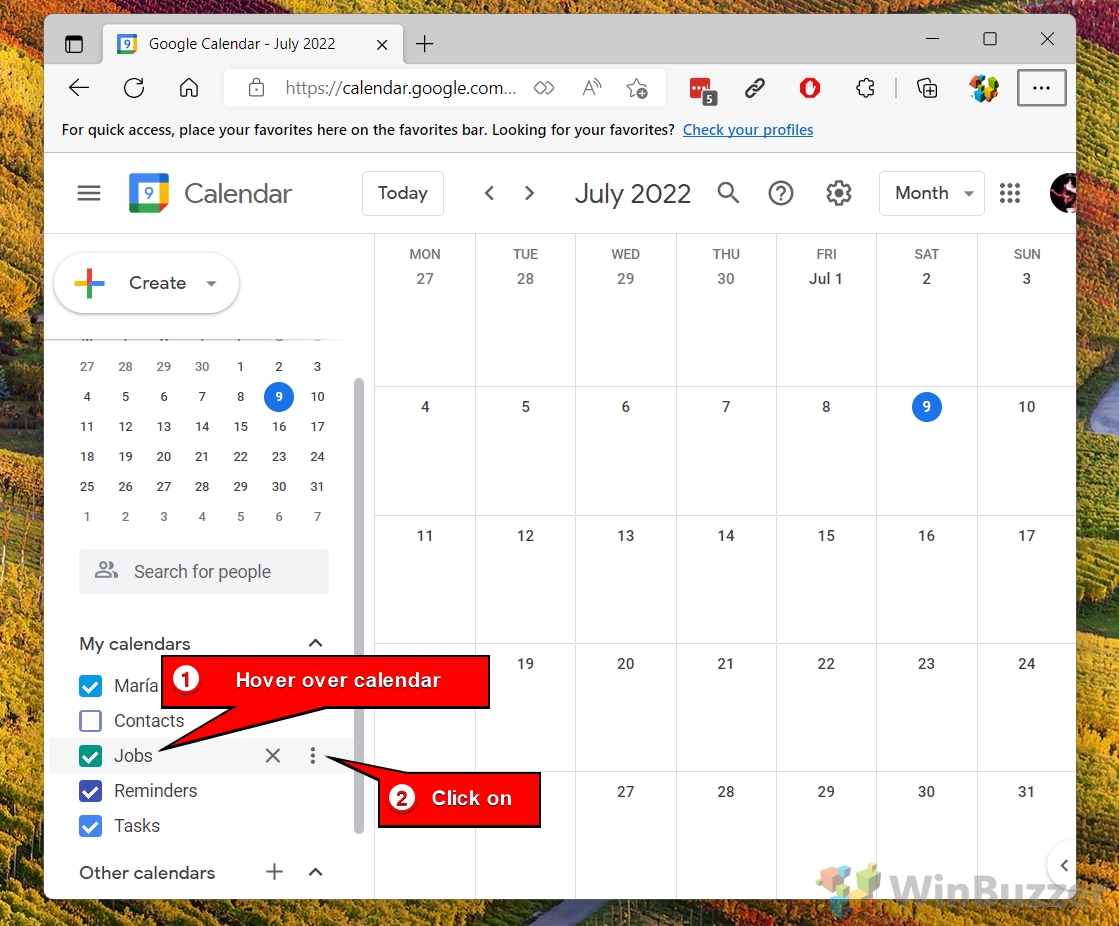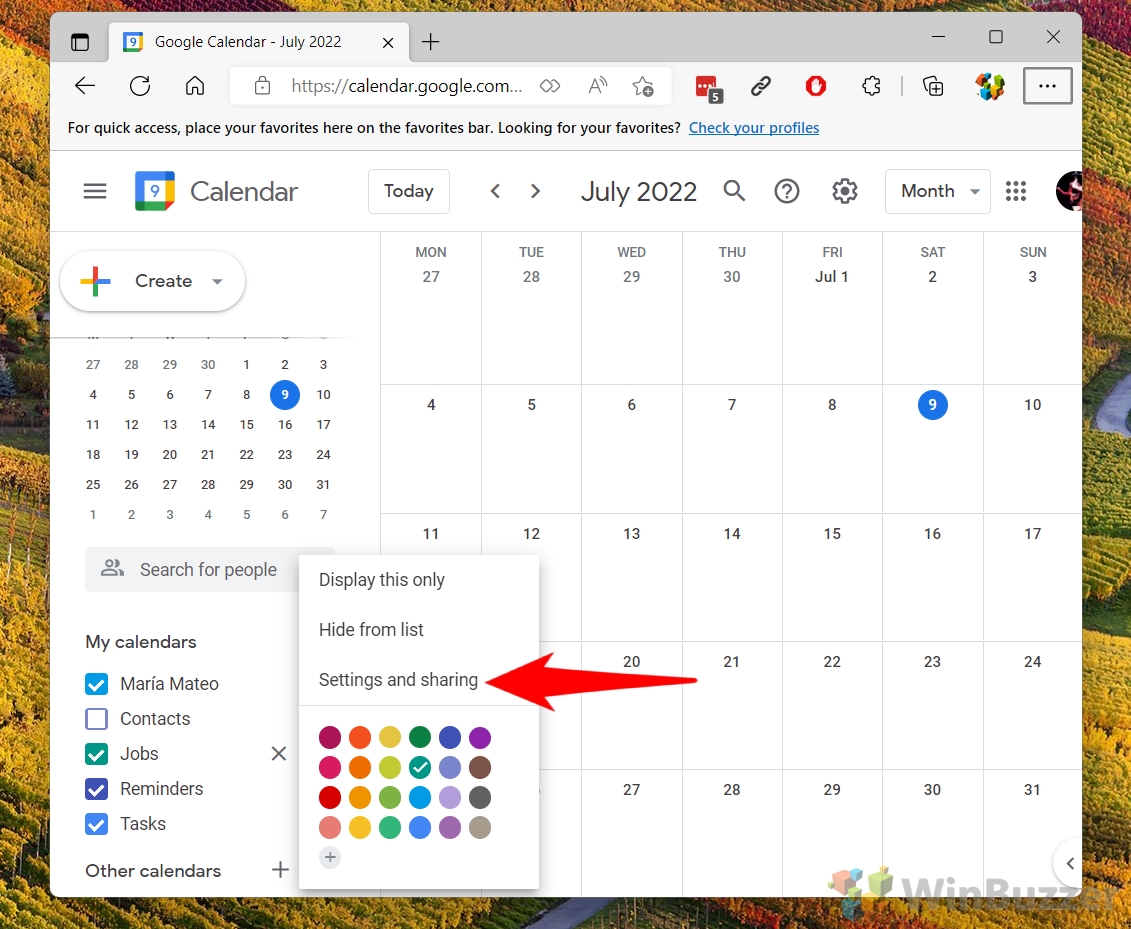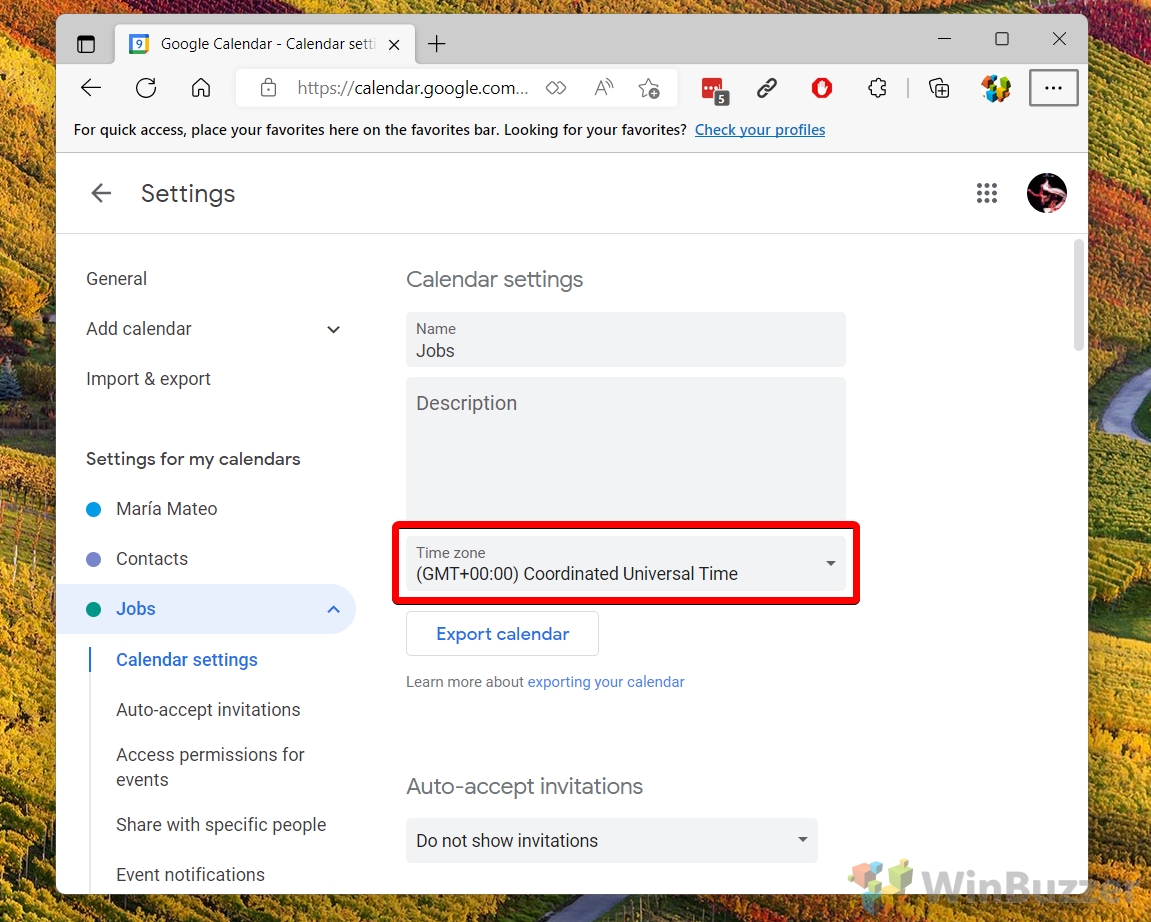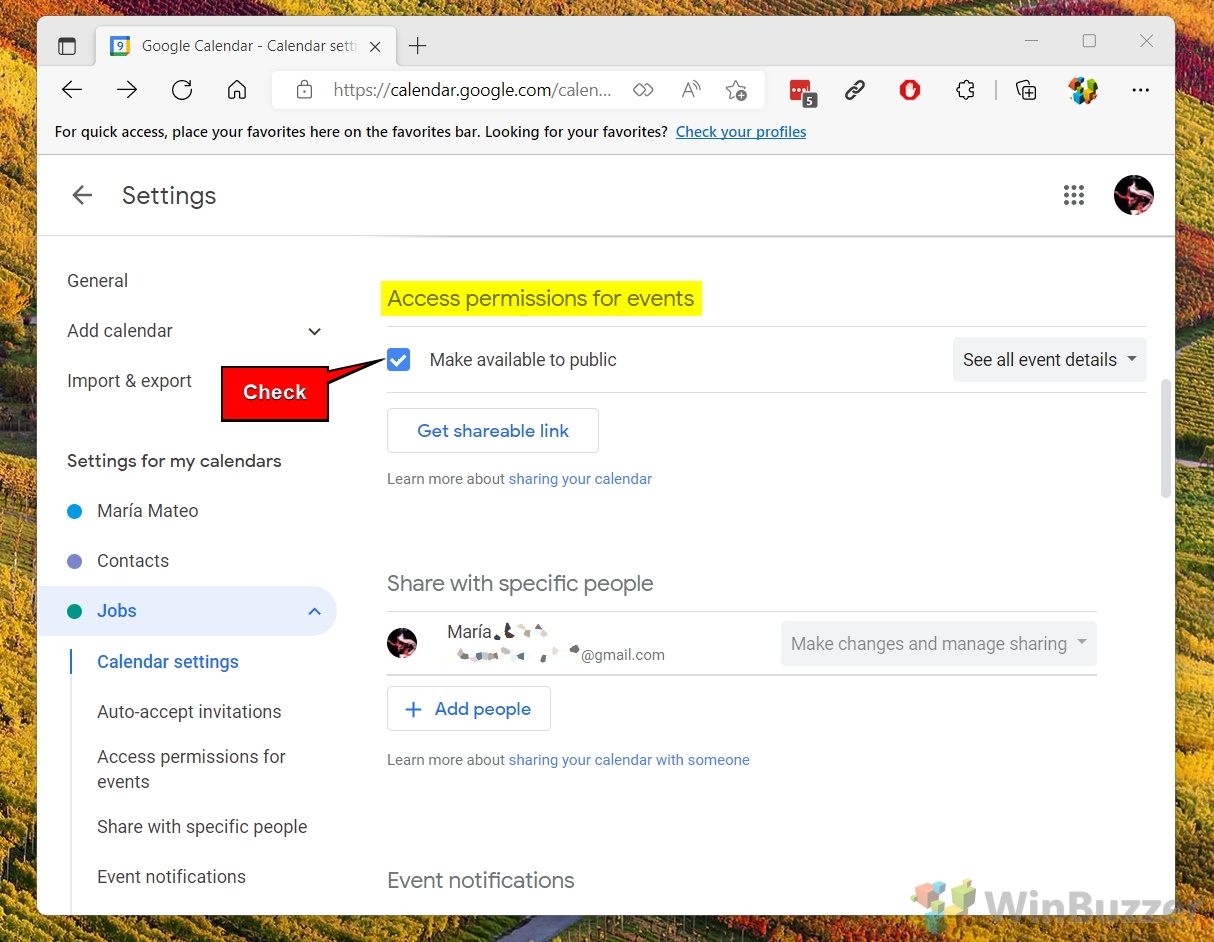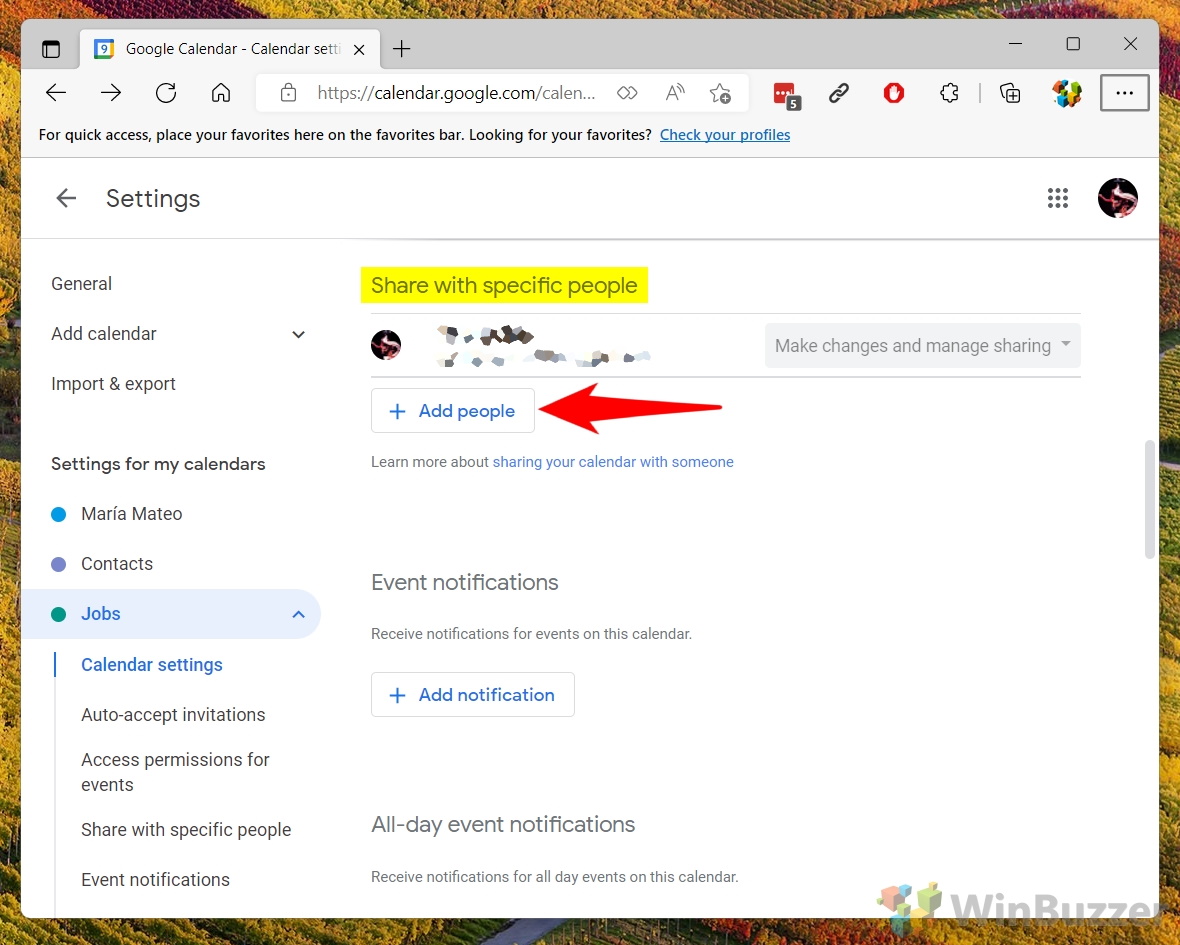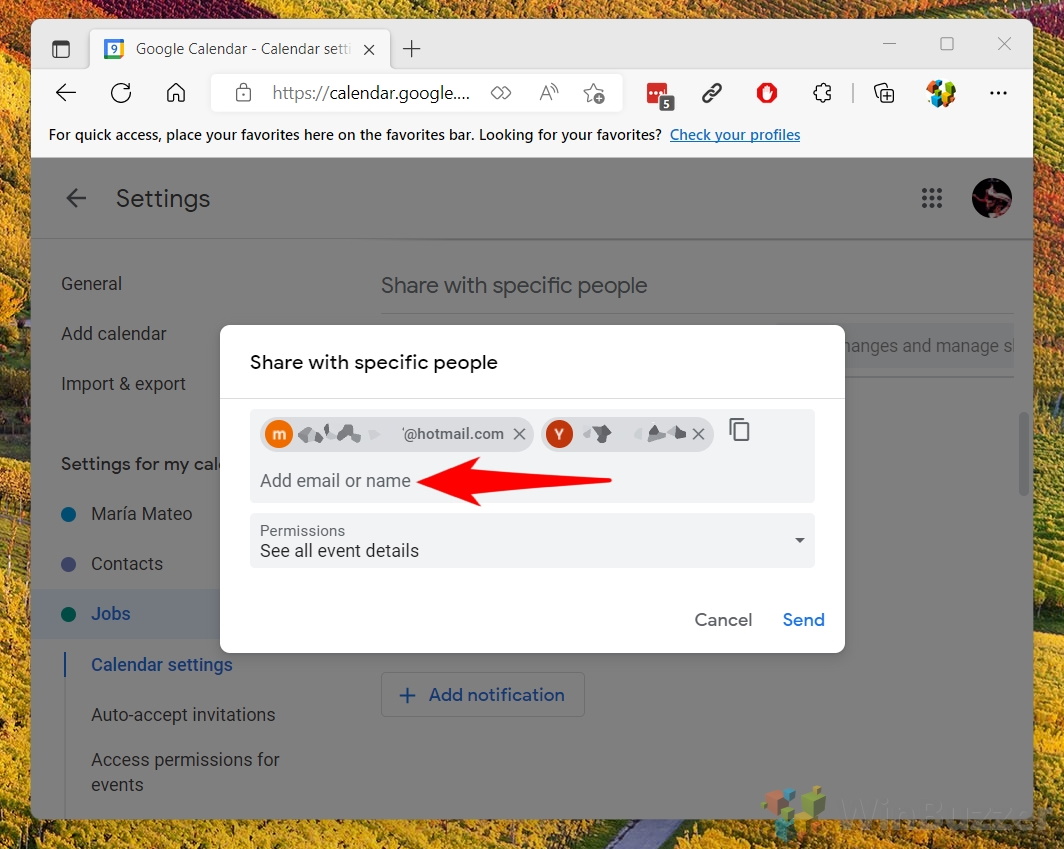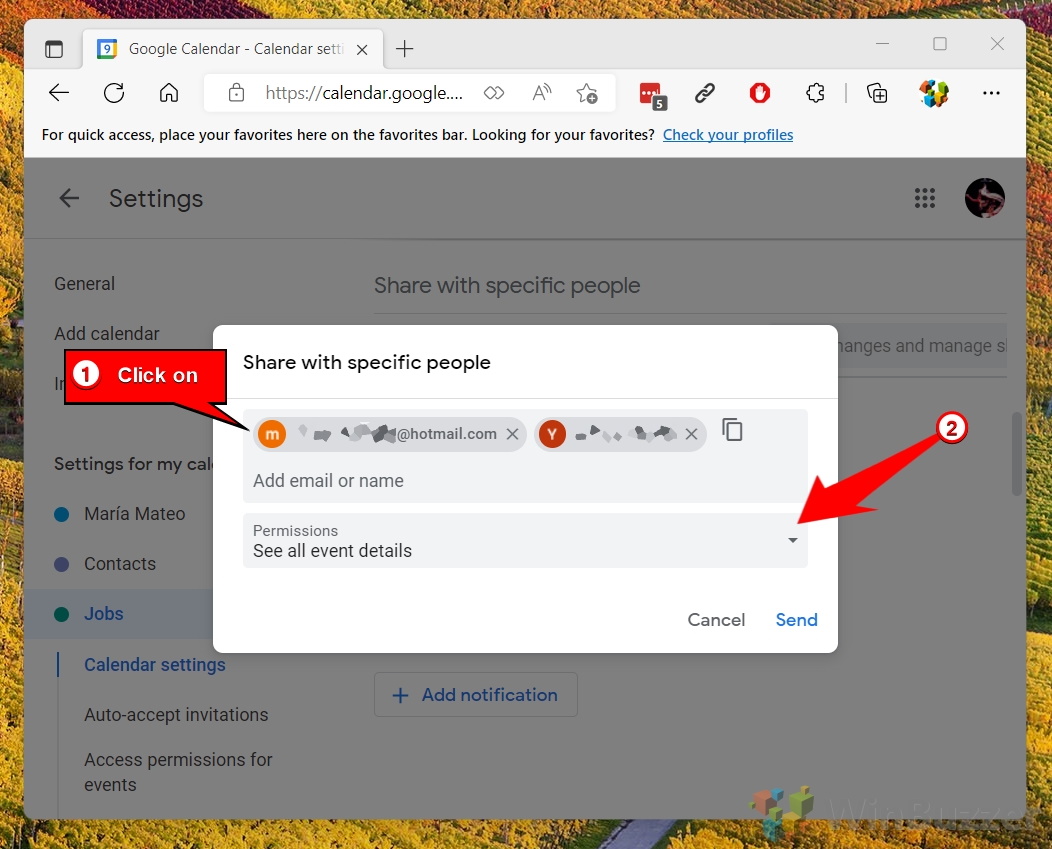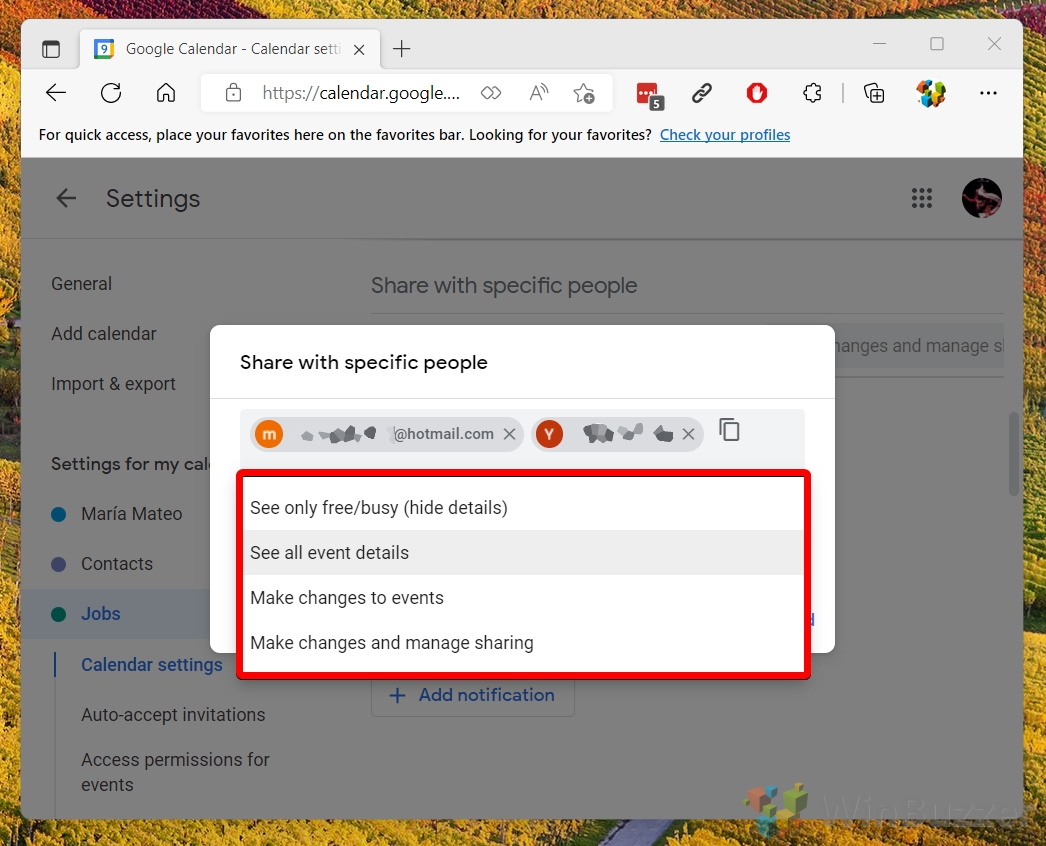Google Calendar helps users stay to organized individually or with their teams. Going far beyond a simple calendar it offers many advanced features which many professionals use in their daily workflows. It allows you to create and share events, invite guests, set reminders, and sync with other apps and devices.
The “Find a time” feature allows you to compare the availability of your guests and find the best time for a meeting. Google Calendar also seamlessly integrates with Google Meet and Jitsi Meet which is a great way to organize video meetings even for large groups.
For better collaboration and teamwork, users can create a calendar in Google Calendar and share it with others to add events, send invitations, and RSVP directly.
When you are working with a team, streamlining your schedule is a real necessity. Admin users can grant access to others as they see fit. Whether for personal or business use, sharing a Google Calendar is one of the most effective ways to keep everyone on the team on the same page.
Benefits of Sharing Your Google Calendar?
Everyone on the team will have access to the same calendar featuring upcoming events, appointments, and deadlines. It makes it easier to schedule meetings and avoid double bookings. This helps to increase productivity and efficiency. It also increases transparency and accountability as all the team members can see each other's schedules and responsibilities in a team setting.
Accessible Everywhere
As long as you have an internet connection, Google Calendar is accessible from anywhere. There are apps for the web and any other major platform. It makes it easy for team members to access the calendar and check their schedules, even when working remotely. In this tutorial, you will learn how to share a Google Calendar.
How To Share Your Google Calendar
- Open “Google Calendar” and select the calendar that you'd like to share
In the left panel, under “My Calendars”, hover over the calendar you want to share and click on the three dots next to it.

- Choose “Settings and sharing” from the options

- Check the time zone, and it needs to be correct on this page
The correct time zone will assure that anyone you share your calendar with will see and be notified at the right time.

- Permit open access while sharing the calendar
If you want to share your Google Calendar publicly, check the “Make available to public” checkbox.

- OR, share with the specific group of people
If you'd like to share the Google Calendar with your close friends/family, click “Add people” and proceed further.

- Type in your friend's email id in the text area

- Click on the added email and then click on the “Dropdown” menu button

- Select the appropriate choice from the options while sharing your Google Calendar

- Click on “Send” to share your Google Calendar with your friends/family/contacts