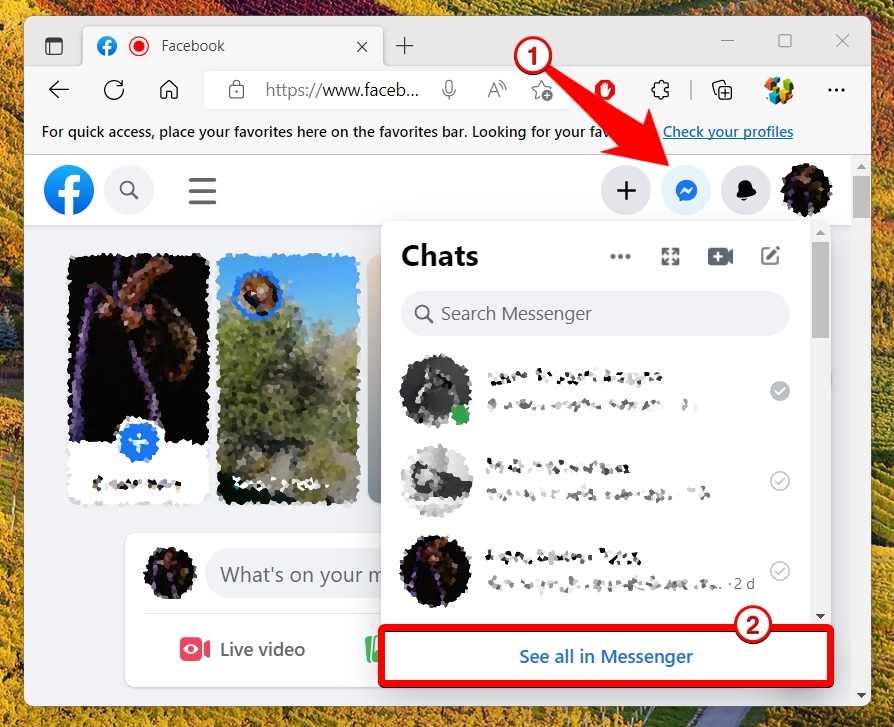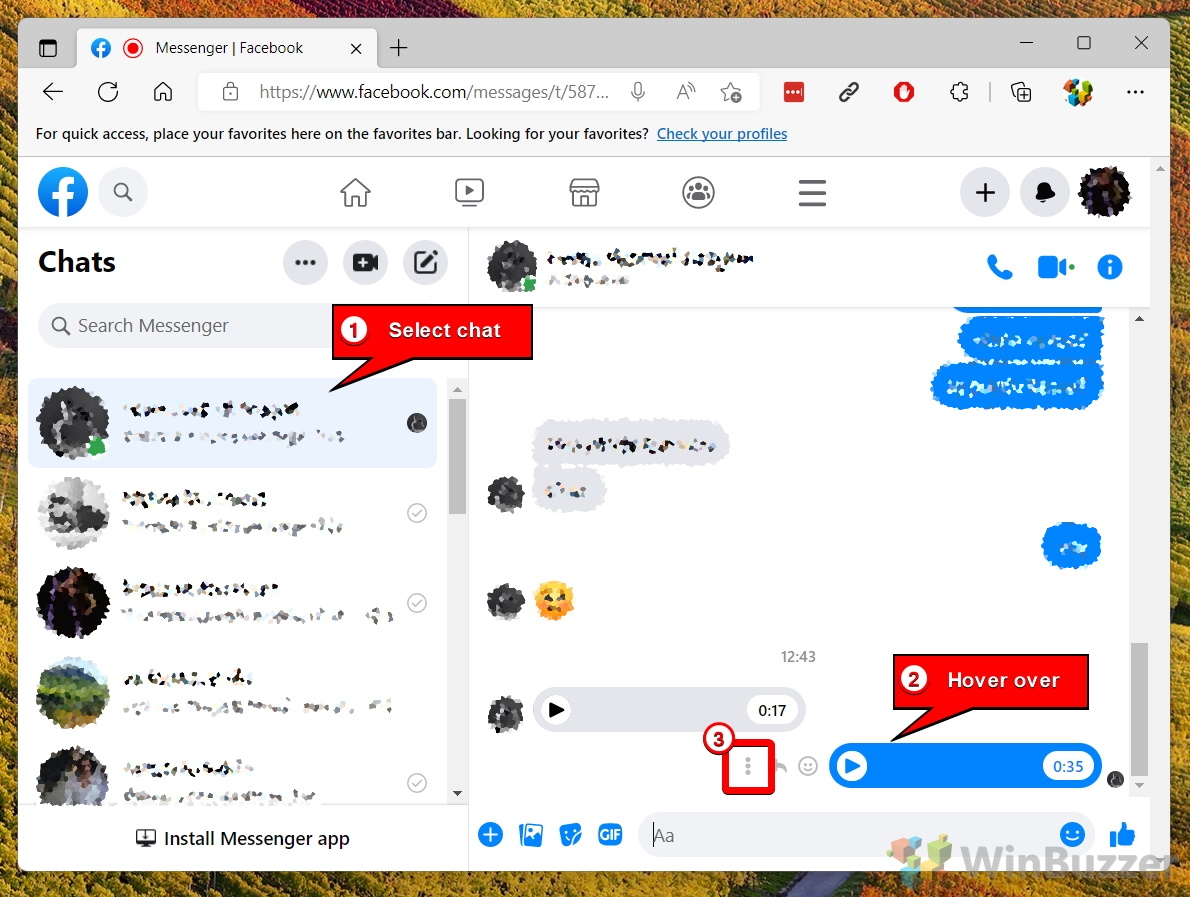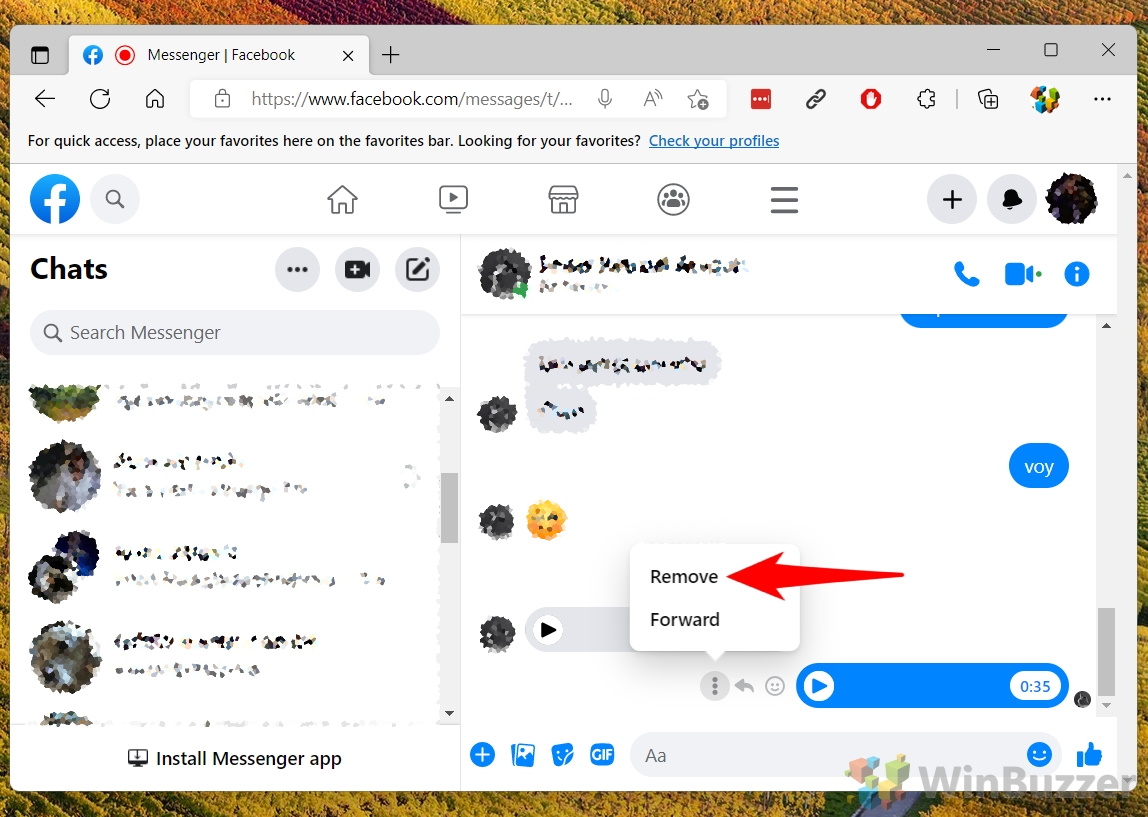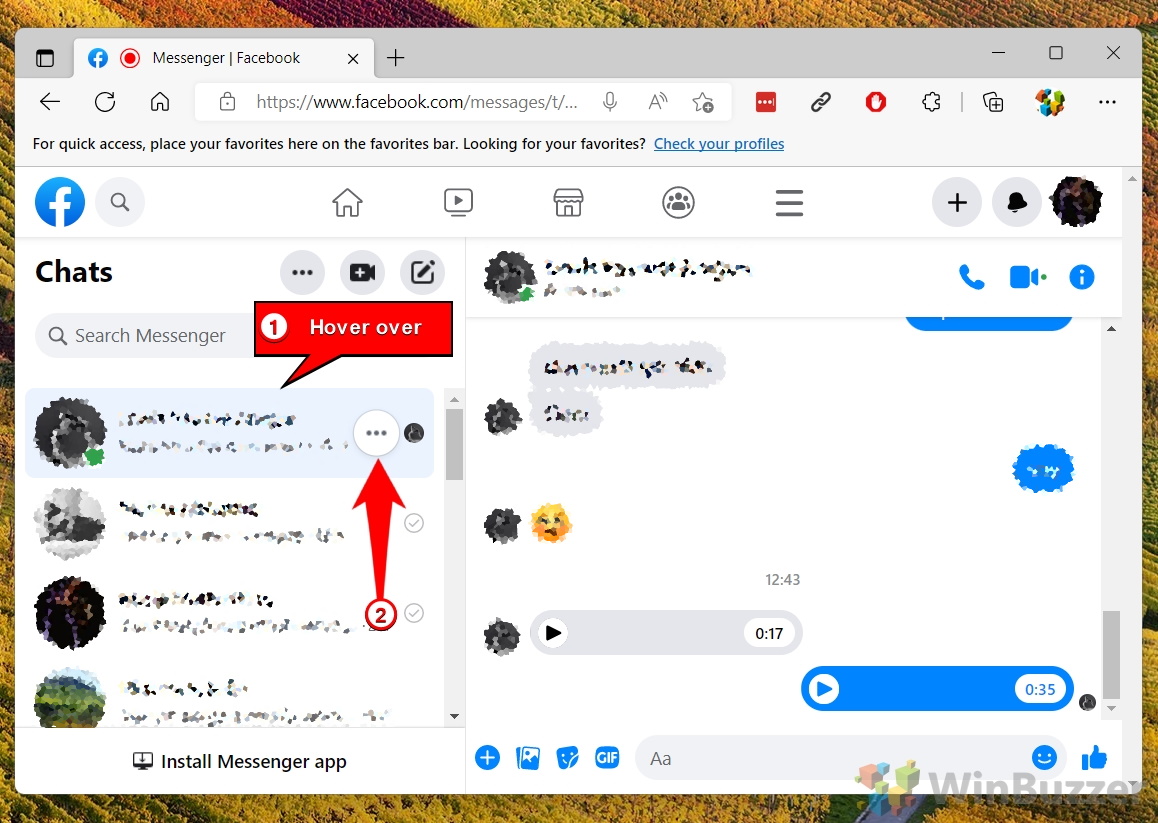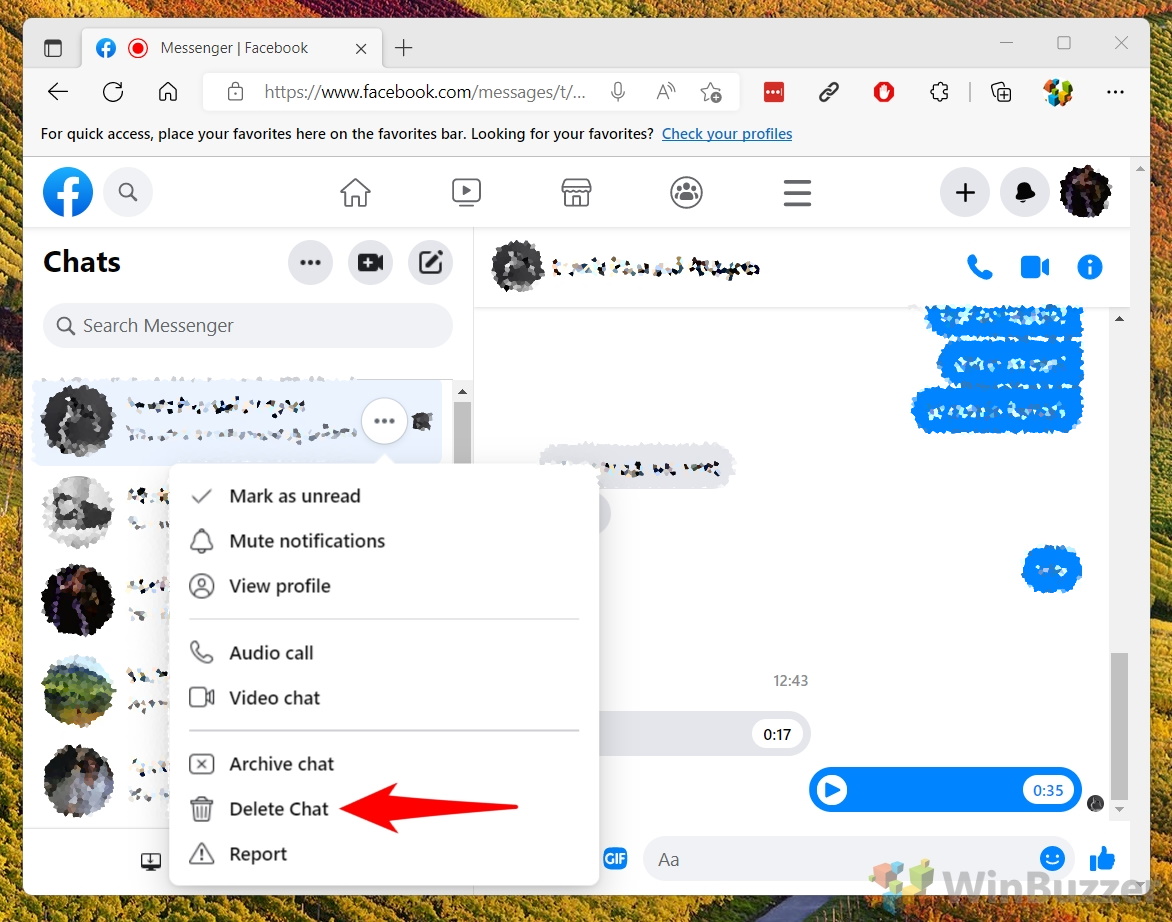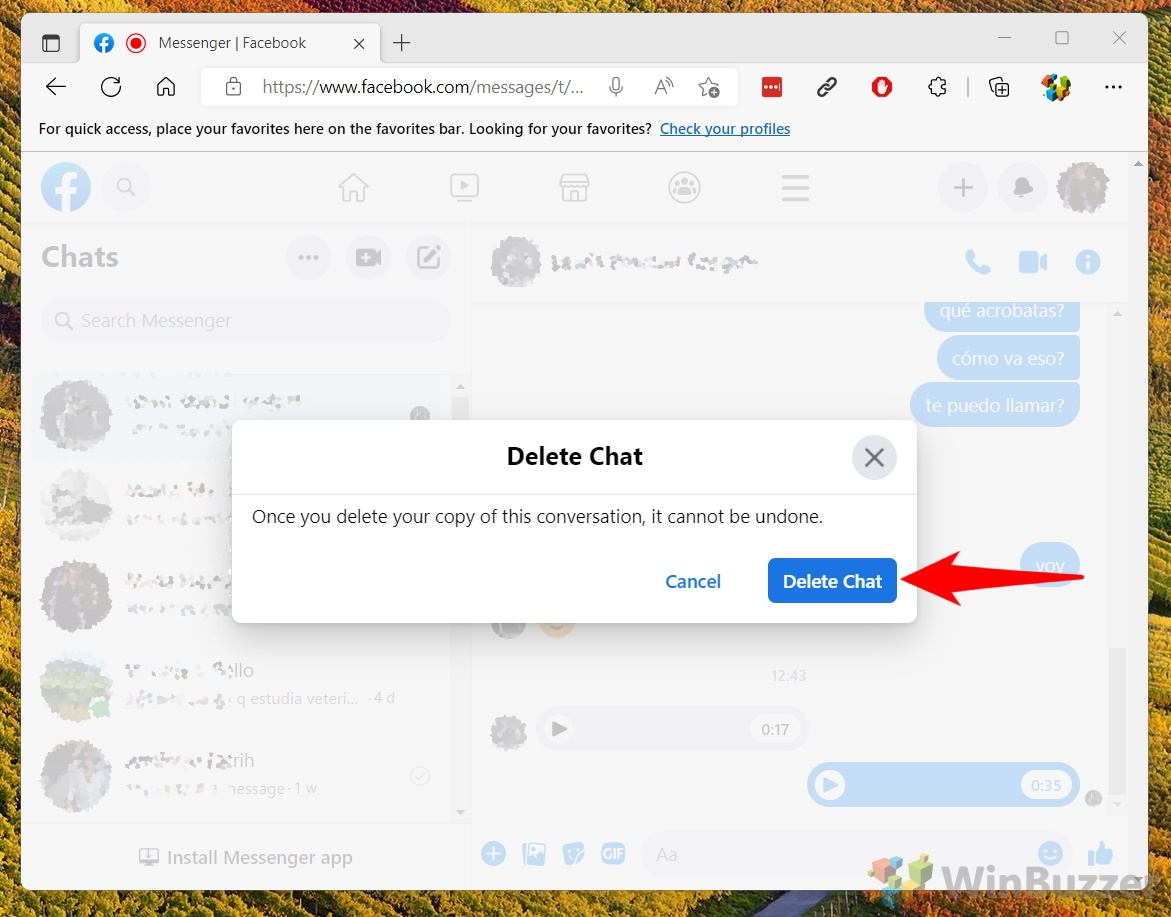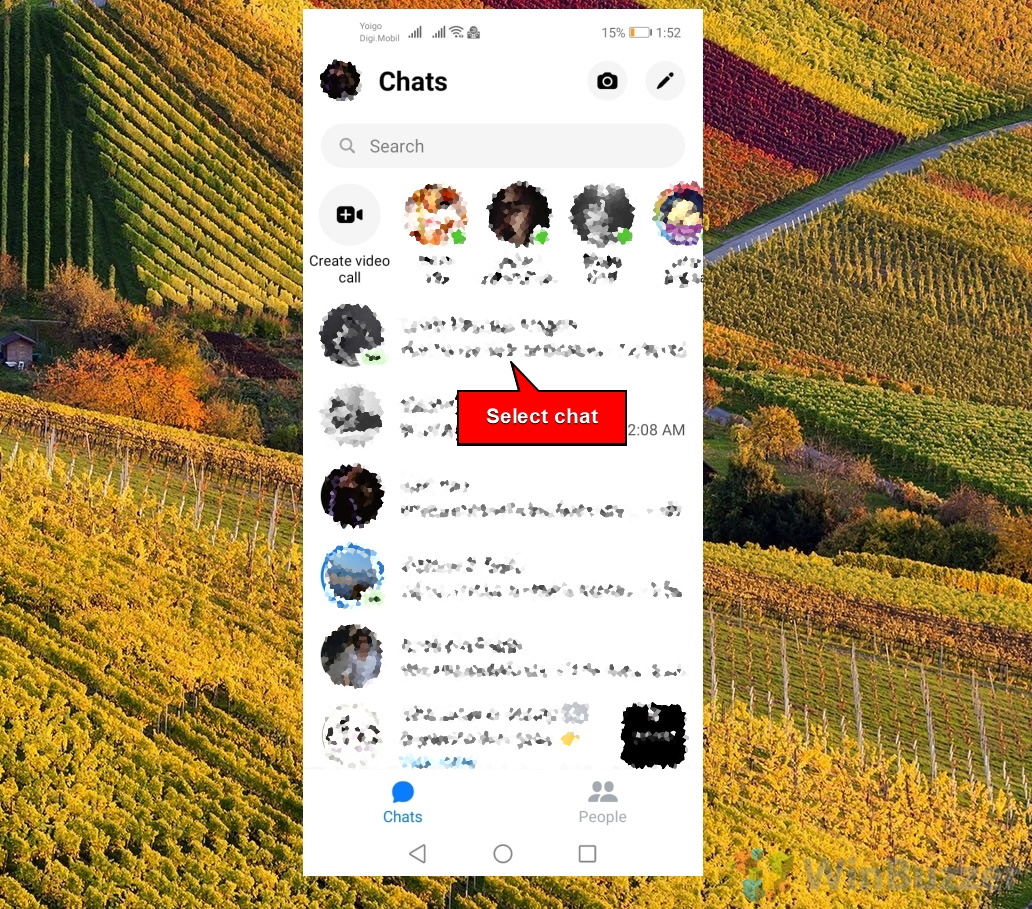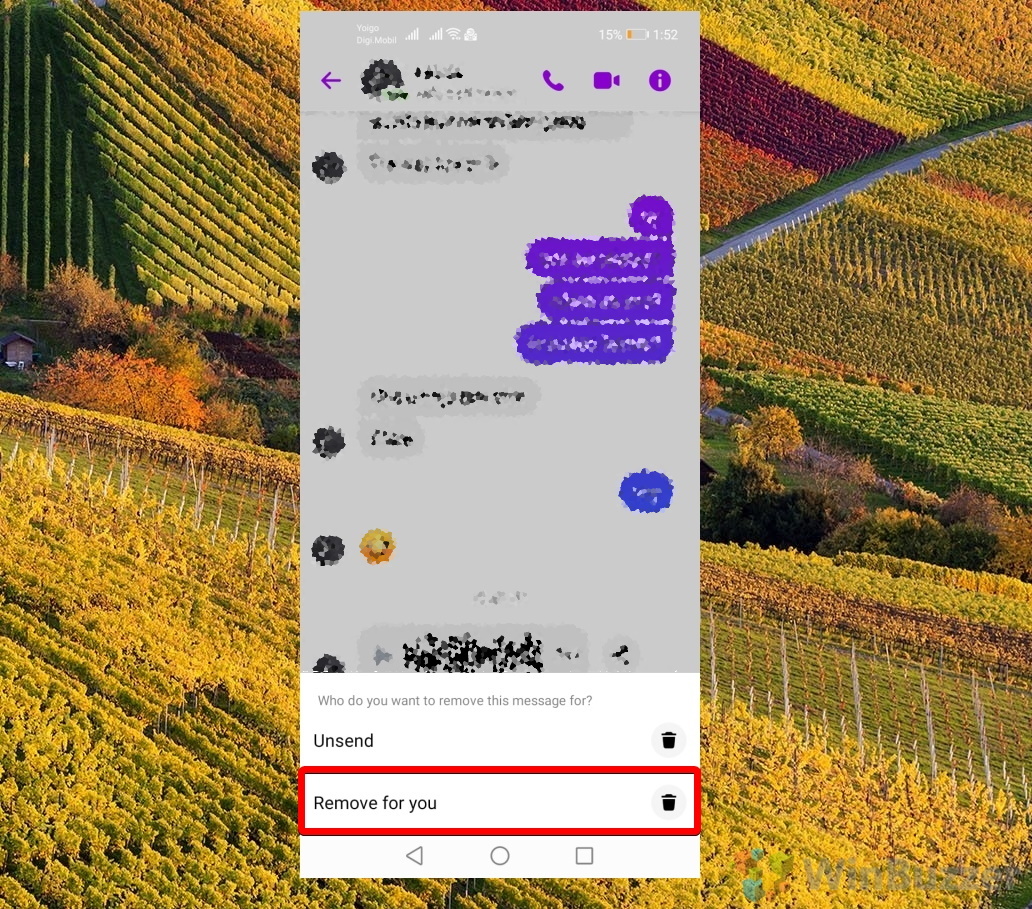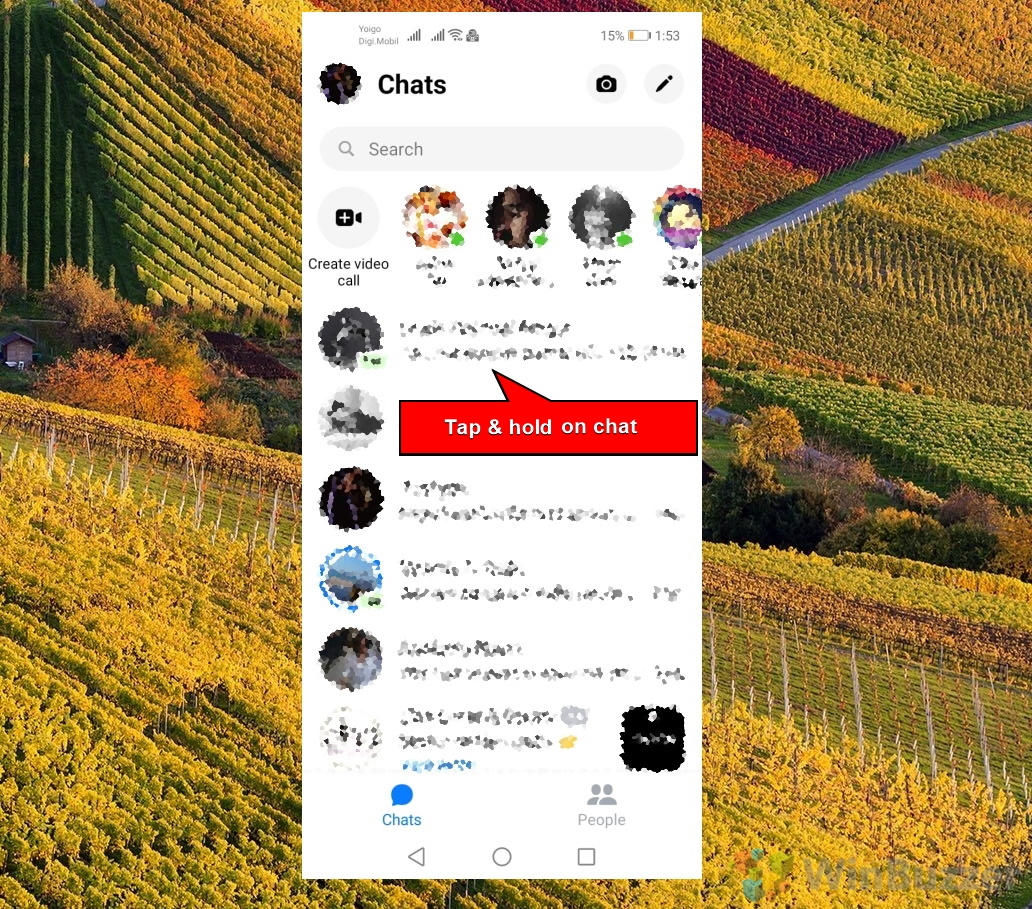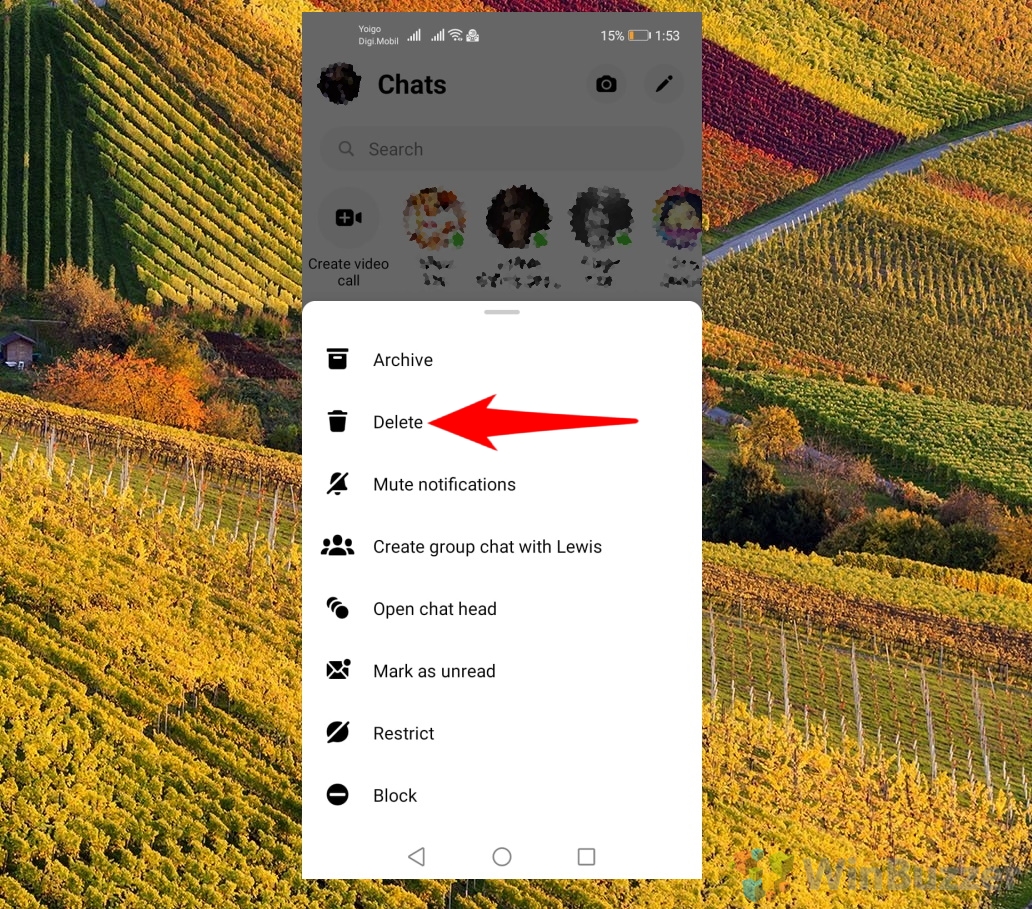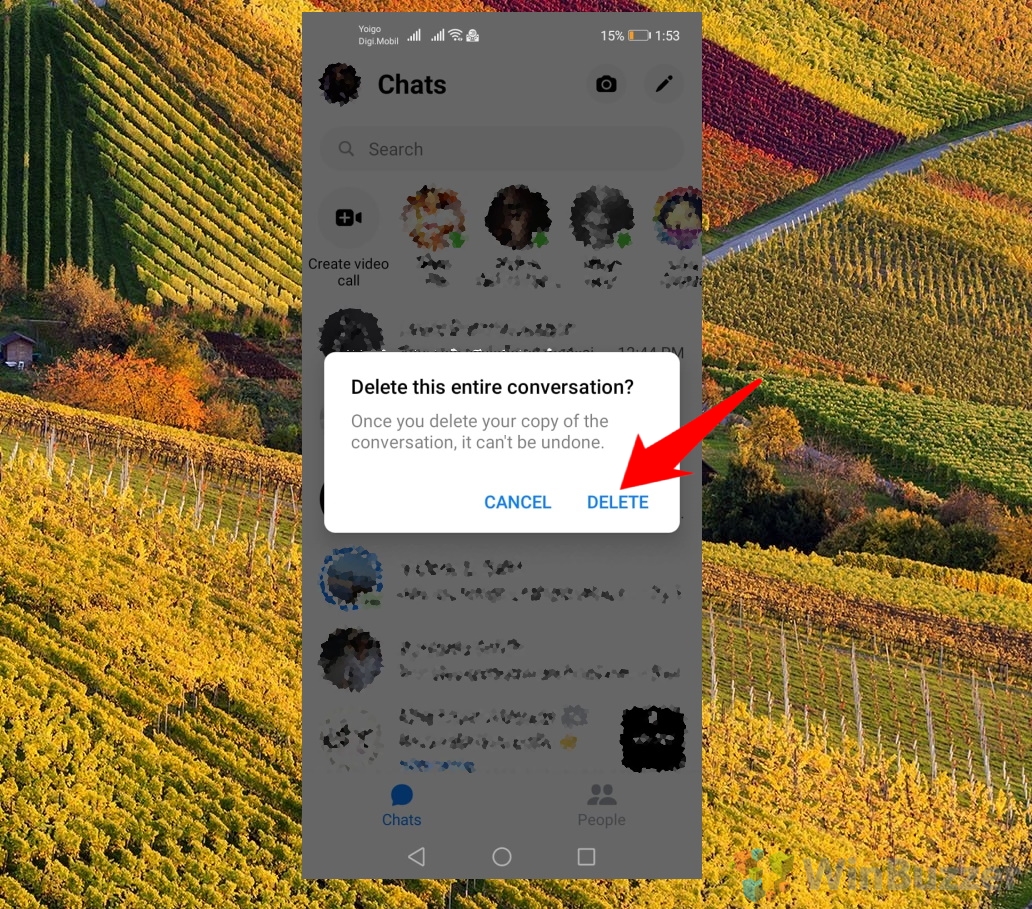Contents
Managing your Facebook Messenger chat history can be an invaluable tool to safeguard your conversations' privacy and optimize device storage. You can easily delete individual messages or entire conversation threads from Messenger with just a few simple clicks. You can use this to keep those chats organized and clutter-free by regularly clearing out old messages — ensuring that only the content that matters to you remains visible.
Facebook provides you with the option to delete either individual messages or all of your messages in Messenger at once.
Optimize Your Inbox Space
Clearing up your Facebook Messenger inbox can help you get rid of unwanted messages and optimize your device's storage space. By regularly deleting old conversations, you'll be able to keep your inbox organized and clutter-free.
Take Control of Your Privacy
In addition to optimizing your inbox space, deleting messages from Facebook Messenger can also help you take control of your privacy. By removing sensitive or personal information, you'll be able to ensure that your data is secure.
Deleting individual or entire conversations on Facebook Messenger is a simple process that can help you clean up your inbox, optimize your device's storage space, and take control of your privacy. Here's how you go about doing that on your desktop and mobile.
How to Delete Messages Using facebook.com in Your Web Browser
The most convenient way to delete messages on Messenger is by using the Facebook website in your web browser.
- Open Messenger via the chat symbol on the upper right and click on “See all in Messenger”

- Option 1: Delete / Unsend Facebook message
Select the chat, hover over the message you want to delete and click on the three dots.
- Click “Remove”

- Option 2: How to delete chats on Messenger
Hover over the chat on Messenger you want to delete in the conversations sidebar on the left and click the three dots.

- Select “Delete Chat”
This will delete the whole chat on Messenger with all its messages.

- Confirm by clicking on “Delete Chat”

How to Delete Messages on the Messenger App
If you are on the go, you can also delete messages on Messenger by using the Messenger app directly on your smartphone.
- Option 1: Delete / Unsend Facebook message
Tap on the chat you want to delete / unsend Facebook messages from.

- Tap and hold the message you want to delete and select “Remove”

- Choose if you want to “Unsend” the Facebook message or “Remove for you” to delete it just on your side

- Option 2: How to delete chats on Messenger
Tap and hold the chat you want to delete from Messenger.

- Select “Delete”

- Tap on “Delete” to confirm