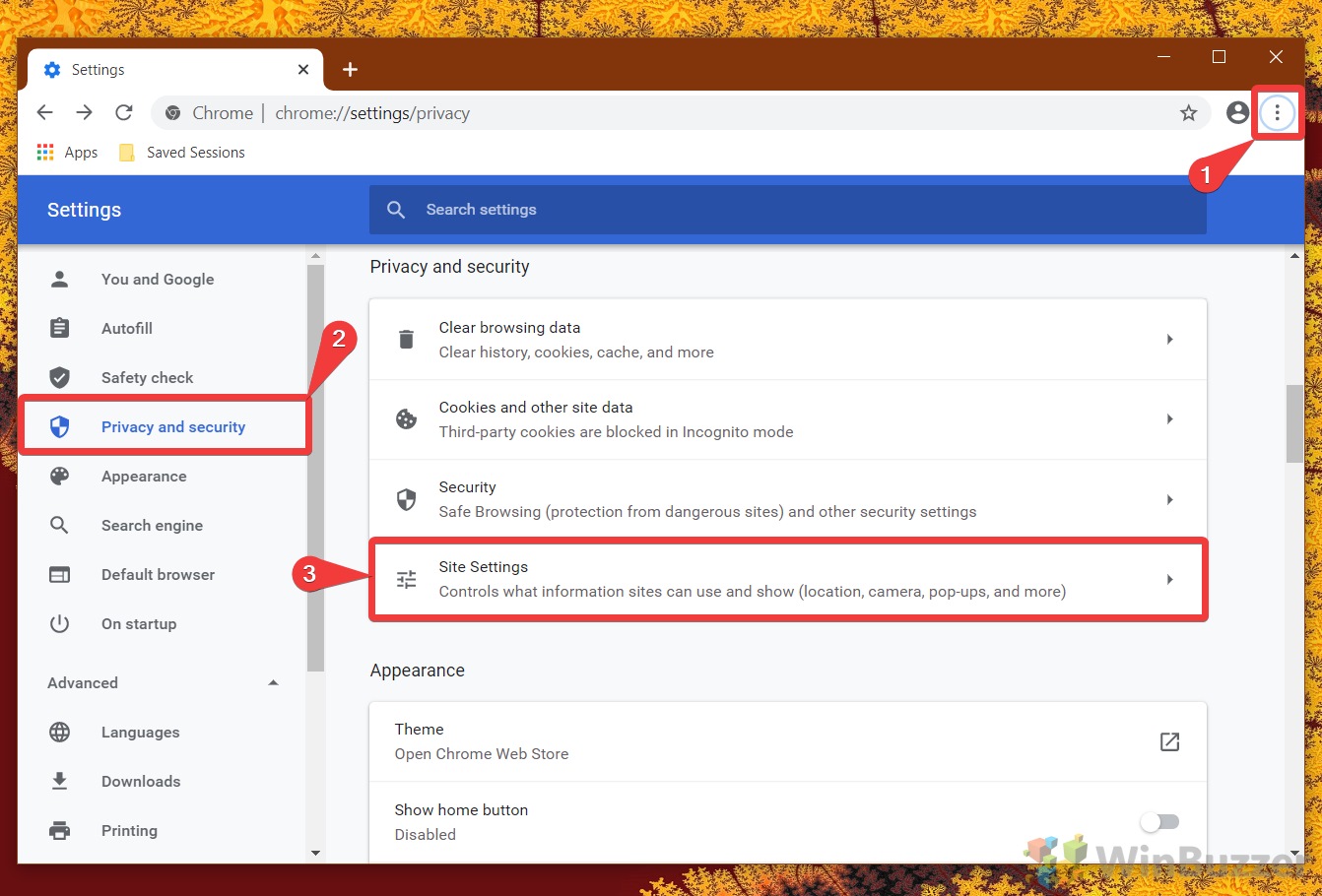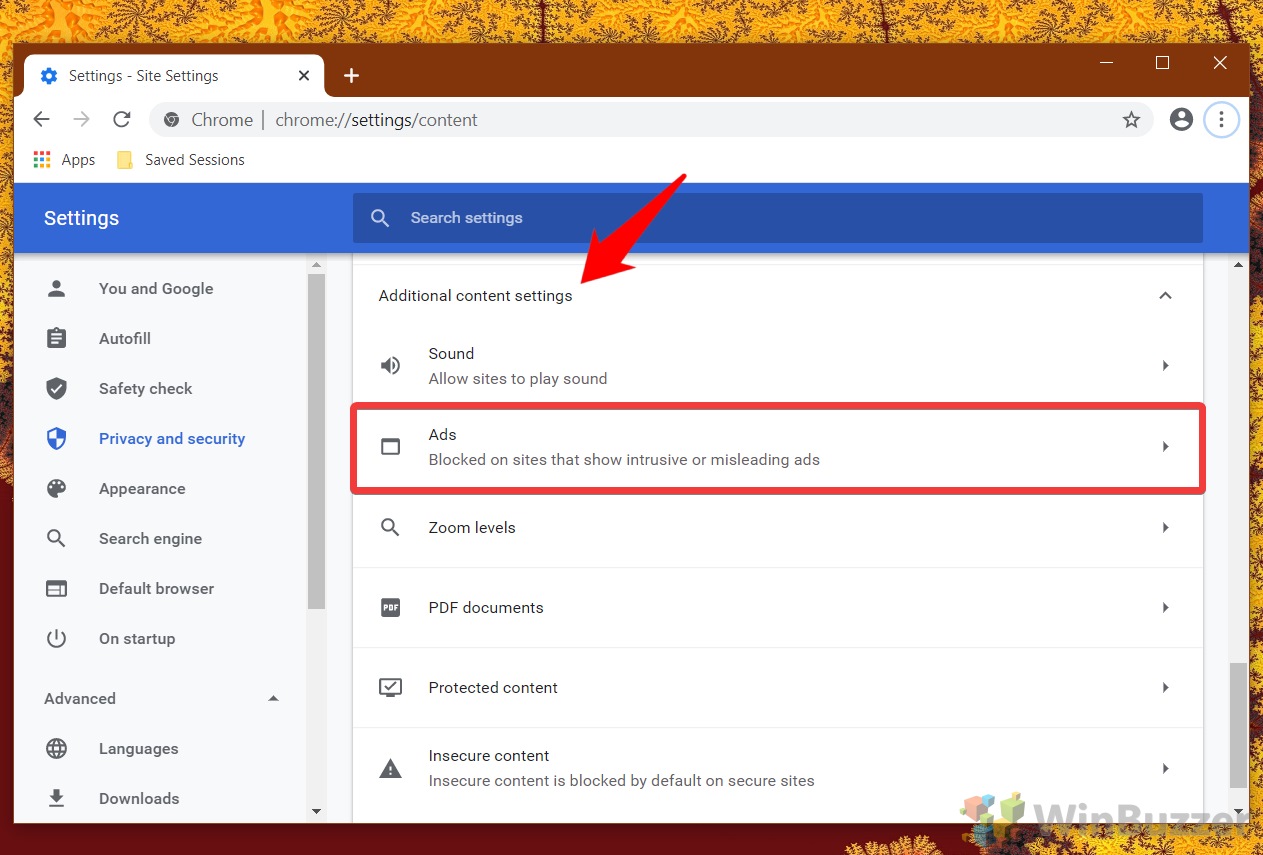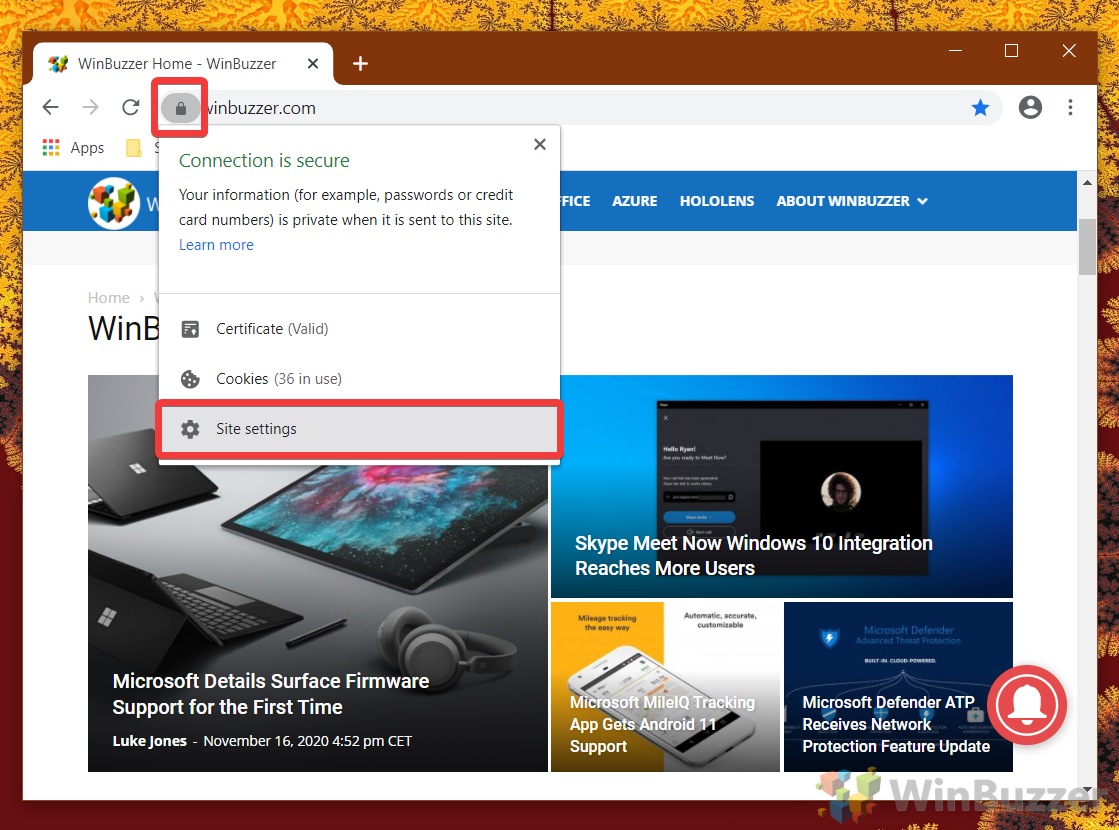Contents
In late 2017, Google introduced a built-in adblock for Chrome feature to protect users from the most invasive advertisements. It doesn't really affect your browsing experience, but there are several reasons you may want to know how to disable the ad blocker on Chrome that we'll outline below.
The first reason is for morality or competition concerns. Google, as you may know, is the biggest ad company in the world. Though we all know it for YouTube, Google Docs, and its Pixel phones, 70% of its revenue comes from advertising. While Google only disables ads that pop-up, auto-play videos, etc., allowing it to decide which ads to show you could hamper its competitors.
You may also feel that you don't need Chrome blocking ads for you because you already have a third-party ad blocker. There should be little need to double-up. Finally, the sites you frequent may be getting their ads blocked and you may want to support them the best you can.
Whatever the reasons, we're going to show you how to disable ad block in Chrome for all sites or specific ones. Lets' get started:
How to Disable the Chrome Ad Blocker and Show All Ads
Though it's hidden behind a few menus, you can at least stop Chrome blocking ads via its built-in settings menu. There should be no reason to dive into config files or anything like that. Just follow the steps below if you want to turn it off for all sites.
- Open site settings in Chrome
With Chrome open, press the three dots in the top-right corner and click “Settings”. Then, in the left sidebar, click “Privacy and security”, followed by “Site Settings” in the main pane.
- Find your additional content settings
In site settings, scroll until you find “Additional content settings”. Under the heading, find the “Ads” heading and click it.
- Disable adblock for Chrome
How to Allow Chrome Ads on Specific Sites
If you just want to allow ads on sites you trust, that's also possible. Chrome will save your preferences, but you will have to visit each site to adjust the in-build ad blocker's settings.
- Change your site settings
Navigate to the site you want to unblock Chrome ads for and press the padlock button in your browser bar. In the pop-up window, click “Site settings”.
- Disable Chrome ad blocker for the site
Scroll down the list of settings for the site until you find the “Ads” heading. On the right-hand side, change the dropdown from “Block (default)” to “Allow”. Refresh the original page to see any changes.
With that, Google Chrome's ad blocker should be adjusted to suit your preferences. However, if you like ads in your browser but not in your OS, you may want to follow our guide to disabling them on Windows 10. While you're there, why not learn how to save all your tabs in Chrome so you can open them again later?