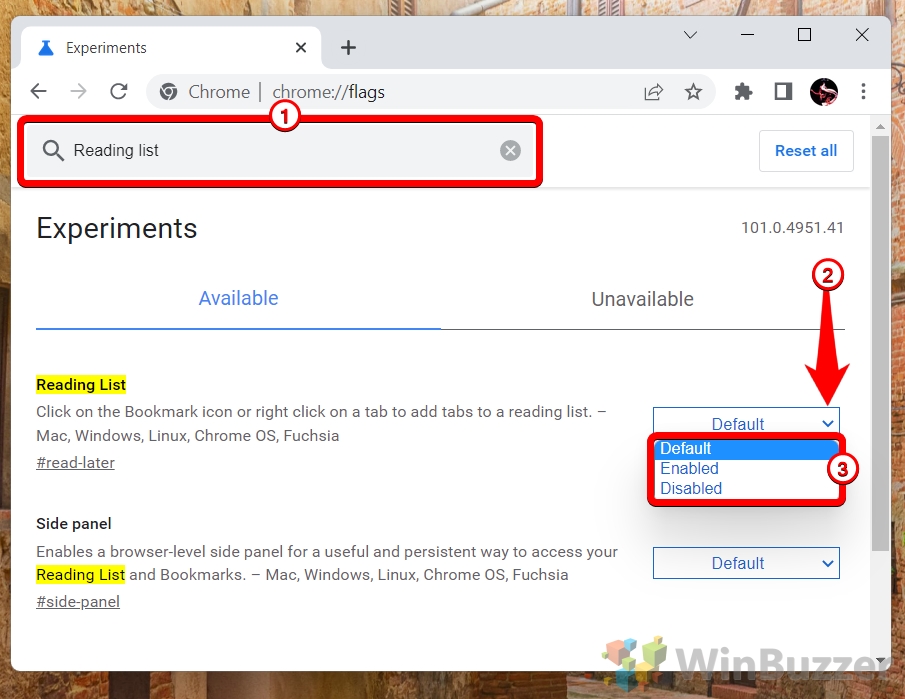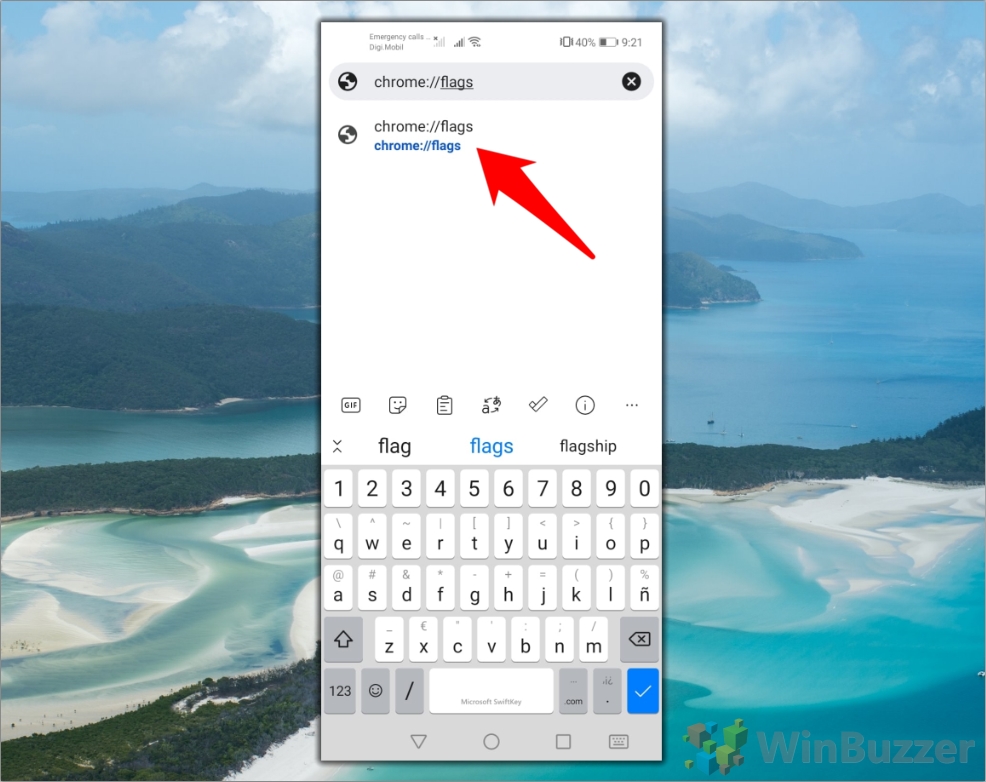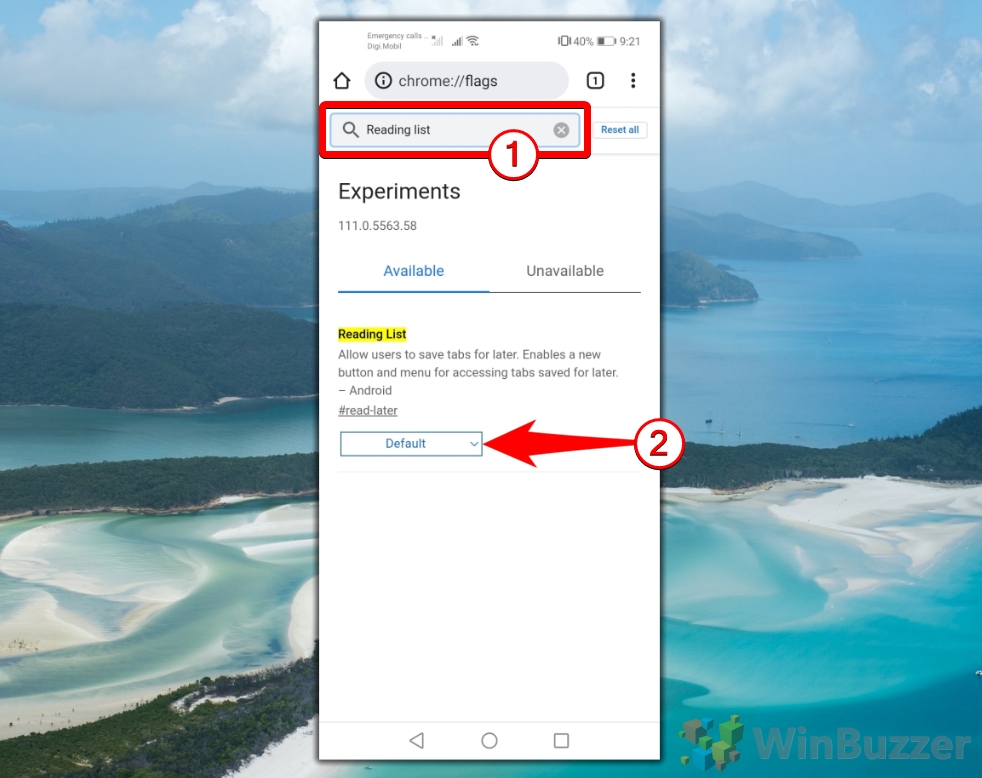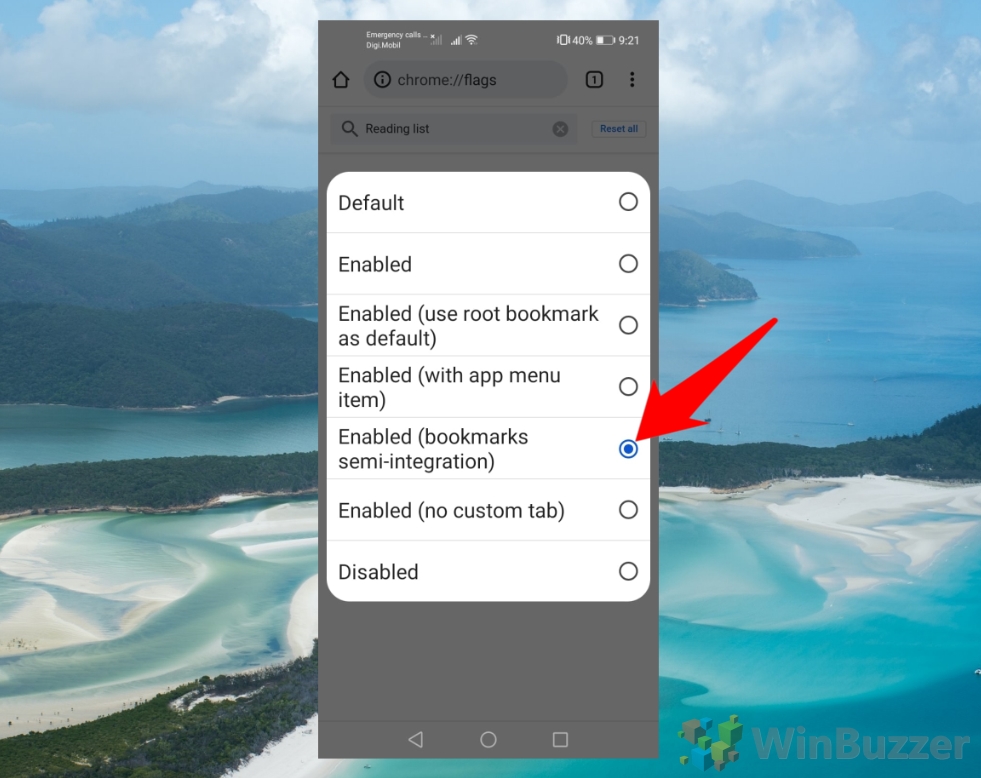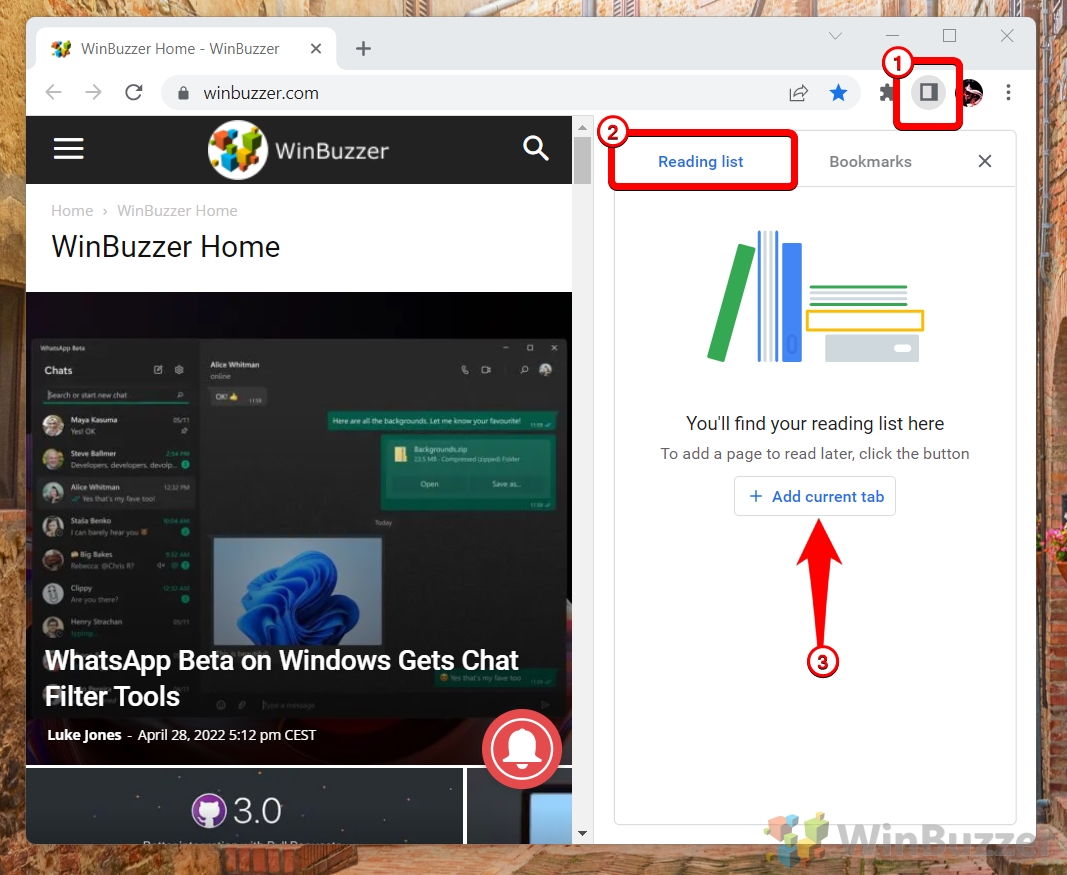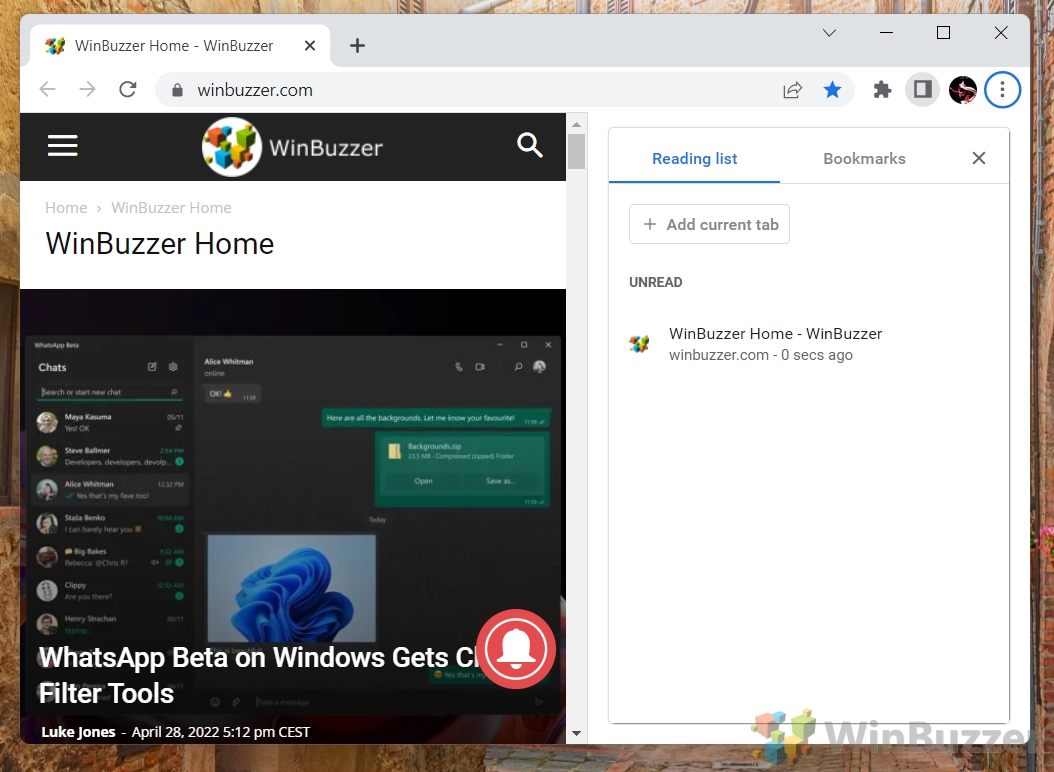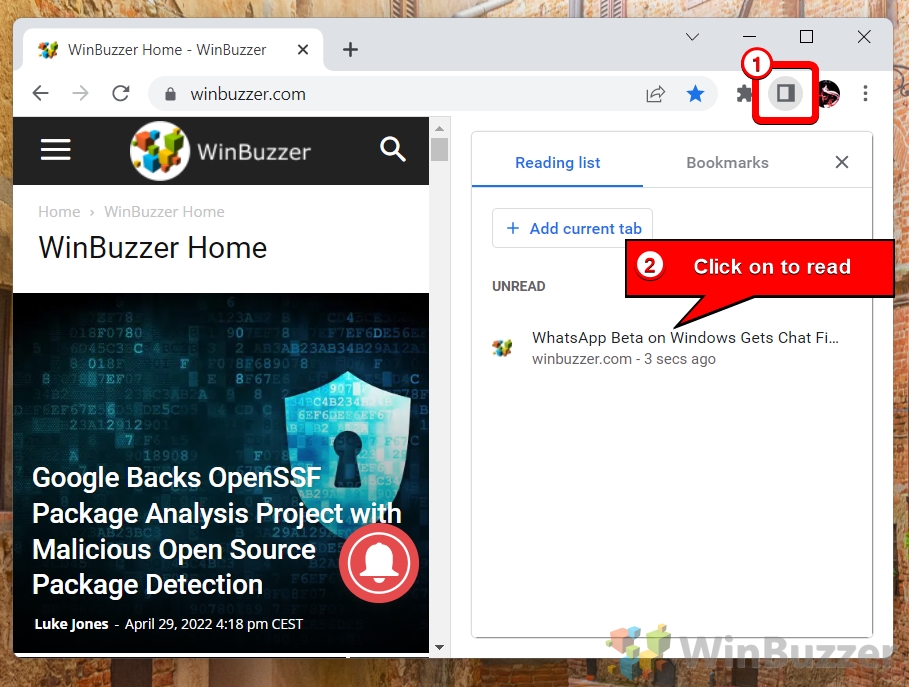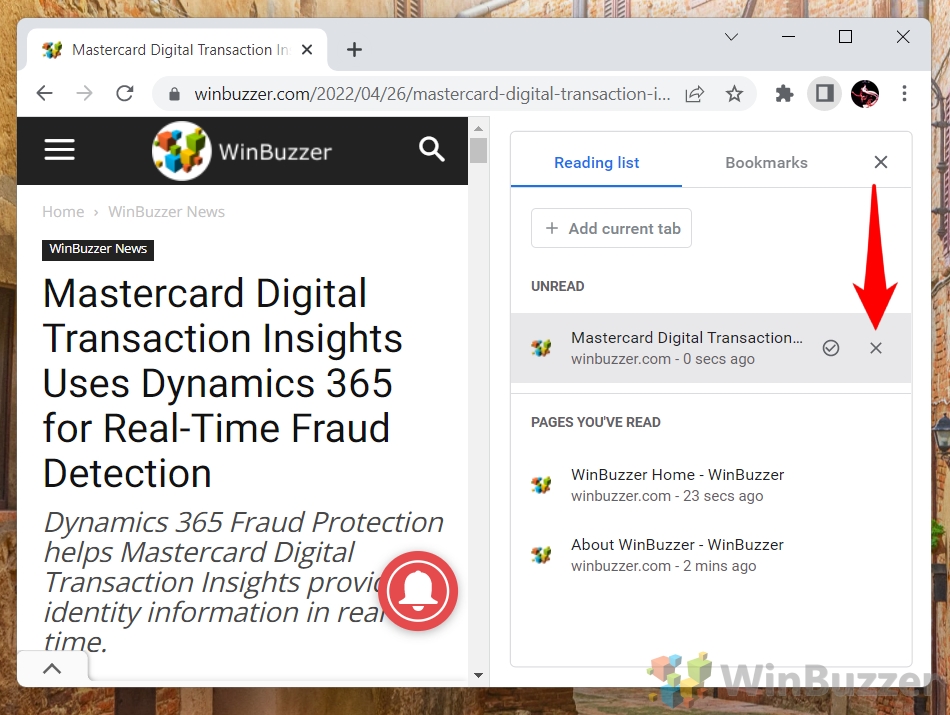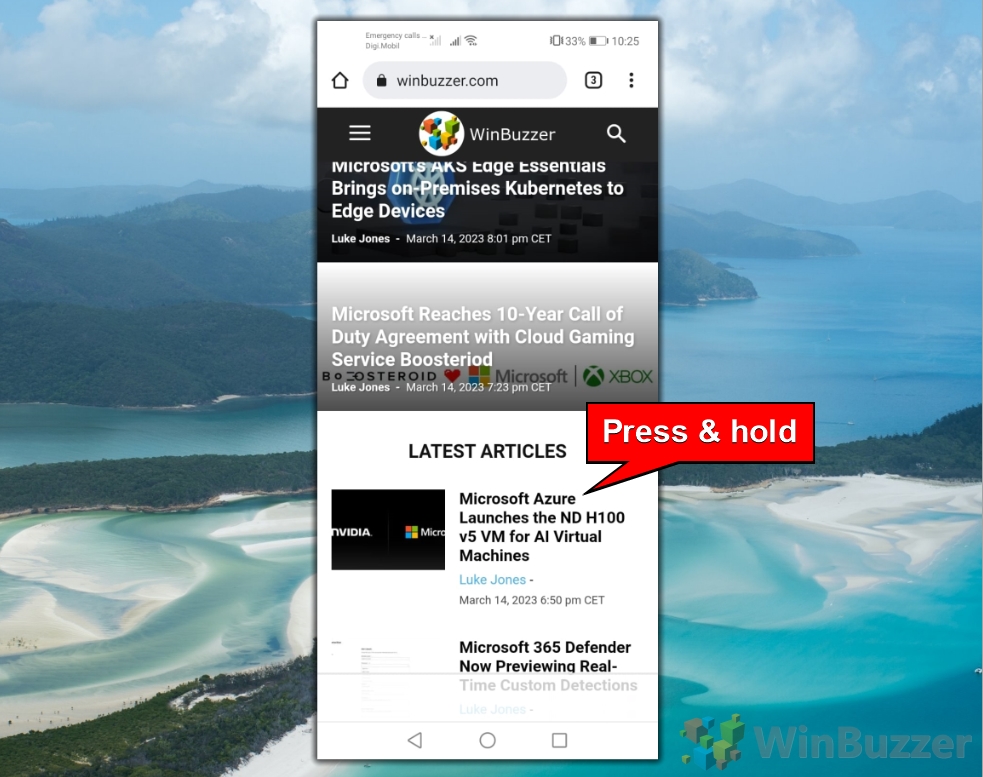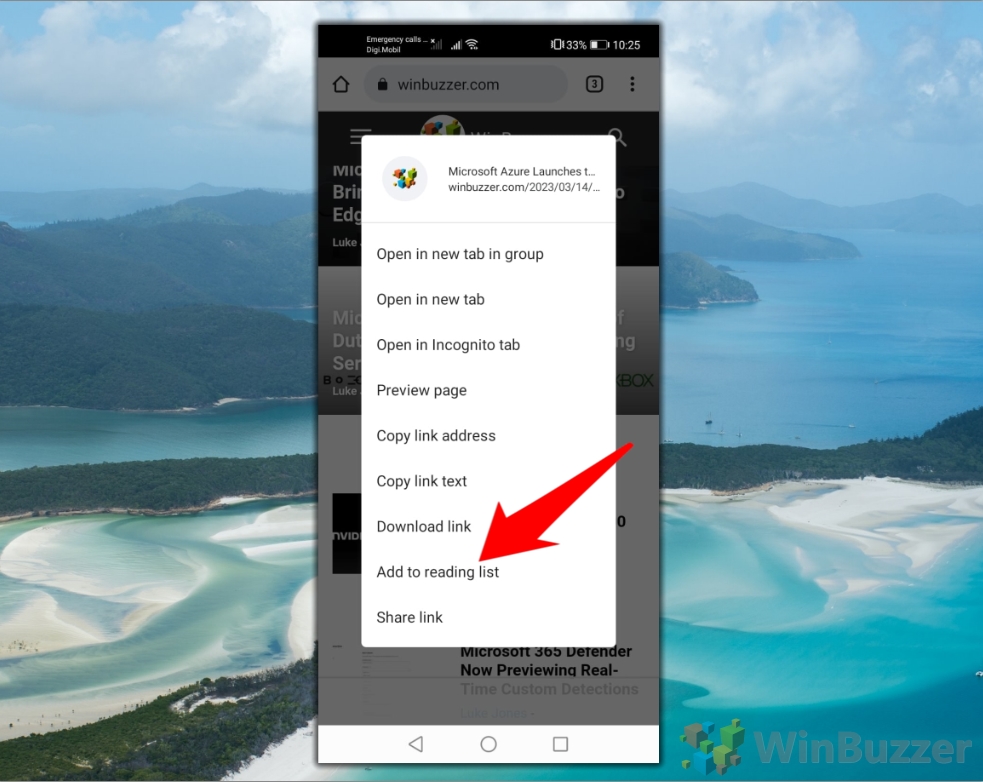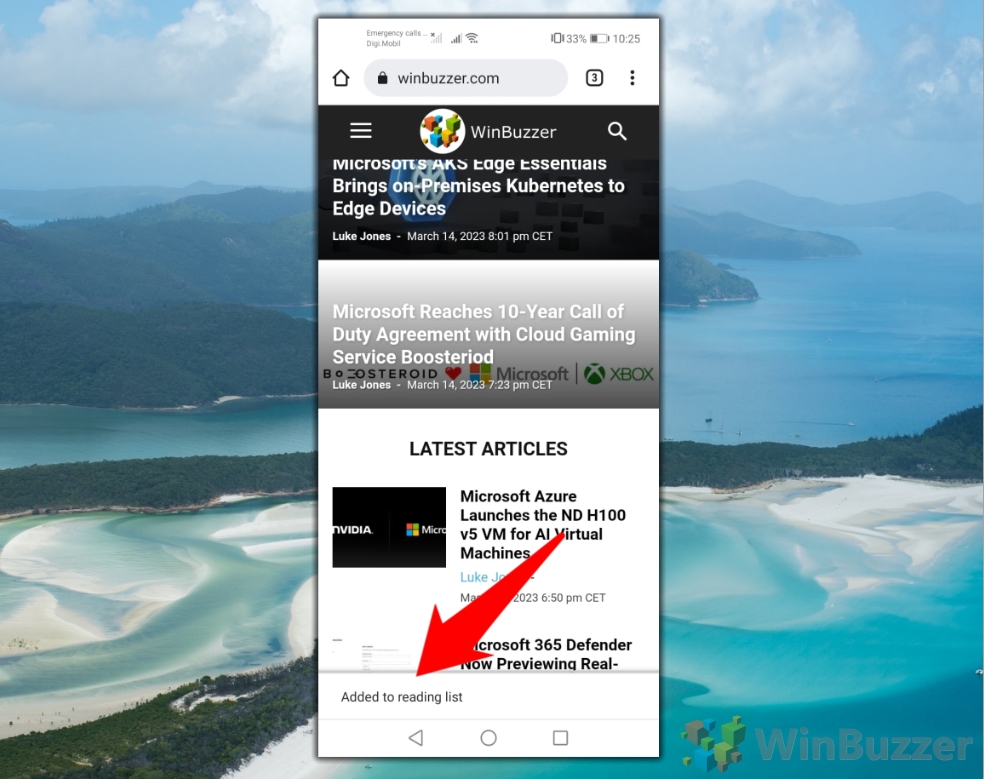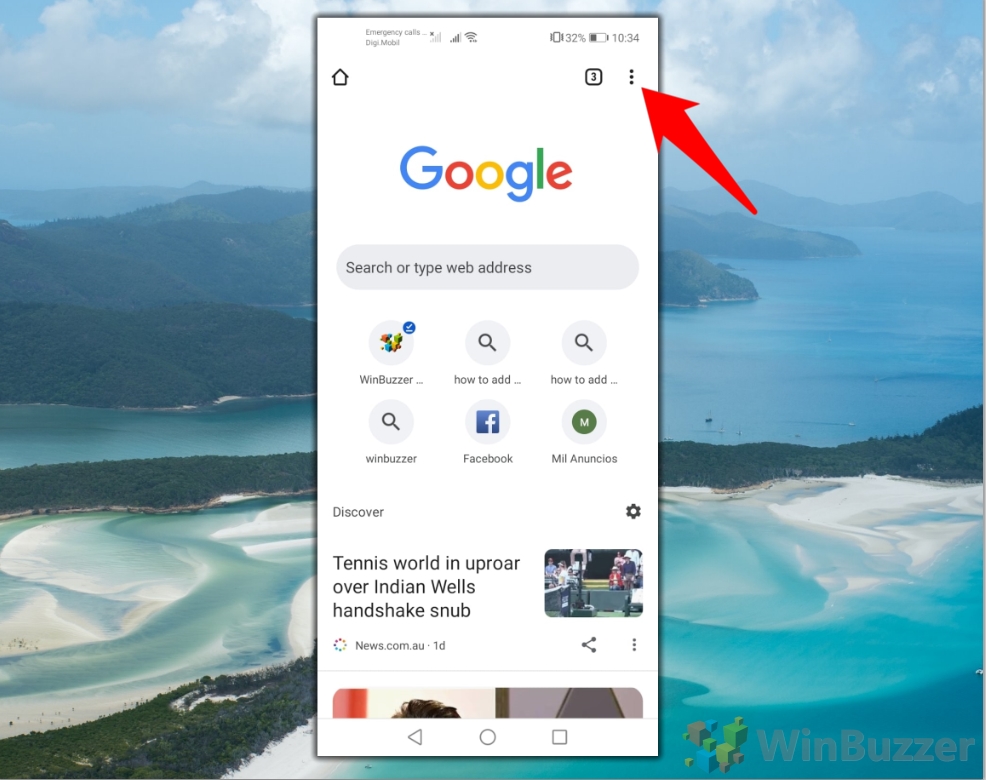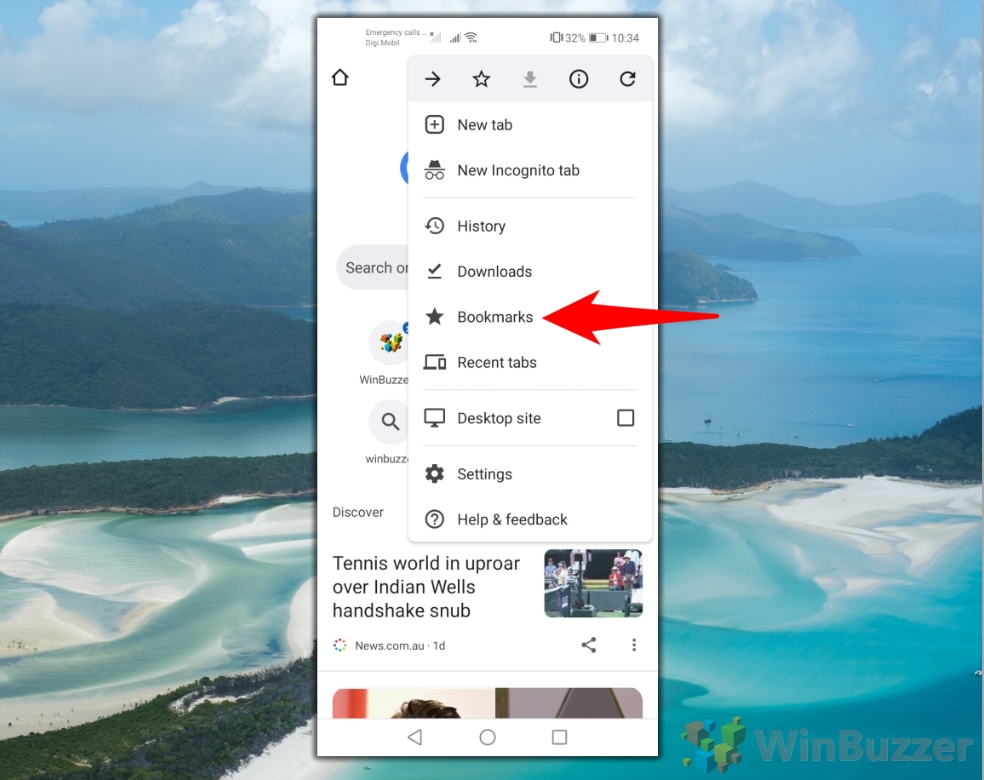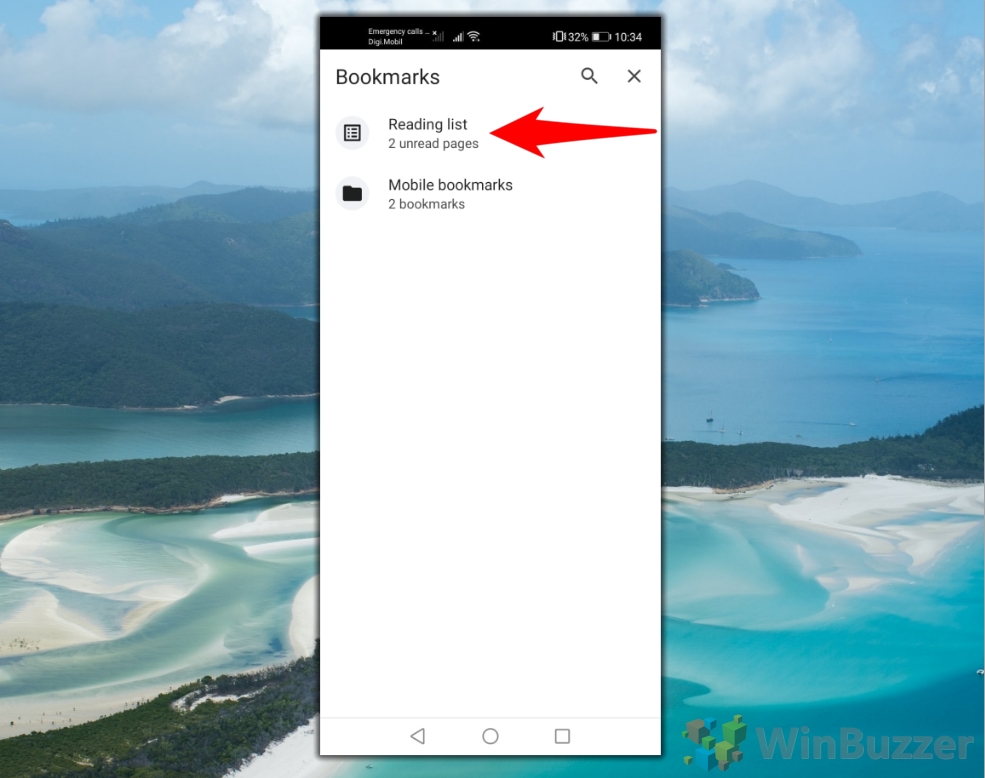Contents
- 1 How to Turn Chrome Reading List on or off on Your PC
- 2 How to Enable Chrome Reading List on Android
- 3 How to Save and View Webpages in Chrome Reading List on Your PC
- 4 How to Save to Chrome Reading List on Android (Method 1)
- 5 How to Save to Chrome Reading List on Android (Method 2)
- 6 How to Open Saved Pages from Chrome Reading List on Android
- 7 Extra: How to Reopen Closed Tabs and Windows in Chrome, Edge and Firefox
Have you ever encountered a webpage or a document that you wanted to read later, but didn't want to clutter your bookmarks bar or lose track of it among your tabs? If so, you might be interested in Chrome Reading List.
Chrome Reading List allows users to save web pages for later reading – even when you are offline. It is similar to bookmarks but with some additional benefits. You can access pages in Chrome Reading List from any device where they are signed into Chrome. You can also mark the pages as read or unread and delete them when done reading or working on the respective page. By that, it helps you keep track of your online reading interests and manage time more efficiently. This blog post will explain how to use Chrome Reading List on your PC and on your Phone.
Possible Use Cases of Chrome Reading List
- Bookmarking articles that you want to read when you have more time or internet connection.
- Saving recipes that you want to try out in the kitchen.
- Keeping track of products that you want to compare or buy online.
- Collecting resources for a research project or a hobby.
- Organizing your reading list into categories for easier access.
How to Turn Chrome Reading List on or off on Your PC
If you find that Chrome Reading List is unavailable on your PC, you must first enable the feature using the following steps. Although the feature is not new and should not cause performance or stability issues, Google is still hiding it somehow from users. A possible reason for this might be that Google fears losing ad revenue when users are consuming content with Chrome Reading List as it removes all ads on a page.
- Type “chrome://flags” in the address bar and press Enter.

- Search for “Reading List” and enable the feature

How to Enable Chrome Reading List on Android
If you find that Chrome Reading List is unavailable on your smartphone, you must first enable the feature using the following steps. Although the feature is not new and should not cause performance or stability issues, Google is still hiding it somehow from users. A possible reason for this might be that Google fears losing ad revenue when users are consuming content with Chrome Reading List as it removes all ads on a page.
- Type “chrome://flags” in the address bar and confirm

- Search for “Reading List” and enable the feature

- Chose the preferred way you want to use with Chrome Reading List

- Relaunch Google Chrome to activate Reading List

How to Save and View Webpages in Chrome Reading List on Your PC
If you want to save and view webpages in Chrome reading list on your PC, here are the steps you need to follow:
- Use the Bookmarks sidebar to add a page to Chrome Reading List

- The current tab will be added as a new entry in Chrome Reading List

- You can find and open the page via Chrome Reading List later

- Use the hook button to mark a saved page as read

- Use the X button to remove a saved page from Chrome Reading List

How to Save to Chrome Reading List on Android (Method 1)
On Android smartphones, there are two ways you can use to add a page to Chrome Reading List. Here is the first one.
- Tap the menu button on the top right on the page you want to add to Chrome Reading List

- Hit the star button to add the page as a bookmark

- Tap on “Edit” while the slide-up box is visible

- Tap on the pre-selected bookmarks folder

- Choose “Reading List”

- This will save the page to Chrome Reading List instead of adding a regular bookmark

How to Save to Chrome Reading List on Android (Method 2)
Another convenient way to add pages to Chrome Reading List while browsing is using links as shown below.
- Press and hold the linked page you want to add to Chrome Reading List

- Tap on “Add to reading list” in the context menu

- Chrome will confirm the action at the bottom with a brief note

How to Open Saved Pages from Chrome Reading List on Android
To access and manage Chrome Reading List on Android use the following steps.
- Tap the menu button on the top right

- Select “Bookmarks”

- Select “Reading List”

- Open a page from Chrome Reading List by tapping on the page title
You can use the three dots on the right of each entry to mark as read/unread a saved page or to remove it from Chrome Reading List.

Extra: How to Show or Hide the Bookmark Bar in Chrome, Edge and Firefox
The bookmarks bar is one of those features that you either love or hate. If you prefer a distraction-free environment over speed, hiding it is often a good idea. If you use it to regularly access your favorite sites, however, it can save you a lot of time. In our other guide we are showing you how to show or hide the bookmarks bar in Chrome, Firefox, and Microsoft Edge so you can decide for yourself.
 Extra: How to Reopen Closed Tabs and Windows in Chrome, Edge and Firefox
Extra: How to Reopen Closed Tabs and Windows in Chrome, Edge and Firefox
To close tabs and by that a certain webpage happens quickly. Hence, knowing how to restore tabs on Chrome, Edge or any other browser can be considered a crucial skill. There are different ways to open a tab you just closed ranging from simple hotkey, accessing menus, digging in browsing history or simply by navigating the same way as before. In our other guide we show you how to get tabs back in Chrome, Edge, and Firefox using different methods.