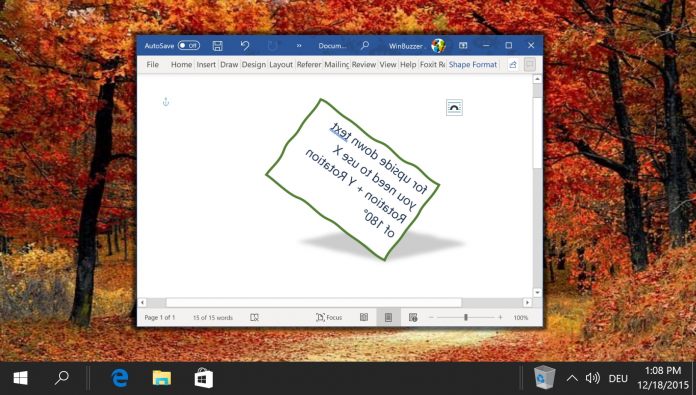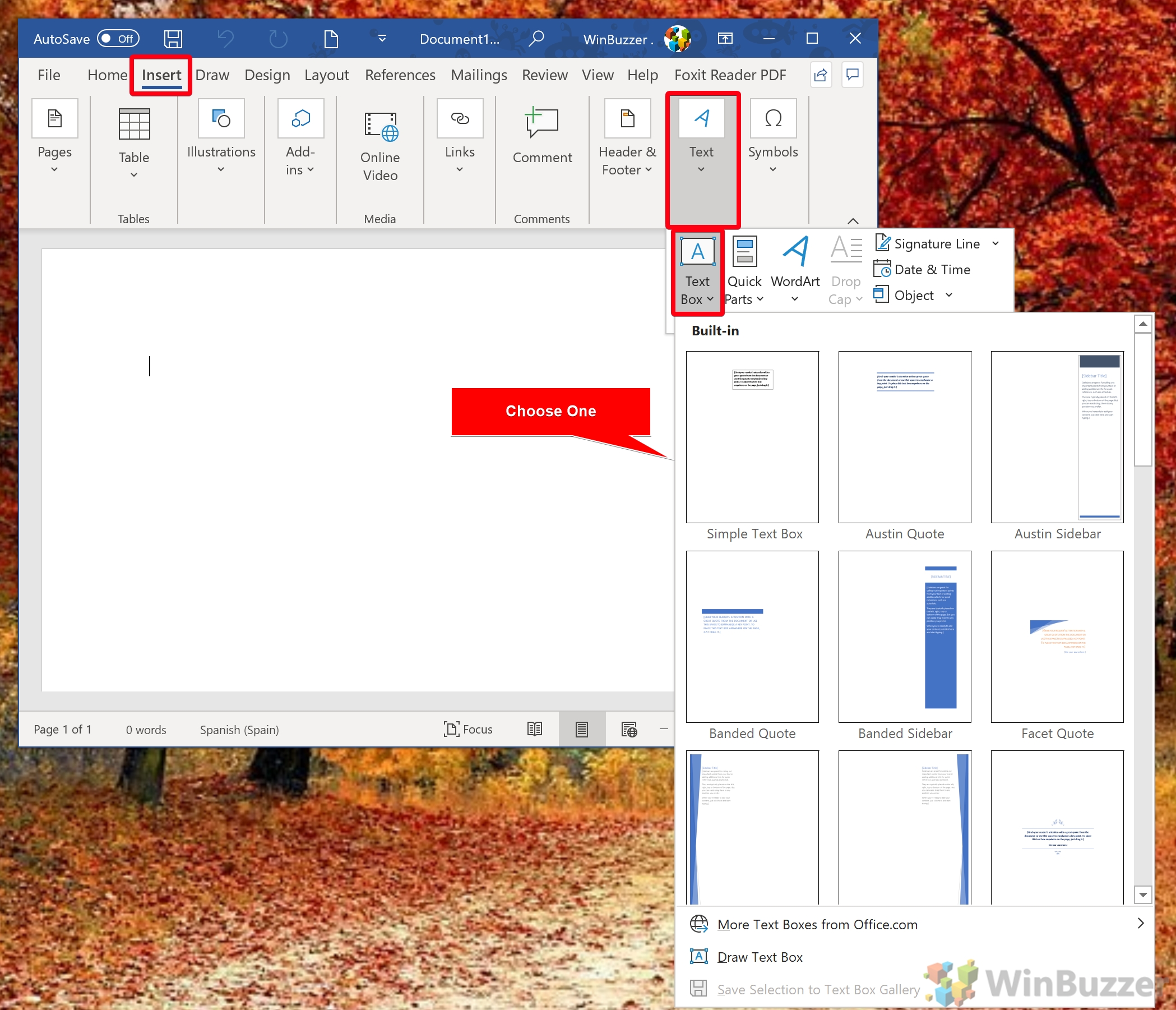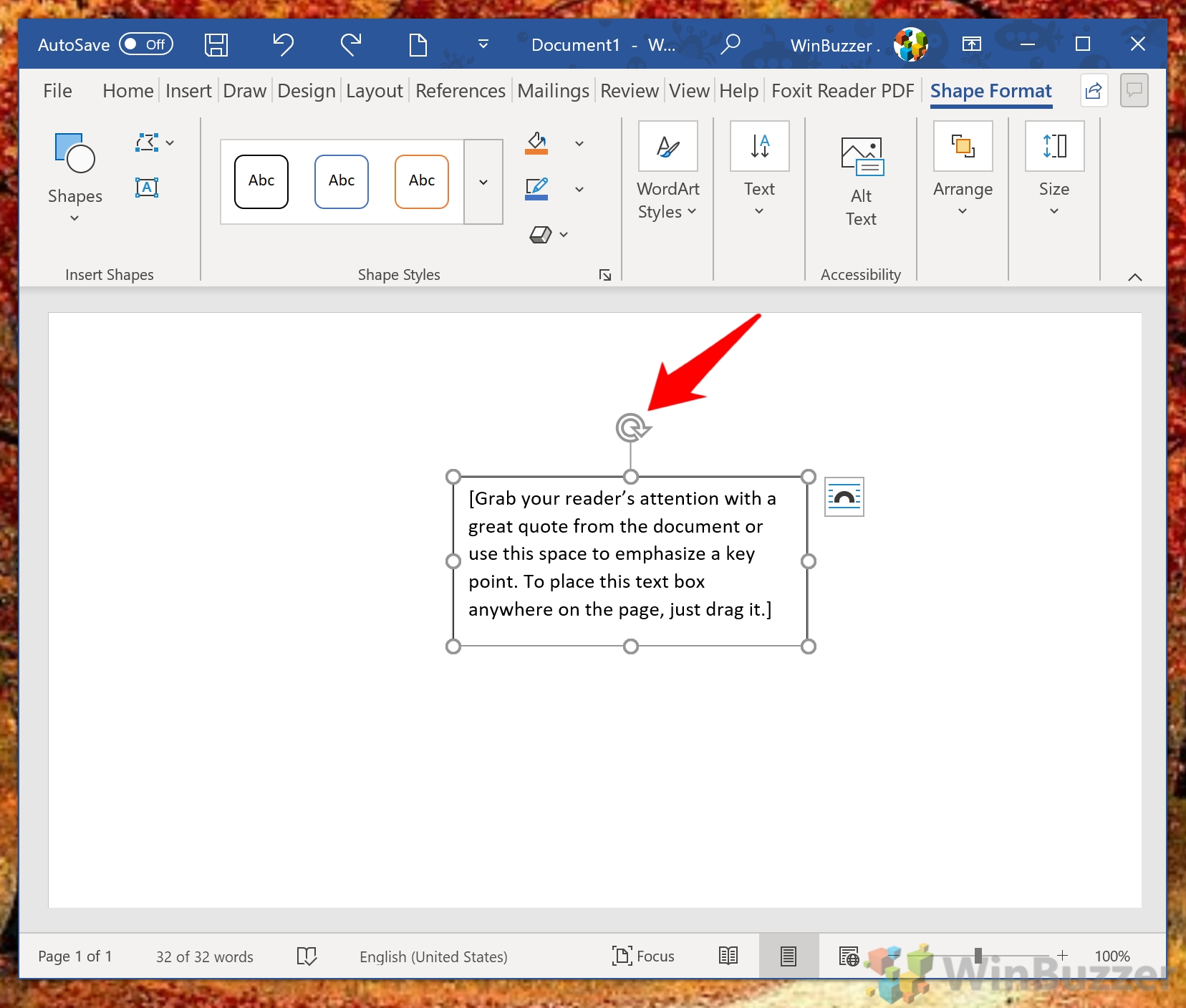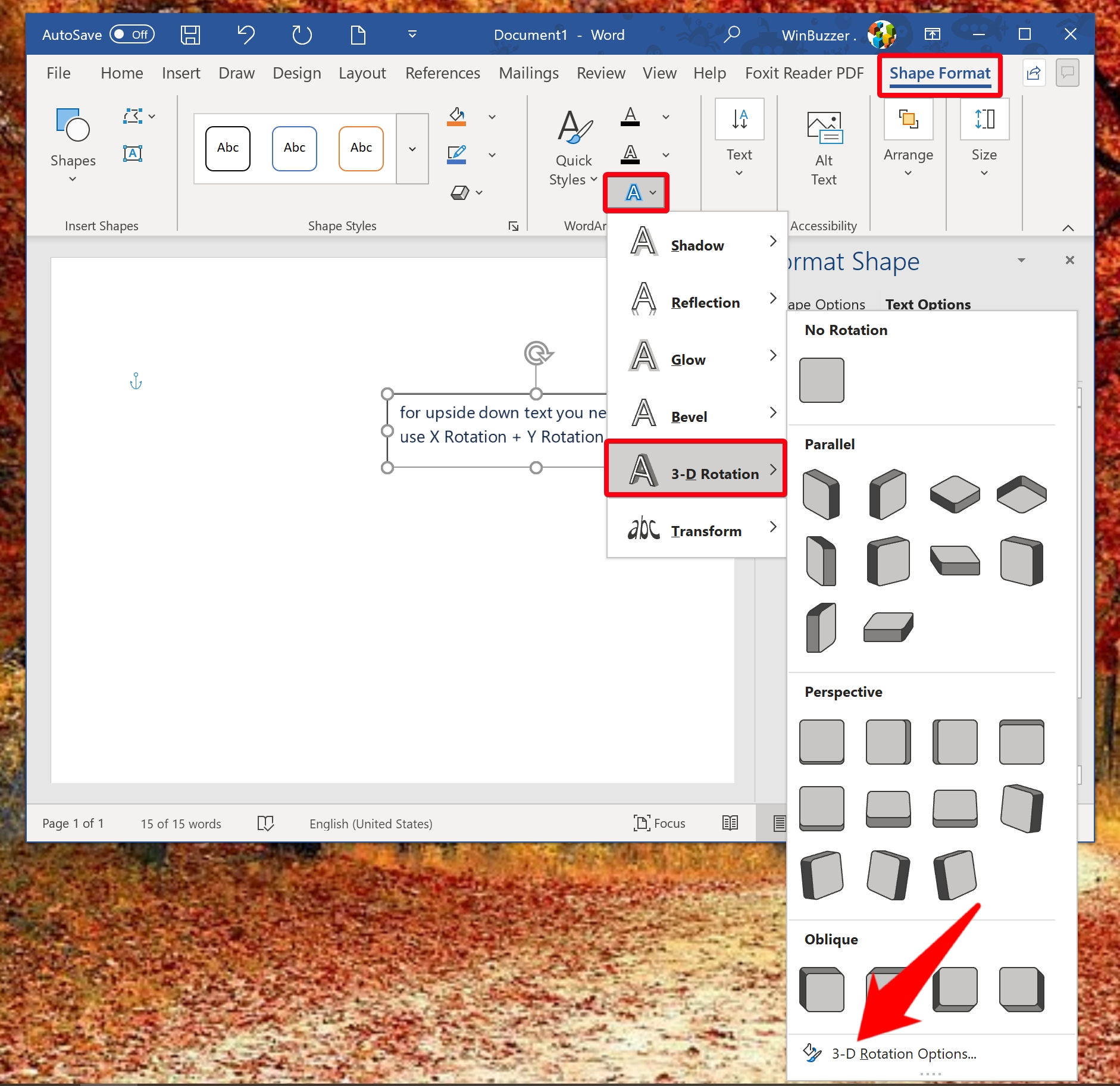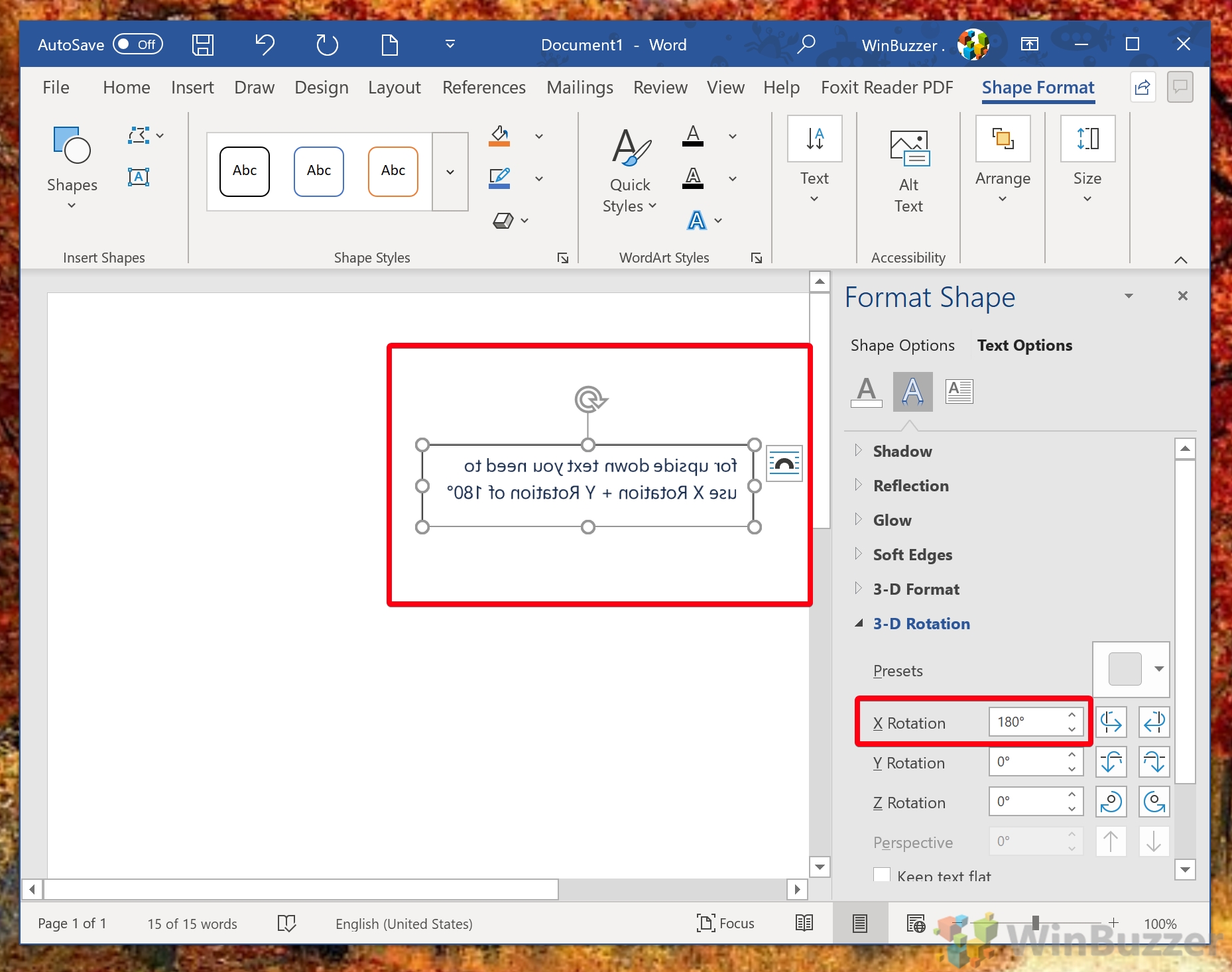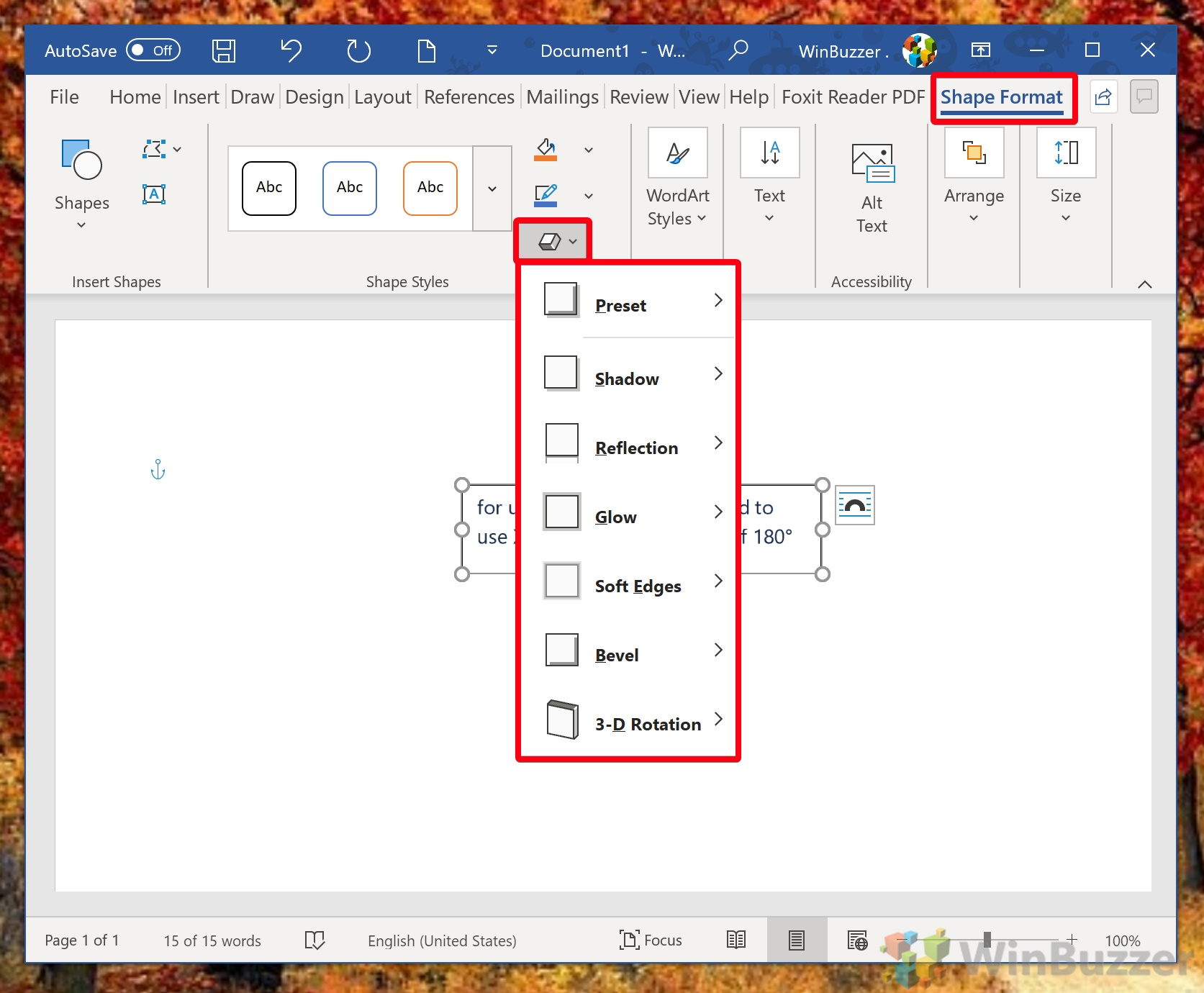Contents
Whether you want to joke around with a friend or have a genuine reason, knowing how to rotate text is a useful skill. We're going to show you how to do just that today in Microsoft Word.
We'll also be showing you how to flip text, mirror text, and add effects to it to make it stand out more. Before we start, though, it's worth noting that if you just want to flip text upside down, an online upside down text generator may be the fastest choice. You can simply type your message and have the changes carry over to any application.
That said, creating rotated text in Word provides some additional options and is usually the best choice if you don't plan to take the text elsewhere.
Reasons to Flip Text, Rotate Text or Mirror Text in Word:
- Design aesthetics: Flipping text can be used to create an interesting visual effect in a design.
- Translation: Text can be flipped to change its orientation in order to support languages that are written from right-to-left.
- Technical limitations: In some cases, text might need to be flipped in order to accommodate technical limitations, such as limitations in printing or display capabilities.
- Accessibility: Flipping text can be used to make documents more accessible to individuals with visual impairments by reversing the orientation of the text.
How to Rotate Text in Word
You may have noticed that there's no option to rotate text that you've typed directly into a Word document. This is because you need to create a textbox first, which will provide you with additional formatting and style options. We'll run through the basics below.
- Create a text box
Open the “Insert” tab in your Microsoft Word ribbon and then click “Text > Text Box”. Choose one of the built-in style options from the list. We're going to use the Simple Text Box as it's the closest to regular text. If you don't have any text to add to it, you can one of Word's random text generation tools.

- How to quickly rotate text in Word
You can quickly rotate text in 90-degree increments by pressing selecting the text box and making sure “Shape Format” is the active ribbon tab. Press the right-angle triangle button at the right of the ribbon and select from one of the options to rotate words.
You can rotate right left or right, as well as use the text flipper to flip text horizontally or vertically.

- How to manually rotate a text box in Word
If you want to rotate your text box in Word to an angle that doesn't divide by 90, you can instead use the rotation (?) icon above the box.

- Enjoy your rotated text
You may notice that your textbox has a border around it. We'll show you how to fix that, as well as how to mirror text and apply a shadow, below.

How to Mirror text in Word
The process to mirror text in Word is a little less intuitive, but still quite simple. In a few clicks, you can mirror text in the X, Y, or Z axis. Here's how:
- Open 3-D rotation options
With your text box selected, open the “Shape Format” tab. Press the text effects icon, which is an A with a blue border, and then hover over “3-D Rotation”. At the bottom of the 3-D rotation window, you'll see text that reads “3-D rotation Options…”. Click it.

- Mirror text by X, Y, or Z rotation
In the “3-D Rotation” drop-down, you can then type your mirror rotation in degrees in the X Rotation, Y Rotation, or Z Rotation boxes.
You can type 180 in the X rotation field mirror your text horizontally, in the Y rotation to mirror the text upside down, or in the Z rotation box to flip the text.

How to Change Text Box Border and Shadow
You may have noticed that your text box has a black border by default which distracts the eyes from the text itself. Word lets you remove this or even add shadow to make the text stand out more. Here's how you can achieve the effect:
- How to remove a text box border in Microsoft Word
To remove a border in Word, click the text box and open the “Shape Format” tab. Then, click the pen icon, which should be somewhere in the middle, below the paint bucket.
This will bring up the Theme Colors menu, where you can change it to your background color or select “No Outline” to get rid of it. Of course, you can also change the color and styling options if you so wish.

- How to add shadow and other effects to a text box in Word
There are a few other effects you can apply to make your text box look more interesting. If you click the text box and then press the cuboid icon in the Shape Format tab, you can apply the following effects:
- Shadow
- Reflection
- Glow
- Soft Edges
- Bevel
- 3D rotation

- Select your effects and enjoy
In just a couple of seconds, you can create something that looks a lot more unique.

That wraps up this tutorial on how to rotate text in Word, but we have plenty of other Microsoft Word guides for you to try. Why not learn how to clear formatting from text or create a flowchart from scratch?