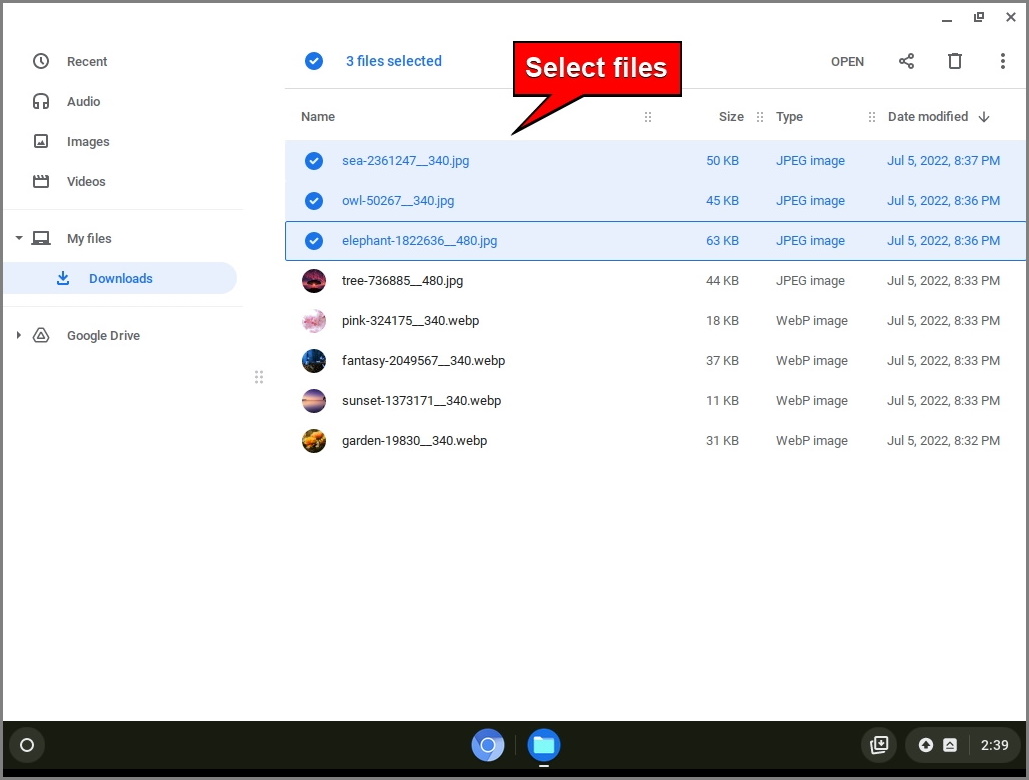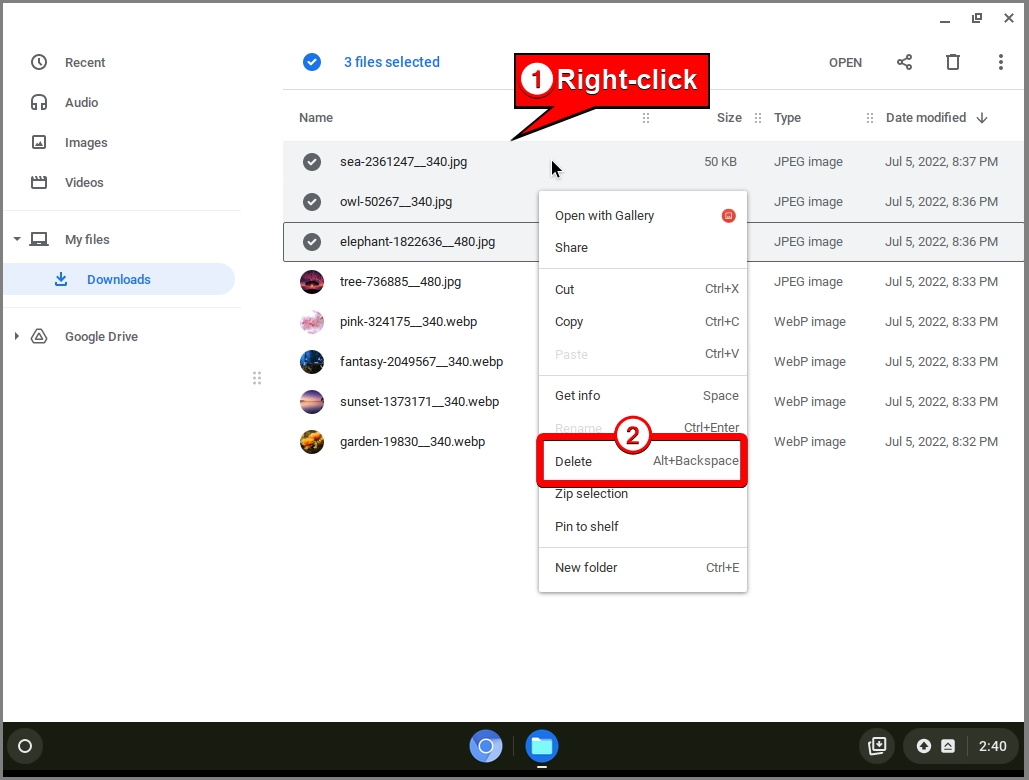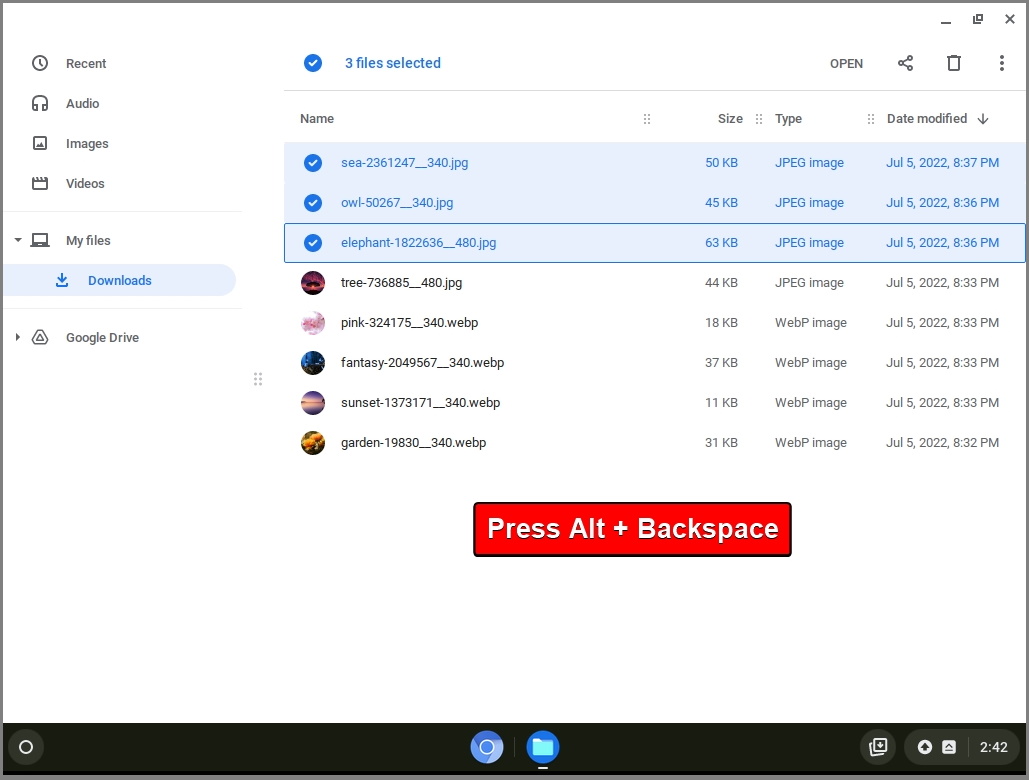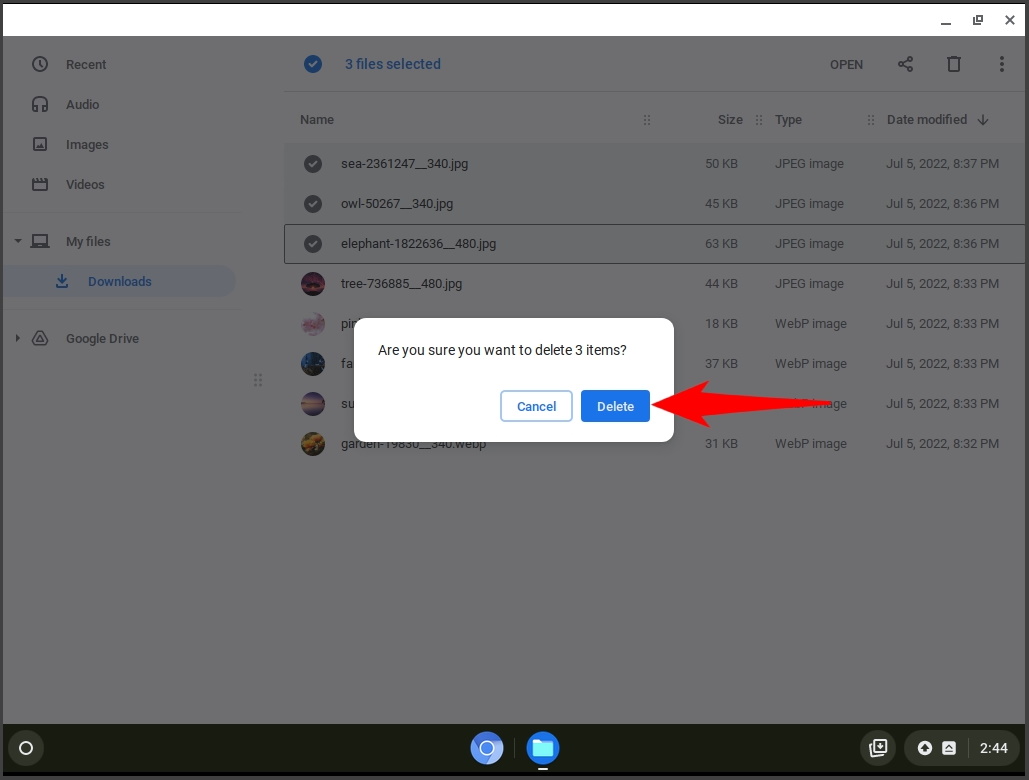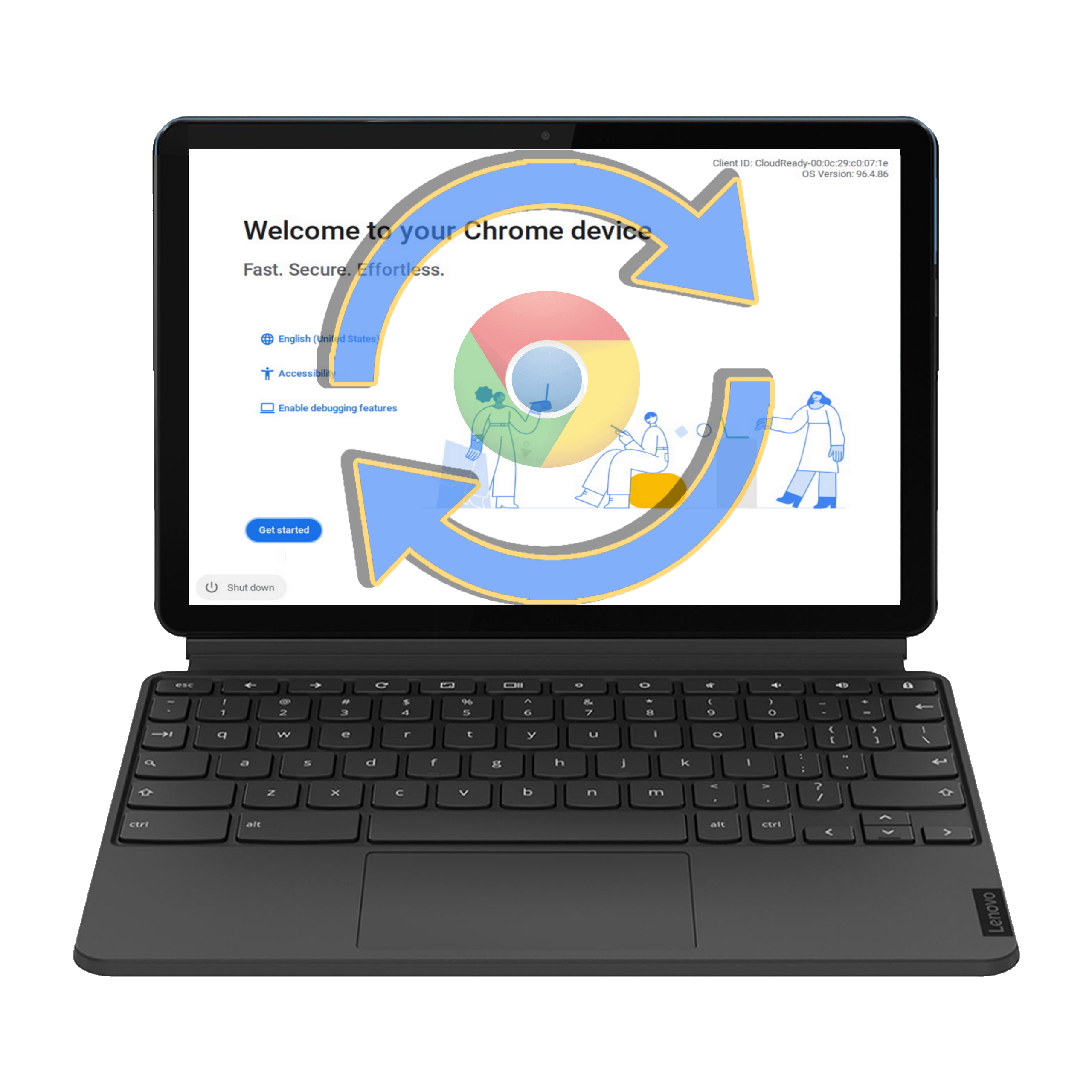Contents
Chromebooks store most of their files online in services like Google Drive or Dropbox. However, Chromebooks also have a limited amount of local storage that can be used to save files offline or for faster access.
Local storage on a Chromebook is useful for keeping some files handy without relying on an internet connection or cloud service. However, it is also limited and may fill up quickly if you download too many files. Therefore, it is advisable to regularly back up your local files to an online service or an external device and delete any unnecessary files from your Chromebook's disk.
This guide shows you how to delete files on your Chromebook, which is a quick and straightforward process.
How to Delete Files on a Chromebook
To manage and delete files on a Chromebook, you can use the Files app that comes pre-installed on the device. The Files app lets you view, open, delete, rename, move, copy, or share files stored on your Chromebook's internal disk or on external devices like SD cards or USB drives. You can also create folders and shortcuts to organize your files according to your preferences.
- Open the Files app and select the files you want to delete from your Chromebook
To open the Files app, follow these steps:
– Click the Launcher icon in the bottom-left corner of your screen.
– Click the Up arrow to see all your apps.
– Find and click the Files app icon. It looks like a blue folder with a white outline. - Right-click and choose “Delete” to remove the files from your Chromebook

- Alternatively you can also use the hotkey “ALT + BACKSPACE” to delete the selected files

- Confirm to delete the files from your Chromebook

How to Delete Apps on a Chromebook
There are three main types of apps that you can install on a Chromebook: web apps, Android apps, and Linux apps. Our other guide will show you all possible ways to install and uninstall apps on a Chromebook/ChromeOS.
How to Delete History on a Chromebook
The browser history on a Chromebook is a record of all the websites you have visited, the searches you have made, the downloads you have done, and the forms you have filled out with Google Chrome. You might want to consider deleting the history on your Chromebook partially or fully for various reasons. Our other guide will show you how to clear Chromebook browser history completely or by page and time range while removing or keeping autofill, login, and other browsing data.
How to Reset a Chromebook / ChromeOS to Default Factory Settings
A possible reason for a factory reset of ChromeOS (aka Powerwash) is that it can speed up your Chromebook. If someone has created a user account on your device without permission, you can do a Chromebook reset to erase it. Our other guide will show the different available methods for resetting Chromebooks completely.