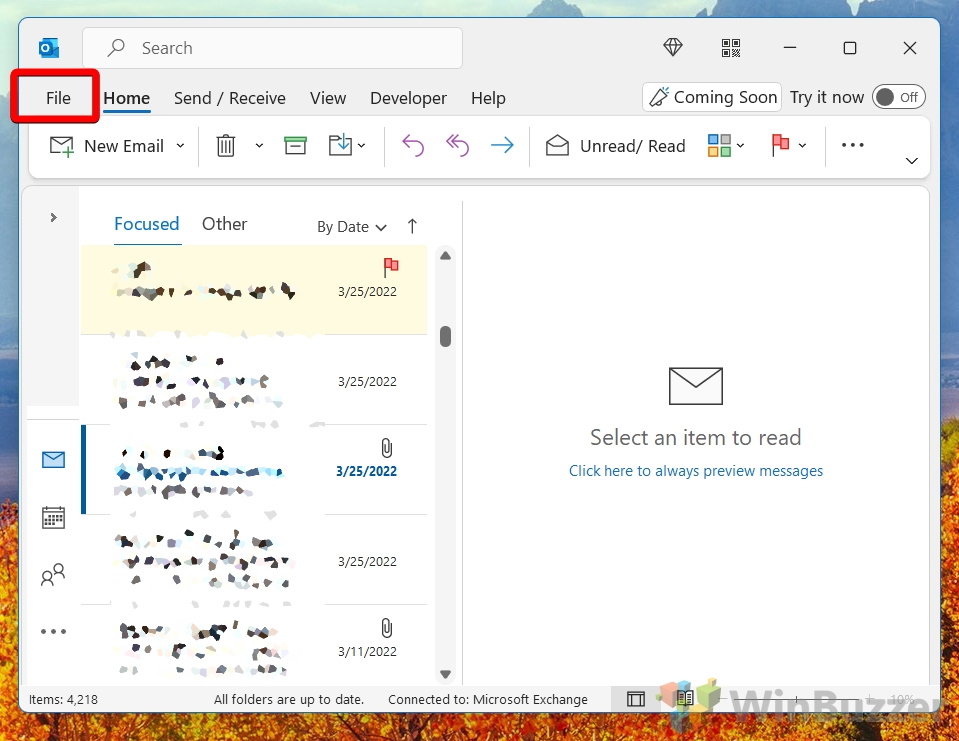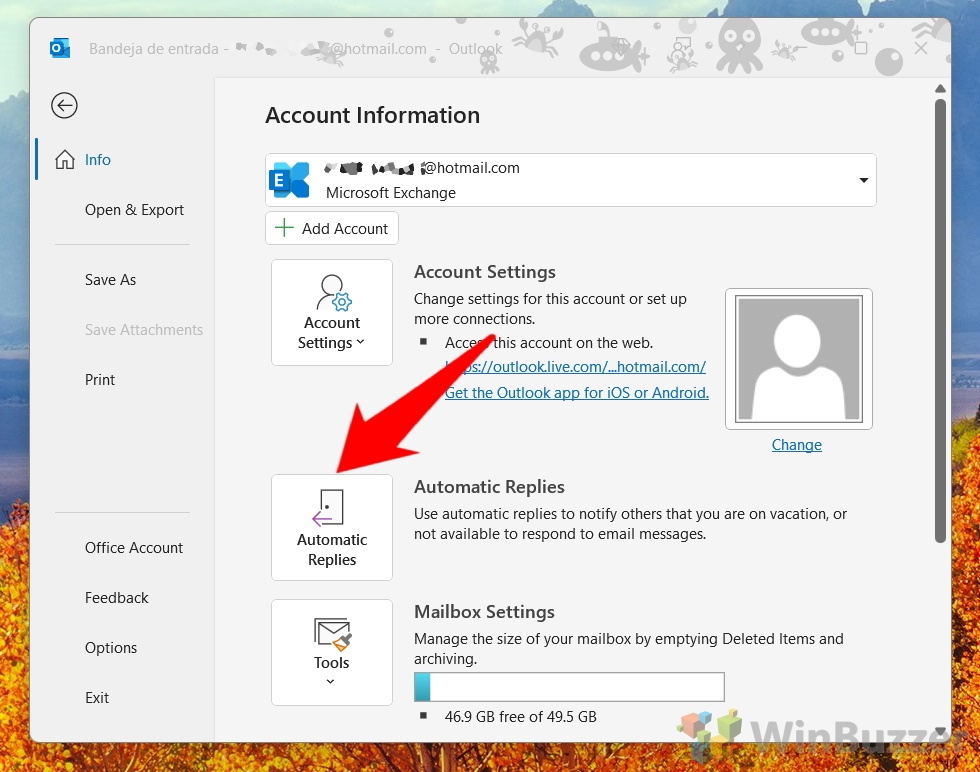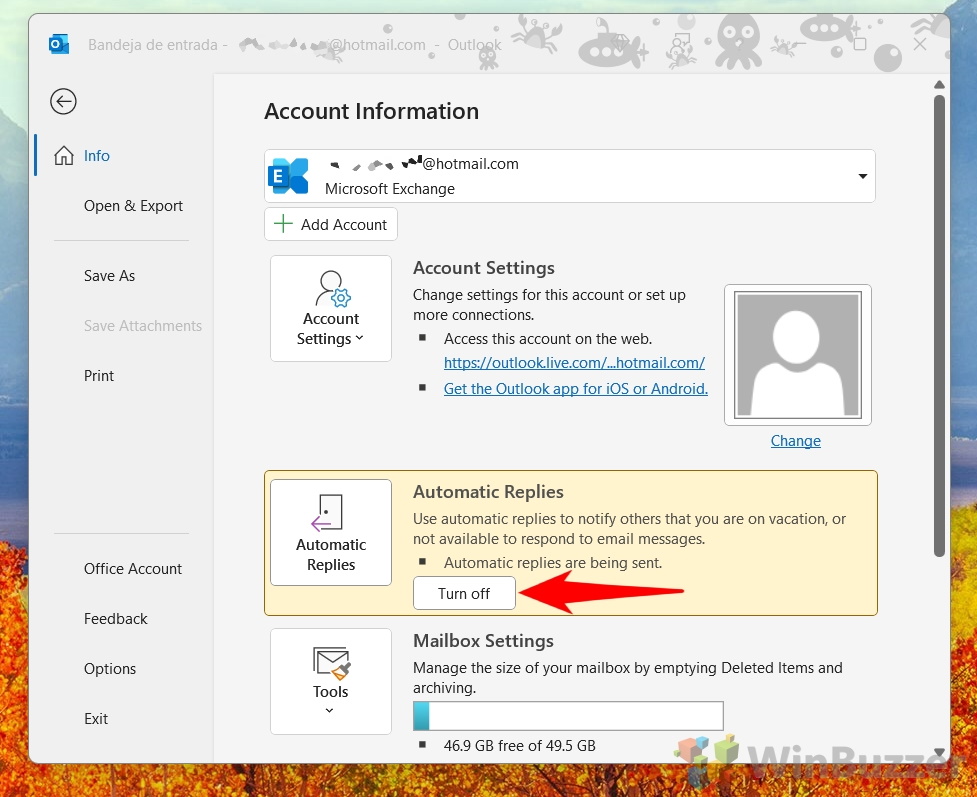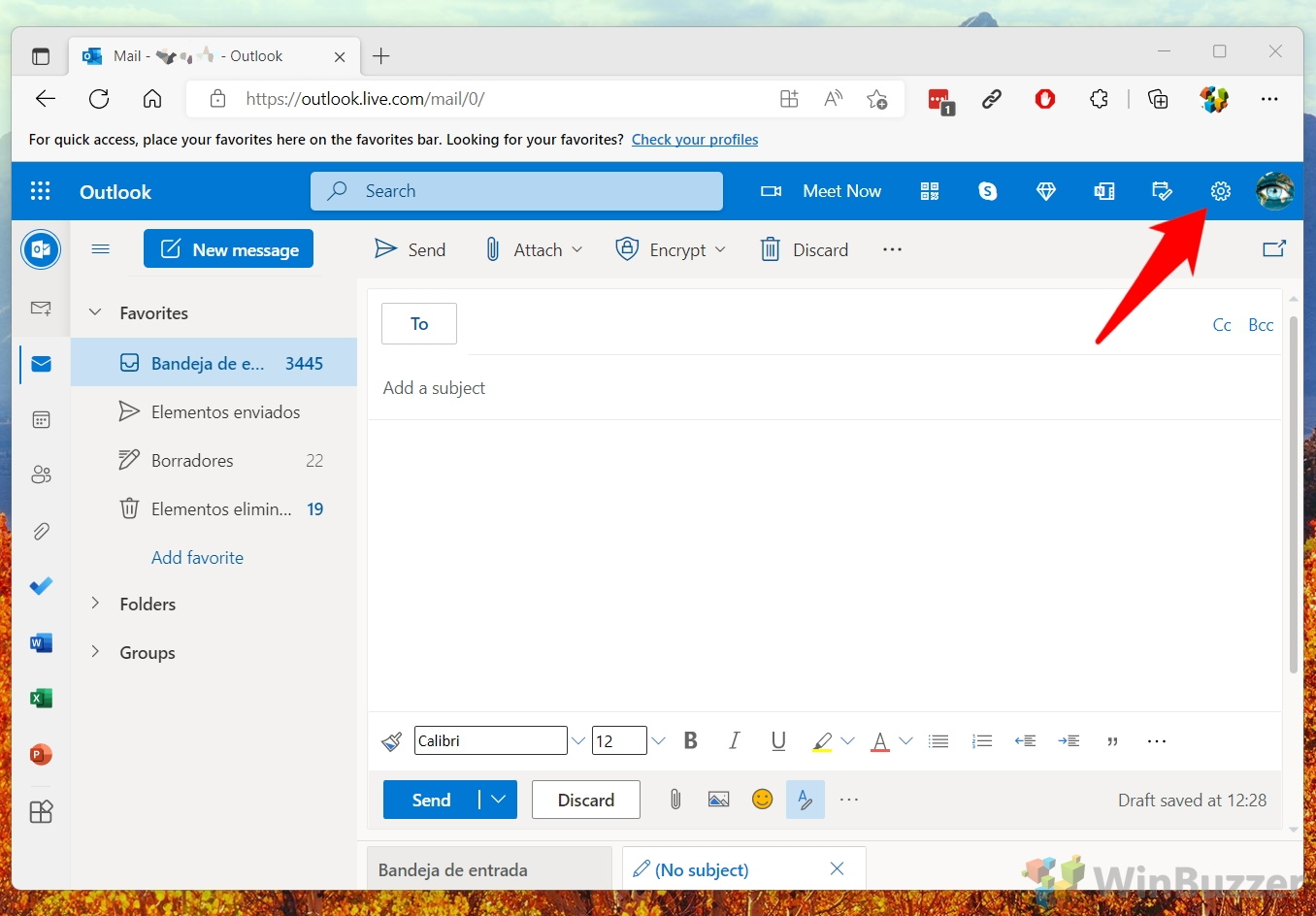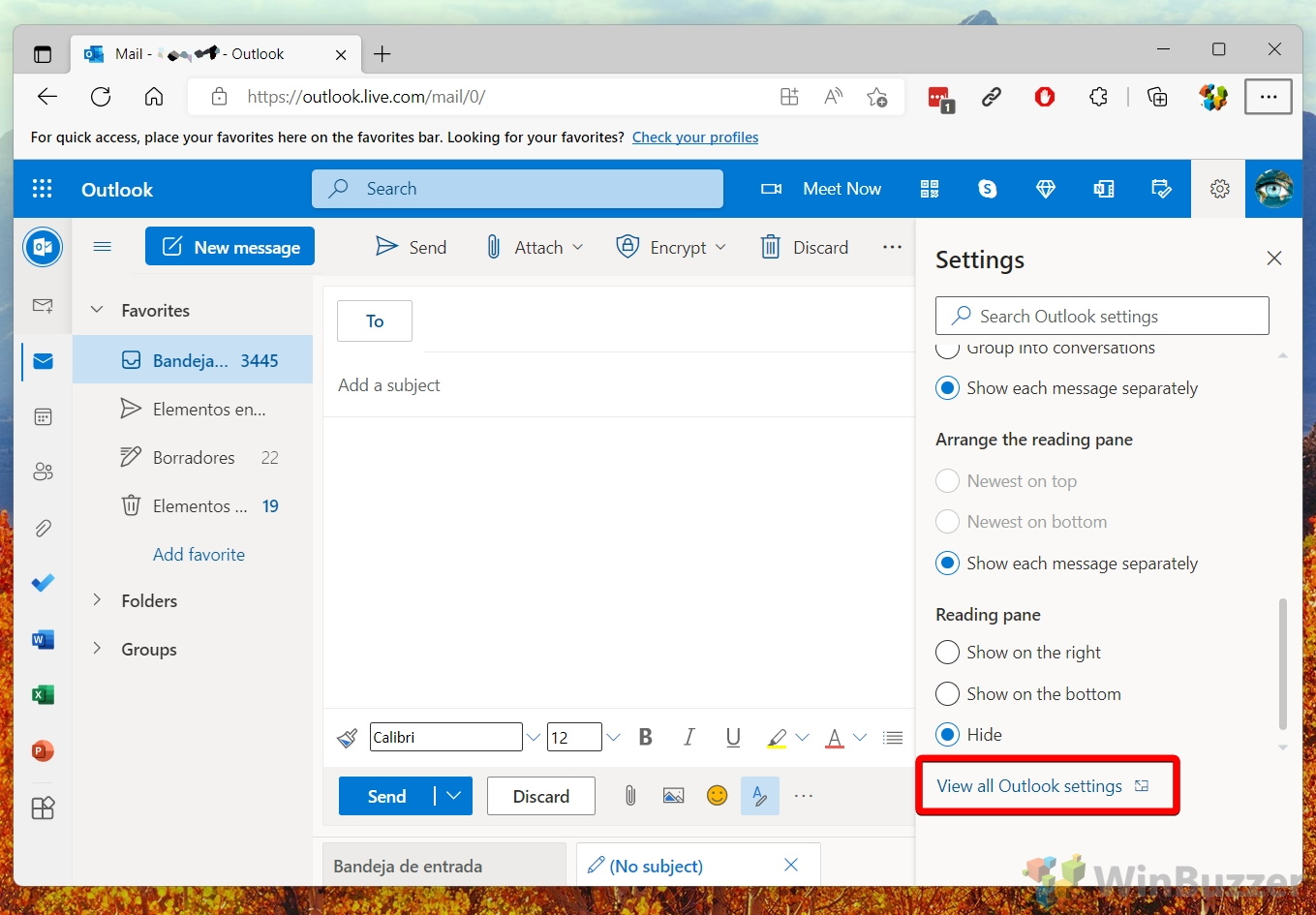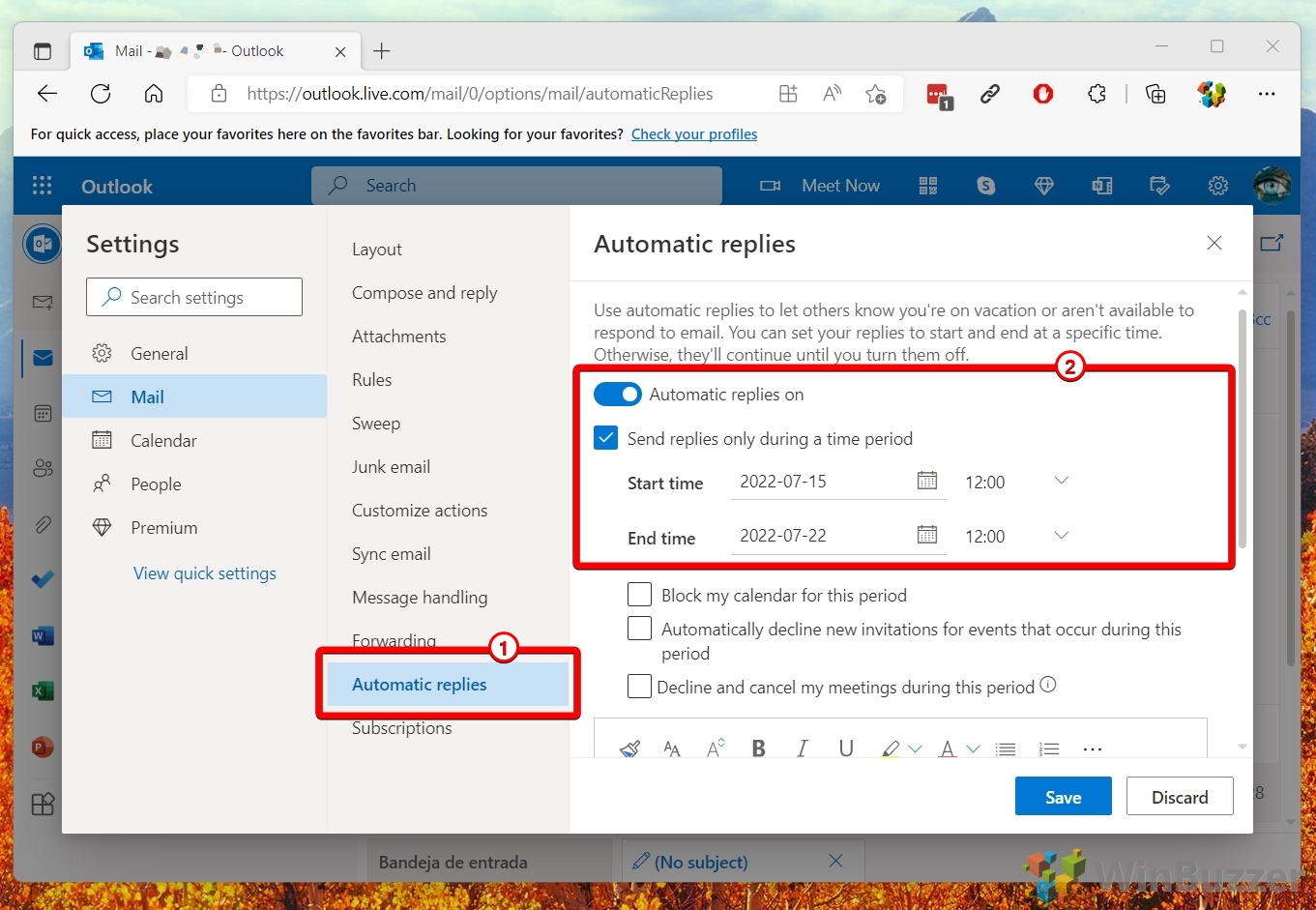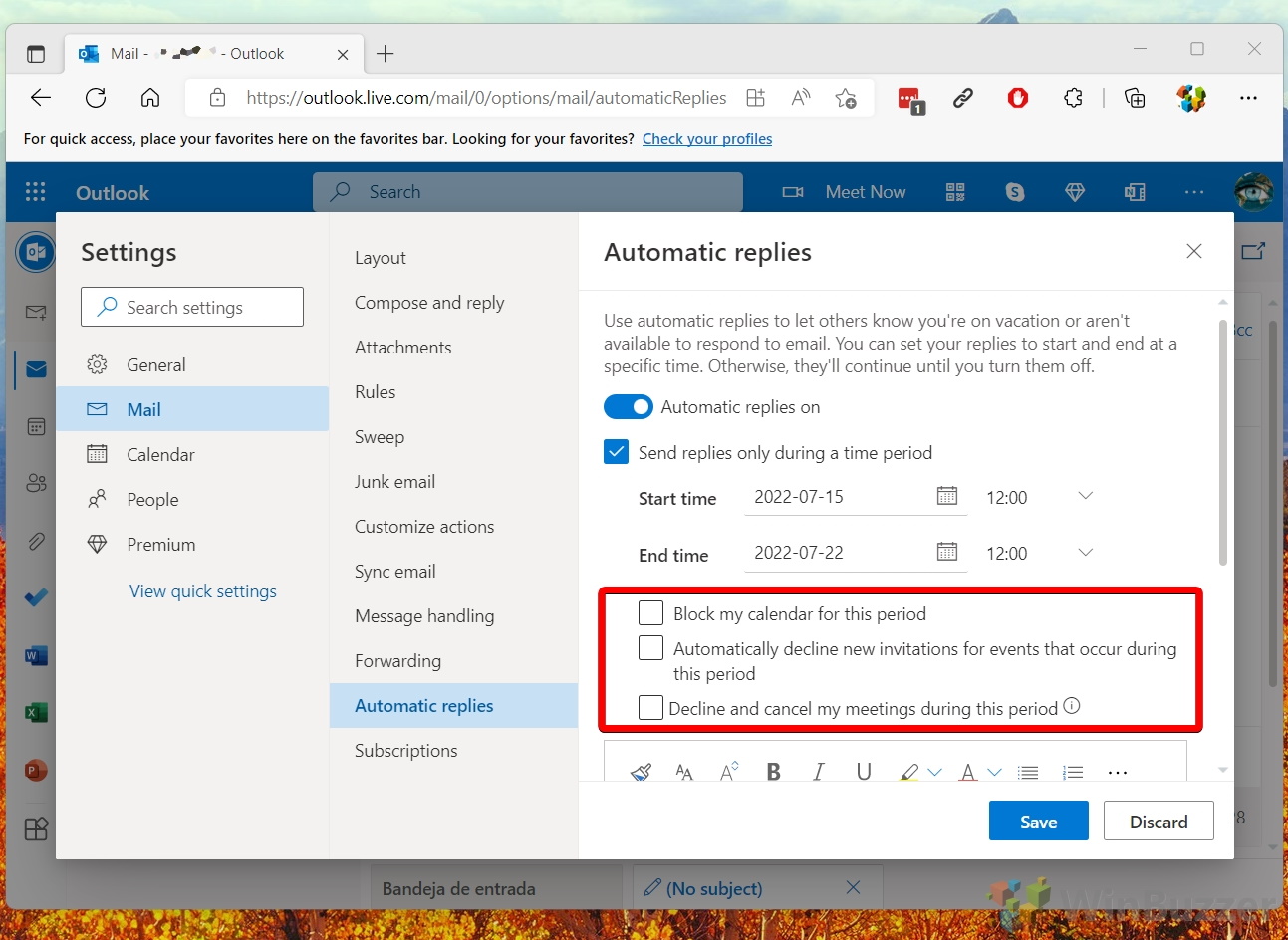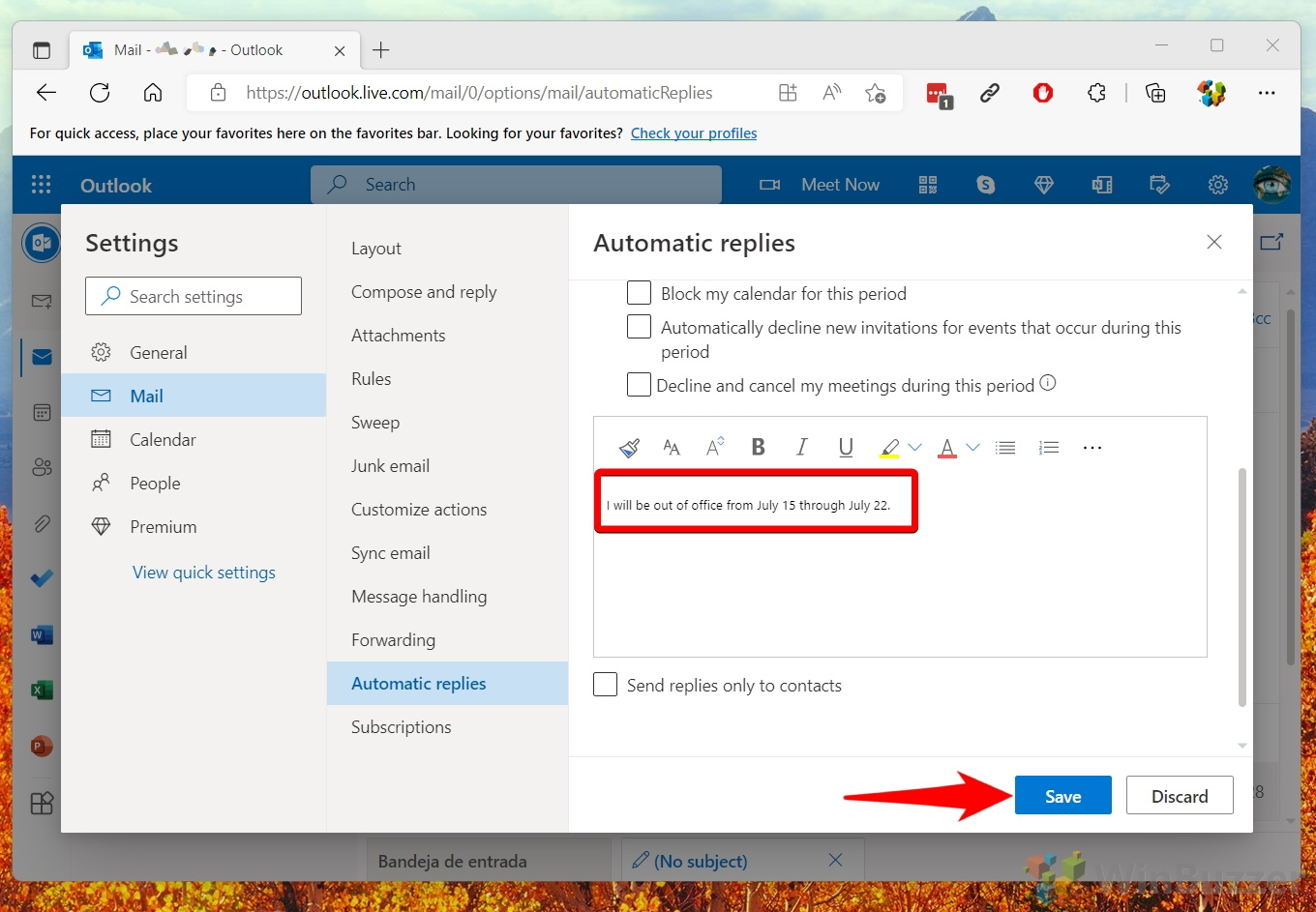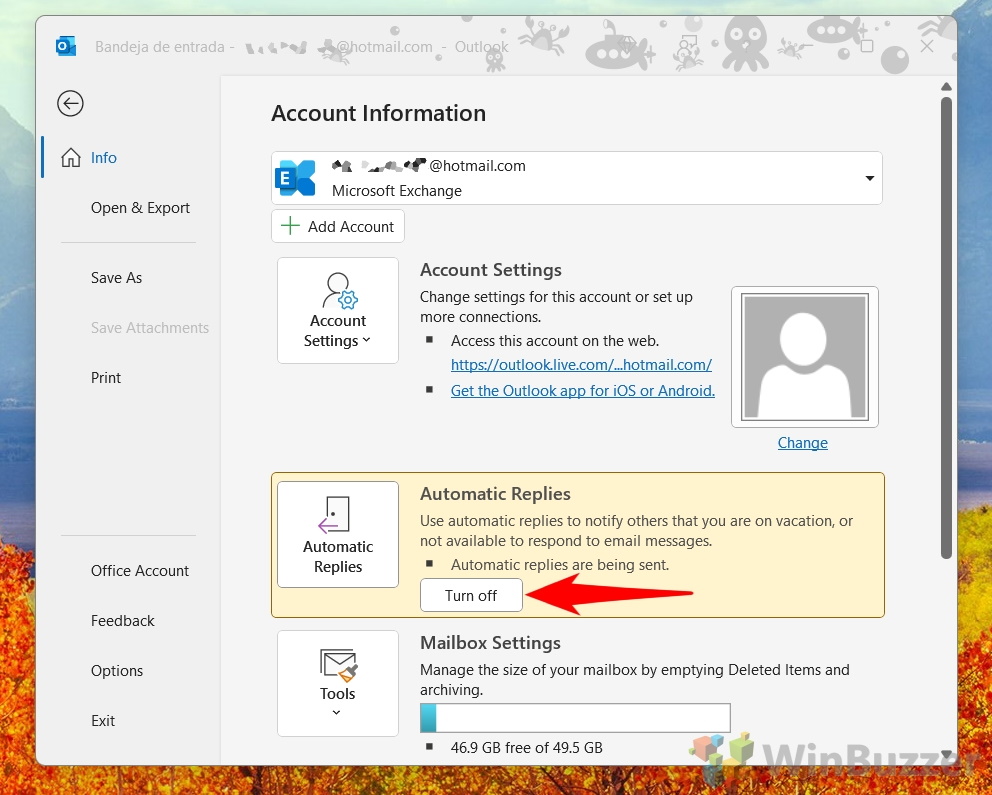Contents
The out-of-office message email autoresponder in Outlook is a feature that automatically sends a predefined email to anyone who writes you when you are away. The purpose of setting out-of-office Office in Outlook is to inform the sender that you are not available to reply immediately and to set their expectations about when you will return or who they can contact in your absence.
This way, you can avoid missing important messages or creating confusion or frustration for the sender. To activate/set out-of-office in Outlook can also help you maintain a professional image and reduce stress while you are on vacation, on sick leave, or any other reason that prevents you from checking your email regularly.
Example of a Professional Out-Of-Office Message
You can copy and adapt this example of a Professional Out-Of-Office Message to set it as an away message in Outlook.
[Your personal greeting], Thank you for your email. I am currently out of the office until [return date] for [reason]. I will be happy to reply to your message when I return. If you need immediate assistance, please contact [name] at [email] or [phone]. Sincerely, [Your name]
Difference between the out-of-office auto-responder in Outlook.com/Outlook Online and the Outlook app (Office 365)
One difference between the out-of-office auto-responder in Outlook.com/Outlook online and the Outlook application in Office 365 is how you access and set up the feature. Another difference is that Outlook.com/Outlook online allows you to set different messages for people inside or outside your organization, while the Outlook application lets you create rules to customize your automatic replies based on specific conditions.
How to Set the Out-Of-Office Message in Outlook (Office 365)
To set up an automatic reply in outlook as an out-of-office message, you have to use a feature in the “Account Information” section of Outlook as shown below.
- Click “File” on the top left to open the menu

- Click “Automatic Replies”

- Select “Send automatic replies” and specify your message
In Outlook, you can either set the out-of-office message until you disable it again manually, or define a “Start time” and “End time”. To make your Outlook away message more beautiful, you can use some basic editing features. If needed you can define more specific rules after clicking the button on the lower left, such as using the autoresponder only for certain contacts or domains. After clicking “OK” the Outlook away message is active as defined.

- You can always turn the Outlook out-of-office message off manually in the main menu

How to Set Out-of-Office in Outlook.com/Outlook Online
Setting an away message in Outlook.com works quite similar, although the feature is more limited as explained above. As a plus, it integrates well with the Calendar app of your Microsoft account.
- Click the Settings wheel on the upper right

- Select “View all Outlook Settings”

- Choose manual mode or the desired timeframe for your away message
Like in the Outlook app, you can either set the out-of-office message until you disable it again manually, or define a “Start time” and “End time”.

- Choose the calendar options

- Write and format your Outlook out-of-office message
To make your Outlook away message more beautiful, you can use some basic editing features. When you are done, click “Save” to activate the out-of-office message.

- You can always turn the Outlook out-of-office message off manually in the main menu

Extra: How to Add or Change an Email Signature in Outlook
In our other guide, we show you how to create a signature in Outlook using a set of Microsoft-provided templates. We also cover how to change signatures in Outlook if you have one already.